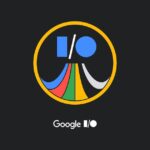Machen Sie Screenshots entweder mit Tastaturkürzeln oder dem Screenshot-Tool.
Wenn Sie die Grundlagen der Verwendung eines Mac-Computers erlernen, sind Screenshots so ziemlich das A und O, insbesondere wenn Sie sie für Ihre Arbeit benötigen. Screenshots können verwendet werden, um jemandem etwas zu erklären, jemandem etwas zu zeigen oder einfach um den Beweis dafür zu bewahren, dass Sie etwas auf Ihrem Bildschirm gesehen haben. Es gibt verschiedene Möglichkeiten, diese Screenshots zu erstellen, unabhängig davon, ob das gesamte Fenster oder ein Teil des Fensters erfasst wird, und auch die Methode, mit der Sie sie erfassen möchten. Hier finden Sie alles, was Sie wissen müssen, um ein screenshot on a Mac zu verwenden.
So erstellen Sie mithilfe von Tastaturkürzeln einen screenshot on a Mac
Wenn Sie Ihre Tastatur gerne für Routineaufgaben verwenden, werden Sie höchstwahrscheinlich eher dazu tendieren, Tastaturkürzel zu verwenden, um einen Screenshot zu erstellen.
Der ganze Bildschirm (Befehl + Umschalt + 3)
Wenn Sie einen Screenshot Ihres gesamten Bildschirms machen müssen, drücken Sie einfach in dieser Reihenfolge Befehl + Umschalt + 3. Halten Sie jede Taste gedrückt, bis Sie die 3 erreichen, und lassen Sie die Tasten los, wenn Sie ein Klicken hören. In der Ecke des Bildschirms wird nun eine Miniaturansicht angezeigt (sofern Sie diese Funktion nicht deaktiviert haben). Wenn Sie auf die Miniaturansicht klicken, können Sie den Screenshot bearbeiten, ohne dafür zum Finder gehen zu müssen.
Wenn Sie einen Screenshot des gesamten Bildschirms machen, sind mehrere Apps oder Fenster sowie Systemelemente wie die Menüleiste, der Desktop und das Dock sichtbar. Sie können jedoch problemlos alles ausschneiden, was Sie nicht benötigen oder was andere nicht sehen sollen.
Teil des Bildschirms (Befehl + Umschalt + 4)
Wenn Sie hingegen nur einen bestimmten Abschnitt Ihres Bildschirms benötigen, können Sie Befehl + Umschalt + 4 verwenden. Mit dieser Tastenkombination können Sie den Cursor über den Bildschirm ziehen, um den gewünschten Bereich zu erfassen.
- Nach dem Drücken von Befehl + Umschalt + 4 friert der Bildschirm ein und ein zielähnliches Symbol wird auf dem Bildschirm angezeigt.
- Ziehen Sie das Symbol mit der Maus oder dem Trackpad über den Bereich, von dem Sie einen Screenshot machen möchten. Während Sie es ziehen, ändern sich zwei Zahlen schnell. Dies sind die Höhe und Breite des Bereichs in Pixeln, den Sie gerade abdecken.
- Wenn Sie den gewünschten Bereich gefunden haben, nehmen Sie Ihren Finger von der Maus oder dem Cursor. Sie hören ein Klickgeräusch und die Miniaturansicht wird in der Ecke des Bildschirms angezeigt und kann bearbeitet werden. Alternativ können Sie sie im Finder finden und dort bearbeiten.
- Beachten Sie: Wenn Sie den Screenshot-Modus verlassen möchten, ohne einen Screenshot zu erstellen, können Sie jederzeit einfach die Esc- Taste drücken.
Ein einzelnes Fenster (Befehl + Umschalt + 4 + Leertaste)
Die dritte Möglichkeit besteht darin, ein Bild des gesamten Fensters aufzunehmen. Der Unterschied zum gesamten Bildschirm besteht darin, dass bei dieser Methode keine Systemelemente wie die Menüleiste, das Dock und alles, was an den Seiten hervorschaut, erfasst werden. Sie benötigen hierfür beide Hände, da Sie vier Tasten gedrückt halten müssen.
- Halten Sie die Tastenkombination Befehl + Umschalt + 4 + Leertaste gedrückt . Jetzt wird ein kleines Kamerasymbol angezeigt und das Fenster ist mit einem blauen Schatten bedeckt.
- Klicken Sie auf das Fenster und der Screenshot wird erstellt. Das übliche Miniaturbild wird zum Bearbeiten angezeigt oder Sie finden es im Finder.
- Wenn Sie den Screenshot-Modus wie zuvor verlassen möchten, ohne einen Screenshot zu erstellen, können Sie jederzeit die Esc- Taste drücken.
So erstellen Sie mit der Screenshot-App einen Screenshot auf dem Mac
Wenn Tastaturkürzel nicht Ihr Ding sind, können Sie immer die integrierte Screenshot-App verwenden. Sie finden sie unter Programme > Dienstprogramme , können sie aber auch mit dem Tastaturkürzel Befehl + Umschalt + 5 aufrufen .
Wenn die Screenshot-App startet, stehen Ihnen dieselben drei Optionen wie bei den Tastaturkürzeln zur Verfügung. Sie müssen sich die drei Optionen ganz links in der angezeigten schwebenden Leiste ansehen.
- Der gesamte Bildschirm – wie der Name schon sagt, wird der gesamte Bildschirm erfasst. Um es zu verwenden, klicken Sie auf die Schaltfläche in der Symbolleiste und dann auf die Schaltfläche „Erfassen“ .
- Ein einzelnes Fenster – verwenden Sie diese Option, um einen Screenshot nur des Browserfensters zu erstellen. Tippen Sie dazu auf die Schaltfläche und dann auf das Fenster, von dem Sie einen Screenshot erstellen möchten. Der Screenshot sollte automatisch erstellt werden, sobald Sie das Fenster auswählen.
- Teil des Bildschirms – Mit dieser Option wird ein Feld mit veränderbarer Größe erstellt. Ändern Sie einfach die Größe des Felds mit dem Cursor und klicken Sie auf die Schaltfläche „Aufnehmen“ , um einen Screenshot aufzunehmen.
Wo werden meine Screenshots auf einem Mac gespeichert?
Standardmäßig werden Screenshots auf Ihrem Mac-Desktop gespeichert. Wenn Sie diesen Standardspeicherort jedoch ändern möchten, gibt es mehrere Möglichkeiten.
Die erste Möglichkeit besteht darin, die Screenshot-App zu öffnen, auf Optionen zu klicken und den Speicherort auszuwählen . Diese Einstellung gilt auch, wenn Sie später Screenshots mit den Tastaturkürzeln erstellen.
Die zweite Möglichkeit besteht darin, die kostenlose App namens OnyX zu verwenden . Mit dieser App können Sie verschiedene Mac-Einstellungen ändern, und die Screenshot-Einstellungen sind nur eine davon. Gehen Sie zu Einstellungen > Allgemein und Sie sehen verschiedene Optionen für Mac-Screenshots.
So bearbeiten und teilen Sie Ihre Screenshots auf einem Mac
Wie können Sie Ihre Screenshots bearbeiten und freigeben, wenn Sie sie erst einmal haben? Wenn Sie einen Screenshot im Finder öffnen, werden Ihnen alle üblichen Bearbeitungstools angezeigt. Um darauf zuzugreifen, klicken Sie oben rechts neben dem Suchfeld auf das Stiftsymbol. Dadurch wird ein neues Menü geöffnet.
Dieses neue Menü verfügt über Bearbeitungswerkzeuge wie Zuschneiden , Größenänderung , Farbanpassung, Hinzufügen von Pfeilen und anderen Formen, Hinzufügen von Text, Hinzufügen von Signaturen und vieles mehr google password.
Wenn Sie Ihre Änderungen gespeichert haben und den Screenshot mit jemandem teilen möchten, klicken Sie mit der rechten Maustaste darauf und wählen Sie „ Teilen“ . Alternativ können Sie ihn zum einfacheren Senden in eine ZIP-Datei komprimieren .
Ihre Freigabeoptionen werden nun angezeigt. Sie decken nicht alles ab. Wenn Sie also in einer anderen App freigeben möchten, müssen Sie direkt zu dieser App gehen und die Datei von dort hineinziehen.
Häufig gestellte Fragen
Um Ihren Mac-Screenshot automatisch in die Zwischenablage zu senden, halten Sie beim Aufnehmen des Screenshots die Strg -Taste gedrückt.
Einige Apps, wie z. B. Apple TV, lassen dies nicht zu. Andere wiederum lassen dies aus Sicherheits- und Datenschutzgründen nicht zu. Von versteckten Menüelementen, die erst durch eine Taste auf der Tastatur sichtbar werden (wie z. B. „Speichern unter“ im Menü „Datei“), können nur Screenshots mithilfe der Screenshot-App und des Timers erstellt werden.
Sie können die universelle Zwischenablage verwenden. Halten Sie die Strg-Taste gedrückt, während Sie Ihren Screenshot aufnehmen. Dadurch wird er in die Zwischenablage eingefügt. Drücken Sie dann CMD + V auf dem anderen Apple-Gerät, um ihn dort einzufügen. Beachten Sie, dass beide Geräte mit demselben iCloud-Konto angemeldet sein müssen , damit dies funktioniert.