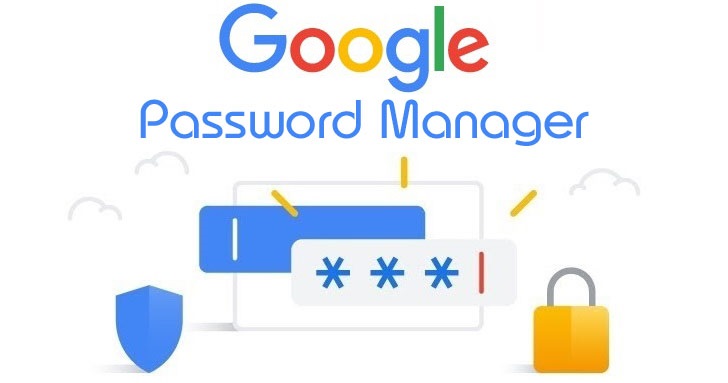Wenn eine Funktion so nützlich ist, ist es gut, die Details zu kennen.
Google bietet seit 2015 einen Passwort-Manager als Teil von Chrome an . Seitdem wurde die Funktion weiterentwickelt, um die Nutzung einfacher und sicherer zu machen. Der Google Password Manager kann sich beliebig viele Anmeldeinformationen merken und diese automatisch in die entsprechenden Felder eintragen, wenn Sie mit dem Chrome-Browser eine passwortgeschützte Website besuchen.
Die Sicherheit, die Googles Verschlüsselungsprotokoll und die Zwei-Faktor-Authentifizierung (2FA) bieten , machen den Password Manager zu einem äußerst effektiven Tool, mit dem Sie Ihre Passwörter sicher und griffbereit aufbewahren können. Wenn eine Funktion so nützlich ist, ist es gut, die Einzelheiten ihrer Verwendung zu kennen. Im Folgenden erfahren Sie, wie Sie den Google Password Manager verwenden, damit Sie beruhigt im Internet surfen können.
Ist der Google Password Manager sicher?
Die kurze Antwort lautet: Ja, es ist sicher. Wenn Sie Google erlauben, Anmeldeinformationen zu speichern, verschlüsselt es Ihren Benutzernamen und Ihr Passwort mit einem Schlüssel, der für das von Ihnen verwendete Gerät eindeutig ist, bevor die Informationen an die Server von Google gesendet werden. Google kann also nicht gehackt werden, um an Ihre Passwörter zu gelangen, da der Verschlüsselungsschlüssel nicht bei Google, sondern nur auf Ihrem Gerät liegt. Google zwingt Sie jedes Mal, sich anzumelden, wenn Sie Ihre gespeicherten Passwörter überprüfen möchten.
Eine Zwei-Faktor-Authentifizierung ist ebenfalls verfügbar. Und wenn Sie Google sichere Passwörter für Sie generieren lassen, ist das eine weitere starke Schutzebene. Und Sie müssen sich die lange, komplexe Zeichenfolge, die Google für Sie generiert, nicht merken, denn das übernimmt der Password Manager für Sie.
Die verbleibende Sicherheitsbedrohung besteht darin, dass jemand Ihr Google-Passwort erbeutet. In diesem Fall hat er über den Passwort-Manager Zugriff auf alle Ihre anderen gespeicherten Passwörter. Wenn Sie sicherstellen, dass die Zwei-Faktor-Authentifizierung aktiviert ist, wird dies noch schwieriger. Obwohl kein Sicherheitssystem unfehlbar ist, verwendet der Google Passwort-Manager eine Kombination der derzeit besten verfügbaren Online-Sicherheitsmaßnahmen.
So verwenden Sie den Google Password Manager auf Ihrem Computer
Öffnen Sie zunächst Ihren Chrome-Browser und rufen Sie passwords.google.com auf . Wenn Sie nicht bei Ihrem Google-Konto angemeldet sind, werden Sie aufgefordert, sich anzumelden. Wenn Sie kein Google-Konto haben, erfahren Sie unter diesem Link, wie Sie ein Konto einrichten.
Sobald Sie sich angemeldet haben, wird Ihnen die Liste aller Websites angezeigt, für die Sie bereits Passwörter gespeichert haben. Sie haben außerdem die Möglichkeit, jedes von Ihnen gespeicherte Passwort von Google mit Listen von Websites abgleichen zu lassen, von denen bekannt ist, dass sie gehackt wurden. Diese Funktion heißt „Passwortüberprüfung“. Sie können die Passwörter für die betroffenen Websites direkt im Passwort-Manager ändern.
Automatisches Hinzufügen eines Passworts zum Google Passwort-Manager
Oben rechts auf der Hauptseite sehen Sie das bekannte Zahnradsymbol, das das Einstellungsmenü anzeigt . Klicken Sie darauf.
Auf der Seite „Einstellungen“ können Sie mit der ersten Option oben festlegen, dass Google bei jeder Anmeldung auf einer Website das Speichern von Passwörtern anbietet. Aktivieren Sie diese Option. Wenn Sie sich jetzt auf einer Website anmelden, fragt Google, ob Sie das Passwort speichern möchten. Wenn Sie diese Website das nächste Mal besuchen, werden Ihre Anmeldedaten automatisch angezeigt, wenn Sie auf das Anmeldefenster klicken.
Manuelles Hinzufügen eines Passworts zum Google Passwort-Manager
Öffnen Sie Chrome und klicken Sie oben rechts auf das Drei-Punkte-Menü.
Klicken Sie im Menü „Einstellungen “ links auf „ Automatisch ausfüllen “.
Klicken Sie im AutoFill-Menü auf „ Passwort-Manager“.
Auf der Seite „Passwort-Manager“ sehen Sie eine Schaltfläche mit der Aufschrift „ Hinzufügen“. Klicken Sie darauf.
Ein Dialogfeld mit Feldern für eine Website, einen Benutzernamen und ein Passwort wird angezeigt. Geben Sie die Informationen ein und klicken Sie auf Speichern. Die Anmeldeinformationen für die betreffende Site wurden Ihrem Passwort-Manager hinzugefügt.
So bearbeiten oder löschen Sie Passwörter im Google Password Manager
Auf der Seite „Passwort-Manager“ sehen Sie neben jedem Passwort, das Google für Sie gespeichert hat, ein Drei-Punkte-Symbol. Suchen Sie die Website, deren Anmeldeinformationen Sie ändern oder löschen möchten, und klicken Sie auf das Drei-Punkte-Menü daneben.
Das Symbol mit den drei Punkten zeigt Menüoptionen zum Kopieren, Bearbeiten oder Löschen des ausgewählten Passworts aus Ihrer Liste an. Die Befehle zum Kopieren oder Entfernen des Passworts führen in Ihrer Taskleiste zu Benachrichtigungen, dass das Passwort entweder in Ihre Zwischenablage kopiert oder gelöscht wurde. Wenn Sie das Passwort bearbeiten, wird das Dialogfeld mit Leerzeichen für die URL, den Benutzernamen und das Passwort angezeigt. Korrigieren Sie einfach die Informationen und klicken Sie auf Speichern.
So aktivieren oder deaktivieren Sie die automatische Anmeldung
Auf der Seite „Passwort-Manager“ befindet sich der Schalter „Automatische Anmeldung“ ganz oben. Wenn Sie diese Option deaktiviert lassen, werden Sie auf jeder Website in Ihrer Passwort-Manager-Liste vor der Eingabe der Anmeldeinformationen um eine Bestätigung gebeten.
So verwenden Sie den Google Password Manager auf Ihrem Telefon
Der Passwort-Manager funktioniert auf Ihrem Telefon fast identisch mit dem auf Ihrem Computer. Einige der Bedienelemente befinden sich erwartungsgemäß an anderen Stellen. Öffnen Sie zunächst Chrome und tippen Sie oben rechts auf das Symbol mit den drei Schaltflächen.
Wählen Sie „Einstellungen“ aus dem Dropdown-Menü.
Wählen Sie auf der Seite „Einstellungen“ die Option „Passwort-Manager“. Sie sehen den Kontrollbildschirm für den Passwort-Manager.
Automatisches Hinzufügen eines Passworts zum Google Passwort-Manager
Klicken Sie im Bildschirm „Passwort-Manager“ oben rechts auf das Zahnradsymbol, um auf die Einstellungen für den Passwort-Manager zuzugreifen.
Aktivieren Sie auf der Seite „Einstellungen“ die Option „Passwortspeicherung anbieten“. Wenn Sie das nächste Mal eine passwortgeschützte Website besuchen, bietet Google Ihnen an, die von Ihnen eingegebenen Anmeldeinformationen zu speichern. Bei nachfolgenden Besuchen werden Ihre Anmeldeinformationen automatisch angezeigt.
Manuelles Hinzufügen eines Passworts zum Google Passwort-Manager
Tippen Sie auf der Seite „Passwort-Manager“ auf das Pluszeichen auf der rechten Seite.
Die Seite „Passwort hinzufügen“ wird angezeigt. Geben Sie die Website ein, für die Sie Anmeldeinformationen hinzufügen möchten, Ihren Benutzernamen und Ihr Passwort. Tippen Sie auf „ Speichern“.
So bearbeiten oder löschen Sie Passwörter im Google Password Manager
Scrollen Sie auf der Seite „Passwort-Manager“ durch Ihre Liste der gespeicherten Passwörter und tippen Sie auf das Passwort, das Sie ändern oder löschen möchten.
Ändern Sie auf der Seite mit dem Passwort den Benutzernamen, das Passwort oder beides und tippen Sie auf Bearbeiten. Um das Passwort vollständig zu löschen, tippen Sie auf Löschen.
So aktivieren oder deaktivieren Sie die automatische Anmeldung
Tippen Sie auf der Seite „Passwort-Manager“ oben rechts auf das Zahnradsymbol, um das Menü „Einstellungen“ aufzurufen. Als Zweiter von oben sehen Sie den Schalter „Automatische Anmeldung“ . Aktivieren Sie ihn, damit Google Ihre Anmeldeinformationen automatisch einträgt. Wenn Sie ihn deaktiviert lassen, müssen Sie die Anmeldung bei jedem Besuch einer Website bestätigen fitbit sense 3.
Häufig gestellte Fragen
Es gibt keine Begrenzung für die Anzahl der Anmeldeinformationen, die Sie im Google Password Manager speichern können.
Es gibt Passwort-Manager, insbesondere kostenpflichtige, mit mehr Funktionen, aber Google hat den Password Manager in Chrome integriert, den beliebtesten Browser der Welt, und gewinnt daher in puncto Benutzerfreundlichkeit, Bedienerfreundlichkeit und Preis.
Password Checkup ist eine Funktion des Password Managers, die Online-Datensätze von Websites durchsucht, die gehackt wurden und bei denen Benutzerinformationen verloren gegangen sind. Wenn eine Website, für die Sie ein Passwort im Password Manager gespeichert haben, kompromittiert zu sein scheint, werden Sie benachrichtigt (sofern Sie dies wünschen). Sie können das offengelegte Passwort direkt im Password Manager bearbeiten.