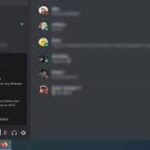Es ist leicht, einen ganzen Tag damit zu verbringen, diese faszinierenden historischen Fotos anzustarren
Google Maps und Earth haben die Art und Weise, wie wir die Welt sehen, revolutioniert. Google Maps navigiert in Echtzeit durch unbekannte Städte und Google Earth operiert in größerem Maßstab. Google Earth nimmt uns mit auf eine immersive virtuelle Tour unseres Planeten von oben. Wenn Sie die Webversion von Google Earth verwenden, müssen Sie sich keinen leistungsstarken Computer leisten, um kuratierte Touren zu genießen. Selbst auf den günstigsten Chromebooks können Sie atemberaubende Luftaufnahmen erleben .
Installieren Sie die Google Earth Pro-Desktop-App für Windows, Mac und Linux, um in die Vergangenheit zu reisen und historische Bilder anzusehen. Sie können die Uhr über mehrere Jahrzehnte zurückziehen, was sie zu einem soliden Werkzeug für die akademische Forschung macht. Und es ist kostenlos. Dieses Tutorial zeigt Ihnen, wie Sie mit Google Earth in die Vergangenheit reisen.
So stellen Sie die Uhr in Google Earth für den Desktop zurück
Das historische Bildtool von Google Earth kombiniert Daten aus vielen Quellen, um zu zeigen, wie ein bestimmtes Gebiet in der Vergangenheit aussah. Dank des USGS und des Landsat-Programms der NASA hat Google Zugriff auf jahrzehntelange Bilder der Erde, die aus dem Weltraum aufgenommen wurden.
An einigen Standorten können Sie die Kartendaten auf die 1930er Jahre zurückspulen. Diese Funktion ist jedoch nur in der Google Earth Pro-Desktop-App verfügbar. Die Software sieht vielleicht veraltet aus, bietet aber alles, was Sie für den Zugriff auf historische Kartenbilder benötigen.
Gehen Sie wie folgt vor, um mit der Google Earth Pro-Desktop-App in die Vergangenheit zu reisen:
- Besuchen Sie diesen Link , um Google Earth Pro für Ihren Computer herunterzuladen .
- Klicken Sie auf Earth Pro auf dem Desktop herunterladen .
- Klicken Sie auf die Schaltfläche „Akzeptieren und herunterladen“ , um die Bedingungen zu akzeptieren und loszulegen. Um eine zusätzliche Datenerfassung zu verhindern, deaktivieren Sie das Kontrollkästchen, bevor Sie die App herunterladen.
- Wenn der Download abgeschlossen ist, installieren Sie die App auf Ihrem Computer.
- Öffnen Sie die Google Earth Pro-App und suchen Sie die Suchleiste in der oberen linken Ecke.
- Geben Sie den Speicherort ein, an dem Sie alte Bilder sehen möchten, und klicken Sie auf „Suchen“ .
- Sie werden zu diesem Ort geführt, während dieser langsam herunterzoomt.
- Wählen Sie in der oberen Symbolleiste das Uhrensymbol mit der Aufschrift „Historische Bilder anzeigen“ aus . Alternativ können Sie das App-Menü auf einem Mac verwenden, um die Option „Historische Bilder“ unter „Ansicht“ zu finden .
- Auf der Karte wird in der oberen linken Ecke ein Schieberegler zur Datumsauswahl angezeigt.
- Nachdem Sie das Datum des Schiebereglers angepasst haben, ändert sich das Kartenbild entsprechend dem ausgewählten Jahr.
In den Beispiel-Screenshots oben stammen die Luftbilder der sich dramatisch verändernden Küstenlinie Dubais aus dem Jahr 1984. An einigen Stellen können sie bis in die 1930er Jahre zurückreichen. Aufgrund der begrenzten Technologie sind diese früheren Bilder möglicherweise nicht so scharf und hochauflösend wie moderne Satellitenbilder. Es besteht auch die Möglichkeit, dass diese Archivfotos eines Ortes nur für einen kleinen Teil einer Stadt verfügbar sind und Sie für eine bessere Ansicht weiter hineinzoomen müssen.
So verwenden Sie Zeitraffer in Google Earth für das Web
Timelapse auf Google Earth ist eine dramatisierte Version seines Tools für historische Bilder. Es verwendet hochwertige Satellitenbilder, die für bestimmte Standorte handverlesen wurden. Um Ihnen einen Rundgang durch diese Geschichten zu ermöglichen, kuratiert Google Earth sie nach Themen wie schrumpfenden Eiskappen oder zunehmender Zersiedelung.
Mit mehr Animationen, einem automatischen Zeitschieber und den dazugehörigen Kontextinformationen passt Timelapse besser in die Moderne. Sie müssen keine App herunterladen.
Um auf die Zeitrafferfunktion in Google Earth für das Web zuzugreifen, führen Sie die folgenden Schritte aus:
- Öffnen Sie die Google Earth- Website und gehen Sie über das Helmsymbol in der linken Seitenleiste zu Voyager .
- Wählen Sie Natur aus .
- Scrollen Sie nach unten und wählen Sie Zeitraffer in Google Earth aus . Sie werden zu einem der voreingestellten Orte gebracht und der animierte Zeitraffermodus startet.
- Gehen Sie zum rechten Bereich, um die Zeitrafferanimation anzuhalten. Verwenden Sie die Jahresauswahl, um manuell zwischen den Zeiten zu wechseln.
- Unterhalb der Zeitleiste sehen Sie einen Abschnitt mit Geschichten zu fünf Themen mit jeweils über einem halben Dutzend Orten, die Sie virtuell besuchen können. Wählen Sie eine davon aus, um zu beginnen.
- Verwenden Sie die Pfeile im rechten Bereich, um auf dem nächsten Bildschirm einzeln durch die Geschichten zu scrollen.
Sie können auch auf eine umfangreichere Sammlung von Zeitraffern aus dem Jahr 1984 im Abschnitt „Ausgewählte Orte“ neben „Geschichten“ zugreifen . Diese Auswahl deckt Themen ab, die von Entwaldung und Bergbau bis hin zu Naturkatastrophen und Infrastruktur reichen.
So verwenden Sie den Zeitraffer von Google Earth in der mobilen App
Die Zeitrafferfunktion ist auch in der Google Earth-App für Android-Smartphones verfügbar. Wenn Sie keinen Zugriff auf einen Computer haben oder diese von überall aus ansehen möchten, können Sie sich die Zeitleisten für einen beliebigen Zeitraum auch unterwegs ansehen.
Gehen Sie wie folgt vor, um Zeitraffer in der Android-Version von Google Earth anzuzeigen:
- Laden Sie Google Earth aus dem Google Play Store herunter und installieren Sie es .
- Öffnen Sie Google Earth .
- Tippen Sie oben auf dem Bildschirm auf das Steuerradsymbol , um in den Voyager- Modus zu wechseln.
- Von hier aus ist der Vorgang fast identisch mit der Webversion von Google Earth. Wählen Sie einen Ort aus der kuratierten Liste aus und nehmen Sie an einer speziellen Führung teil.
Da die Funktion für historische Bilder in der mobilen App nicht verfügbar ist, ist Zeitraffer die einzige Möglichkeit, in die Archivaufnahmen einzutauchen. Google macht Timelapse zu einem unterhaltsamen Erlebnis und bietet Ihnen eine handverlesene Tour durch die Orte, an denen die auffälligsten Veränderungen stattgefunden haben. Da es sich um eine kuratierte Reise handelt, sind die Bilder immer von höchster Qualität und weisen keine Inkonsistenzen auf.
So reisen Sie mit Google Maps für das Web in die Vergangenheit zurück
Während das Tool für historische Satellitenbilder von Google Earth dazu in der Lage ist, hat Google Maps ein paar Tricks im Ärmel. Google zeichnet seit über einem Jahrzehnt Straßen auf und liefert damit genügend Daten, um zu zeigen, wie sich ein Ort vor Ort verändert hat. Lesen Sie unseren speziellen Beitrag, um zu erfahren, wie Sie in Google Maps auf Street View zugreifen, und führen Sie die folgenden Schritte aus, um in die Vergangenheit zu reisen.
Um in Google Maps für das Web in die Vergangenheit zu reisen, führen Sie die folgenden Schritte aus:
- Öffnen Sie Google Maps in Ihrem bevorzugten Browser auf dem Desktop.
- Setzen Sie den gelben Street View-Typen ( Pegman ) auf einer Straße ab, auf der Street View verfügbar ist.
- Klicken Sie auf das Uhrensymbol in der oberen linken Ecke, wo der Straßenname angezeigt wird.
- Sie sehen eine kleine Vorschau des genauen Standorts aus dem Jahr, das Sie auf der Schiebeleiste ausgewählt haben. Wählen Sie ein Jahr aus, um es mit der aktuellen Ansicht zu vergleichen.
- Verwenden Sie die Zoom- Taste, um das Bild zur besseren Ansicht auf dem Hauptbildschirm anzuzeigen.
So reisen Sie mit Google Maps für Android in die Vergangenheit
Wie auf dem Desktop verfügt auch die Google Maps-App auf Android über eine Zeitleistenfunktion, mit der Sie in die Vergangenheit reisen können, sofern Street View-Bilder dieses Standorts verfügbar sind. Da diese Funktion auf Ihrem Telefon verfügbar ist, wird es einfacher, mit Google Maps in die Vergangenheit zu reisen.
Gehen Sie wie folgt vor, um die Street View-Zeitleiste für Google Maps auf Android zu finden:
- Öffnen Sie Google Maps .
- Tippen Sie auf „Ebenen“ und aktivieren Sie Street View , falls dies noch nicht geschehen ist.
- Gehen Sie zum vorherigen Bildschirm und vergrößern Sie die Stelle, an der Sie historische Bilder sehen möchten. Tippen Sie dann auf die Straße, für die eine Straßenansicht verfügbar ist.
- Sie sehen einen geteilten Bildschirm mit der Straßenansicht oben und der entsprechenden Kartenansicht unten.
- Überprüfen Sie das Datum am Ende des Straßennamens auf die neuesten Street View-Bilder. Tippen Sie rechts auf „Weitere Termine anzeigen“ .
- Sie sehen eine Zeitleiste mit älteren Bildern dieses Ortes mit Datumsstempeln. Scrollen Sie nach rechts, um das älteste zu finden.
- Tippen Sie auf einen Datumsstempel, um die Street View-Aufnahmen des Jahres anzuzeigen. Sie können auch zu anderen Monaten und Jahren springen.
- Mit der Schaltfläche „Schließen“ kehren Sie zum vorherigen Bildschirm zurück und zeigen die aktuelle Ansicht an.
Erkunden Sie den Planeten (und darüber hinaus) aus der Vogelperspektive
Wenn Sie neugierig auf den Planeten sind, kann Google Earth eine großartige Möglichkeit sein, Ihre Neugier zu befriedigen. Es bietet immersive Ansichten aus der Vogelperspektive und kann als Lehrmittel dienen, um Sie mit der Geographie historischer Orte vertraut zu machen. Es ist eine unterhaltsame und aufschlussreiche Erfahrung.
Erfahren Sie, wie Sie Ihren Parkplatz in Android Auto speichern, wenn Sie genug von Google Earth haben, und wieder auf den Boden zurückkehren. Beachten Sie diese Tipps und Tricks, um Google Maps optimal zu nutzen, wenn Sie die App für Wegbeschreibungen verwenden.