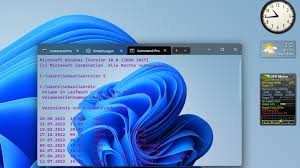Aktualisieren Sie die Befehlszeile mit diesem kostenlosen Tool
Windows Terminal ist eine Terminalanwendung von Microsoft. Es funktioniert nur mit Windows 11 und Windows 10 .
Sie kennen vielleicht bereits die Eingabeaufforderung und PowerShell, zwei Befehlszeilenprogramme, die in den meisten Windows-Versionen enthalten sind. Terminal unterscheidet sich aus mehreren Gründen, vor allem aber, weil es ein einzelnes Programm ist, das Benutzern schnellen Zugriff auf diese und weitere Tools bietet.
Funktionen des Windows Terminals
Terminal sieht auf den ersten Blick ziemlich einfach aus, aber es gibt eine Handvoll Funktionen, die es von anderen Windows-Befehlszeilentools unterscheiden:
- Vollbildmodus
- Oberfläche mit Registerkarten zum Öffnen mehrerer Instanzen der Tools
- Tastenkombinationen zum schnellen Öffnen neuer Tabs
- Zoomen mit der Maus
- Die Unicode- und UTF-8-Zeichenunterstützung ermöglicht die Verwendung von Emoji und nicht-englischen Zeichen
- GPU-beschleunigte Text-Rendering-Engine
- Benutzerdefinierte Themen und Stile können erstellt werden
- Stiftunterstützung
- Exportieren von Textergebnissen ohne Verwendung des Umleitungsoperators
- Unterstützung für Windows-Subsystem für Linux (WSL), SSH, PowerShell, Eingabeaufforderung und Azure Cloud Shell
So verwenden Sie das Windows Terminal
Wenn Sie Windows 11 verwenden, können Sie es auf verschiedene Weise öffnen:
- Suchen Sie im Startmenü nach „ Terminal“
- Lösen Sie es über das Power User-Menü aus ( WIN + X ).
- Verwenden Sie das Dialogfeld „Ausführen“ mit dem Befehl wt oder cmd (es ersetzt die Eingabeaufforderung in W11 vollständig).
- Klicken Sie mit der rechten Maustaste auf einen Ordner oder einen leeren Bereich innerhalb eines Ordners und wählen Sie „ Im Terminal öffnen“ aus .
Benutzer von Windows 10 müssen zum Herunterladen die folgenden Schritte ausführen:
- Laden Sie Terminal aus dem Microsoft Store herunter und installieren Sie es.
- Verwenden Sie die Suchleiste unten in Windows, um Terminal zu suchen und auszuwählen .
- PowerShell wird geöffnet. Sie können Befehle genauso eingeben, als ob Sie Windows PowerShell direkt geöffnet hätten.
- Um eine weitere PowerShell-Registerkarte zu öffnen, verwenden Sie das Pluszeichen oben im Windows-Terminal. Oder wählen Sie zum Starten eines anderen Tools den Abwärtspfeil und dann „ Eingabeaufforderung“ oder „Azure Cloud Shell“ aus .
Bearbeiten der Windows Terminaleinstellungen
Das Ändern der Einstellungen für Terminal ist einfach: Verwenden Sie den Abwärtspfeil oben im Programm und wählen Sie dann Einstellungen aus .
Sie können dort zahlreiche Optionen anpassen, z. B. zu einem anderen Farbschema wechseln, das Aussehen von Text bearbeiten, Terminal zwingen, immer im Vordergrund zu bleiben, Verknüpfungen bearbeiten, das Standardstartverzeichnis ändern, ein anderes Programmsymbol auswählen, automatisch als Administrator ausführen und vieles mehr.
Um weitere Einstellungen zu bearbeiten, wählen Sie unten auf dem Bildschirm „JSON-Datei öffnen“ aus. Die Datei settings.json wird in Ihrem Standard-Texteditor geöffnet (wahrscheinlich Notepad, Sie können aber auch einen anderen Texteditor verwenden , wenn Sie möchten).
Microsoft verfügt über Anweisungen zur Verwendung der JSON-Datei „Einstellungen“ . In den Microsoft Developer Blogs finden Sie außerdem Bearbeitungsbeispiele .
Tipps zur Verwendung des Windows Terminals
Die Standard-Shell ist PowerShell. Wenn Sie also Terminal öffnen, wird PowerShell als erstes Dienstprogramm angezeigt (Sie können dies in den Einstellungen ändern). Dies bedeutet auch, dass das Pluszeichen neben den Registerkarten oben im Terminal immer PowerShell öffnet, unabhängig davon, welches Tool Sie gerade verwenden.
Es gibt Tastenkombinationen, mit denen Sie schnell ein Element aus dem Menü öffnen können. Dies sind die Standardtastenkombinationen zum Ausführen dieser Aktionen:
- Strg+Umschalt+1 öffnet Windows PowerShell
- Strg+Umschalt+2 öffnet die Eingabeaufforderung
- Strg+Umschalt+3 öffnet Azure Cloud Shell
- Strg+Umschalt+F öffnet das Suchfeld
- Strg+, öffnet Einstellungen
Verwenden Sie die Menüoption „Befehlspalette“ ( Strg + Umschalt + P ), um weitere Tastenkombinationen anzuzeigen.
Terminal erfordert Windows 10 Version 18362.0 oder höher. Wenn Sie es nicht installieren können, aktualisieren Sie Windows auf die neueste Version .