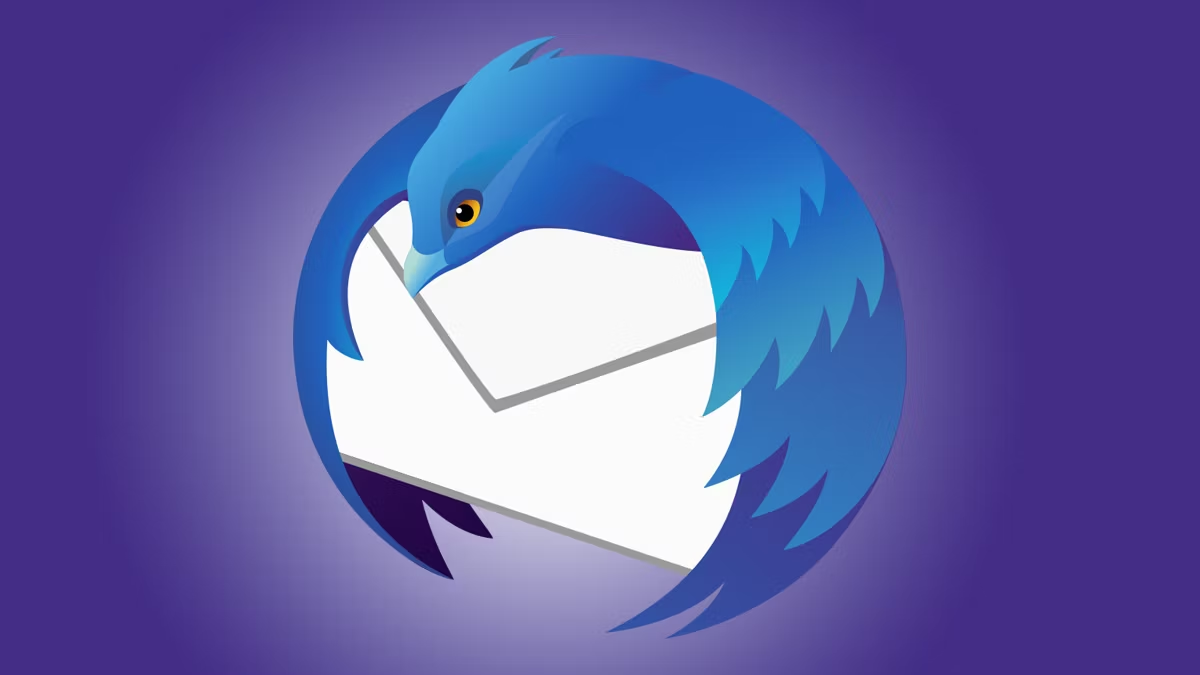Was ist Mozilla Thunderbird? Können Sie Mozilla Thunderbird kostenlos erhalten? Wie laden Sie Mozilla Thunderbird herunter und installieren es auf Ihrem Windows- oder Mac-PC zum Senden von E-Mails? Jetzt können Sie diesen Beitrag von MiniTool lesen , um die Antworten zu finden.
Übersicht über Thunderbird
Thunderbird ist ein kostenloser E-Mail-Client, der von Mozilla entwickelt wurde. Daher wird er auch Mozilla Thunderbird genannt. Sie können ihn zum Senden, Empfangen und Verwalten Ihrer E-Mails unter Windows, macOS, Linux und anderen unterstützten Systemen verwenden.
Sie können Thunderbird so konfigurieren, dass E-Mails von Ihrem E-Mail-Anbieter über IMAP oder POP3 abgerufen und über SMTP gesendet werden .
thunderbird download
In diesem Teil geht es um den Thunderbird Download für Windows/Mac.
Thunderbird Download für Windows
Bevor Sie Mozilla thunderbird download, müssen Sie überprüfen, ob Ihr Windows-PC die Systemanforderungen erfüllt.
Unterstützte Betriebssysteme:
- Windows 7
- Windows 8
- Windows 10
- Windows 11
Von Windows empfohlene Hardware:
- Pentium 4 oder neuerer Prozessor, der SSE2 unterstützt
- 1 GB RAM/2 GB RAM für die 64-Bit-Version
- 200 MB Festplattenspeicher
- Zusätzlicher Festplattenspeicher für die E-Mail-Speicherung
Wenn Ihr Windows die Systemanforderungen erfüllt, können Sie mit dem Herunterladen von Thunderbird beginnen.
1. Öffnen Sie Ihren Browser (Firefox, Google Chrome, Microsoft Edge usw.) und gehen Sie zur offiziellen Thunderbird -Website.
2. Sie können direkt auf die Schaltfläche „KOSTENLOSER DOWNLOAD“ klicken , da Ihnen automatisch die für Sie am besten geeignete Thunderbird-Version empfohlen wird. Sie können auch auf die Option „System & Sprachen“ klicken , um die Version und Sprachen auszuwählen.
3. Abhängig von Ihrer Verbindungsgeschwindigkeit kann der Download einige Minuten dauern. Sie müssen einfach geduldig warten.
Thunderbird Download für Mac
Wenn Sie Thunderbird für Mac herunterladen möchten, müssen Sie überprüfen, ob Ihr Mac-PC die Systemanforderungen erfüllt.
Unterstützte Betriebssysteme
- macOS 10.12
- macOS 10.13
- macOS 10.14
- macOS 10.15
- macOS 11
- macOS 12
Empfohlene Hardware:
- Mac-Computer mit einem Intel x86-Prozessor
- 512 MB Arbeitsspeicher
- 200 MB Festplattenspeicher
- Zusätzlicher Festplattenspeicher für die E-Mail-Speicherung
Wenn Ihr Mac die Systemanforderungen erfüllt, können Sie die folgenden Schritte ausführen, um den Thunderbird Download zu erhalten.
- Gehen Sie zur offiziellen Thunderbird -Website.
- Sie können direkt auf die Schaltfläche „KOSTENLOSER DOWNLOAD“ klicken . Wenn Sie Thunderbird in einer anderen als der vorgeschlagenen Sprache herunterladen möchten, klicken Sie auf die Option „System & Sprachen“, um eine Liste der verfügbaren Versionen anzuzeigen. Klicken Sie zum Herunterladen auf die Schaltfläche „MACOS“ .
Thunderbird installieren
Thunderbird-Installation für Windows
Nachdem Sie Thunderbird heruntergeladen haben, installieren Sie es jetzt auf Ihrem Windows 11/10/8/7-PC:
- Doppelklicken Sie einfach auf die EXE-Datei und die Datei wird extrahiert. Klicken Sie auf Weiter .
- Wählen Sie die Einrichtungsoptionen. Es gibt zwei Optionen – Standard und Benutzerdefiniert. Klicken Sie dann auf Weiter .
- Wählen Sie einen Pfad zum Speichern der Setup-Dateien. Standardmäßig befindet er sich unter C:\Programme\Mozilla Thunderbird . Klicken Sie anschließend auf Installieren .
Thunderbird-Installation für Mac
Hier finden Sie die Details zur Installation von Thunderbird auf dem Mac.
- Sobald der Download abgeschlossen ist, öffnet sich das Disk-Image möglicherweise automatisch und mountet ein neues Volume, das die Thunderbird-Anwendung enthält.
- Wenn Sie das neue Volume nicht sehen, doppelklicken Sie auf das Thunderbird-dmg- Symbol, um es zu öffnen. Ein Finder- Fenster mit der Thunderbird-Anwendung wird angezeigt.
- Ziehen Sie das Thunderbird- Symbol in den Anwendungsordner .
- Werfen Sie nun das Disk-Image aus, indem Sie es im Finder- Fenster auswählen und die Tastenkombination Befehl + E drücken oder indem Sie das Menü Datei des Finders verwenden und „Auswerfen“ auswählen.
Thunderbird-Update
Wie aktualisiere ich Thunderbird? Folgen Sie der Anleitung unten:
- Gehen Sie zum Hilfemenü und wählen Sie „Über Thunderbird“ aus .
- Das Fenster „Über Thunderbird“ wird geöffnet und Thunderbird beginnt mit der Suche nach Updates und dem automatischen Herunterladen dieser.
- Wenn die Updates zur Installation bereit sind, klicken Sie auf „ Zum Aktualisieren Thunderbird neu starten“ .