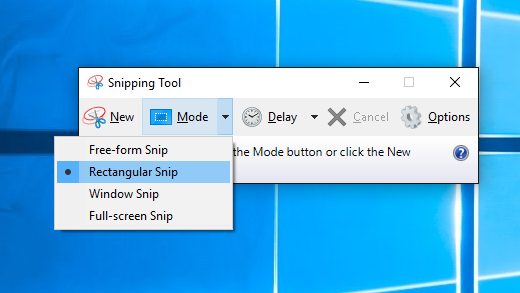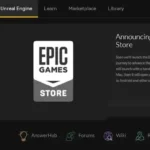Windows 11 und Windows 10 enthalten wie die früheren Windows-Versionen das Snipping Tool, mit dem Sie Screenshots auf Windows-Computern erstellen können .
Snipping Tool für Windows 11/10
Dieses Snipping Tool oder SnippingTool.exe befindet sich im Ordner System32 , kann aber (über die Verknüpfung) auch über den folgenden Speicherort aufgerufen werden:
C:\ProgramData\Microsoft\Windows\Startmenü\Programme\Zubehör
Wenn Sie es jedoch aus dem Microsoft Store installiert haben, können Sie den genauen Speicherort möglicherweise nicht finden. Das spielt keine Rolle, da es sofort über eine Verknüpfung oder bei einer Suche im Startmenü verfügbar ist.
So verwenden Sie das Snipping Tool in Windows 11/10
Mit dem Snipping Tool können Sie vier verschiedene Arten von Screenshots erstellen:
- Mit dem Freiform-Ausschnitt können Sie beliebige unregelmäßige Teile des Bildschirms zeichnen und erfassen
- Mit Rectangular Snip können Sie den Cursor um ein Objekt ziehen, um ein Rechteck zu bilden
- Mit Window Snip können Sie ein geöffnetes Fenster, z. B. ein Browserfenster oder ein Dialogfeld, auswählen und aufnehmen
- Wenn Sie diesen Ausschnitttyp auswählen, wird beim Vollbildausschnitt der gesamte Bildschirm erfasst.
Sobald Sie die Einstellungen Ihren Wünschen entsprechend geändert haben, können Sie auf Neu oder Strg+Druck klicken , um Aufnahmen zu machen. Dies funktioniert nur, wenn Sie das Snipping-Tool als Standardbrowser festlegen. Sie können es mit Win + Umschalt + S aufrufen .
TIPP : Wenn Sie einen Screenshot aus einem Browser erstellen und als HTML-Datei speichern, wird die URL unter dem Snippet angezeigt. Um die Anzeige der URL zu verhindern, öffnen Sie die Optionen und deaktivieren Sie das Kontrollkästchen URL unter Snippets einschließen (nur HTML) .
Sehen wir uns an, wie Sie das Snipping Tool in Windows 11/10 effektiv nutzen können:
- Screenshots in Windows aufnehmen
- Tastenkombination Win+Druck
- So erstellen Sie eine Verknüpfung zum Snipping Tool
- Snipping Tool per Hotkey öffnen
- Snipping Tool-Tastaturkürzel
- Kontextmenü mit dem Snipping Tool erfassen
- Zeitverzögerungen für Bildschirmaufnahmen mit dem Snipping Tool festlegen
- Erfassen Sie einen Teil des Bildschirms mit dem Hotkey
- Weiße Überlagerung deaktivieren
- Kommentieren Sie Screenshots im Snipping Tool.
Dies funktioniert mit jedem Benutzerkonto.
1] Screenshots in Windows aufnehmen
Suchen Sie mit dem Suchsymbol in der Taskleiste nach Snipping Tool und klicken Sie auf das Ergebnis. Das Tool wird geöffnet und befindet sich sofort auf Ihrem Desktop.
TIPP: Sie können jetzt Videos mit dem Snipping Tool in Windows 11 aufnehmen
2] Tastenkombination Win+PrntScr
Wenn Sie in Windows auf Win+Druck klicken , können Sie den Screenshot gemäß Ihren Einstellungen aufnehmen. Das Bild wird automatisch in Ihrem Bilderordner gespeichert.
3] So erstellen Sie eine Snipping Tool-Verknüpfung
Unter Windows 11/10:
Wenn Sie es regelmäßig verwenden, können Sie auch eine Snipping Tool- Desktopverknüpfung erstellen , um einfach darauf zuzugreifen.
- Suchen Sie mit dem Suchsymbol in der Taskleiste nach Snipping Tool
- Klicken Sie mit der rechten Maustaste auf das Ergebnis und wählen Sie Dateispeicherort öffnen
- Suchen Sie im geöffneten Ordner nach Snipping Tool
- Klicken Sie mit der rechten Maustaste darauf > Senden an > Desktop
- Die Verknüpfung zum Snipping Tool wird auf Ihrem Desktop erstellt.
4] Snipping Tool per Hotkey öffnen
Wenn Sie das Snipping Tool häufig verwenden, können Sie einen Hotkey dafür erstellen. Öffnen Sie dazu den Ordner System32 und klicken Sie mit der rechten Maustaste auf SnippingTool.exe (oder auf die Verknüpfung im Ordner Programme/Zubehör). Wählen Sie Eigenschaften. Hier können Sie einen Hotkey dafür festlegen . Ich habe beispielsweise F5 ausgewählt. Um das Snipping Tool zu öffnen, muss ich beim nächsten Mal nur F5 drücken.
5] Tastaturkürzel für das Snipping Tool
- Alt+M – Einen Ausschneidemodus auswählen
- Alt+N – Erstellt einen neuen Ausschnitt im gleichen Modus wie den letzten
- Umschalt+Pfeiltasten – Bewegen Sie den Cursor, um einen rechteckigen Ausschnittbereich auszuwählen
- Alt+D – Aufnahme um 1-5 Sekunden verzögern
- Strg+C – Kopiert den Ausschnitt in die Zwischenablage.
6] Kontextmenü mit Snipping Tool erfassen
Wenn Sie Screenshots Ihres Kontextmenüs aufnehmen möchten, starten Sie das Snipping Tool und klicken Sie auf Esc . Klicken Sie anschließend mit der rechten Maustaste auf den Desktop, die Datei oder den Ordner und drücken Sie dann Strg+Druck . Dadurch können Sie das Kontextmenü aufnehmen, das bei einem Rechtsklick angezeigt wird. Mit diesem Trick können Sie auch das Startmenü aufnehmen.
7] Zeitverzögerungen für Bildschirmaufnahmen mit dem Snipping Tool festlegen
Im neuen Snipping Tool-Menü in Windows 11/10 können Sie jetzt eine 10-Sekunden-Verzögerung zum Erfassen von Popup-Menüs einrichten. Früher war sie zwischen 1 und 5 Sekunden verfügbar, jetzt jedoch nicht mehr.
8] Erfassen Sie einen Teil des Bildschirms mit dem Hotkey
In Windows 10 und Windows 11 können Sie jetzt einen Teil Ihres Bildschirms mit einer Tastenkombination erfassen – WinKey+Umschalt+Ssnippingtool /clip . Sie können sogar mit dem Befehl im Feld „Speicherort“ eine Desktopverknüpfung erstellen .
9] Weiße Überlagerung deaktivieren
Wenn das Snipping Tool geöffnet und aktiv ist, wird ein weißes Overlay angezeigt. Wenn Sie es ausschalten möchten, können Sie dies über die Optionen tun. Deaktivieren Sie die Option Bildschirm-Overlay anzeigen, wenn Snipping Tool aktiv ist .
Um das Bild zu speichern , müssen Sie auf die Schaltfläche „Ausschnitt speichern“ klicken . Eine zusätzliche Funktion ist, dass die Vollbildaufnahmen automatisch in Ihrem Bilderordner gespeichert werden.
Wenn Sie einen Snip teilen möchten , können Sie auf den Pfeil auf der Schaltfläche „Snip senden“ klicken und eine (E-Mail-)Option aus dem Menü auswählen.
Das Snipping Tools funktioniert normalerweise nicht auf dem Startbildschirm. Mit den Tasten Win+Druck können Sie nur den gesamten Startbildschirm erfassen, nicht aber einen Teil des Startbildschirms. Wenn Sie auf dem Startbildschirm auf den zugewiesenen Hotkey klicken , wechselt Ihr Fenster automatisch in den Desktopmodus, wobei das Snipping Tools geöffnet ist. Aber dafür gibt es einen Trick, den wir später sehen werden!
10] Screenshots im Snipping Tools kommentieren
Dies ist eine der wichtigen und interessanten Funktionen des Snipping Tools. Sie können die Optionen Kugelschreiber und Textmarker verwenden, um den aufgenommenen Screenshot auf der Snipping Tools-Oberfläche mit Anmerkungen zu versehen. Für den Kugelschreiber stehen 30 Farben zur Auswahl und für das Textmarker-Tool 6 verschiedene Farben . Die Größe beider Anmerkungstools kann auch mit einem Schieberegler angepasst werden.
Darüber hinaus bietet es ein Radiergummi- Werkzeug, ein Touch-Schreibtext -Werkzeug, ein Lineal , einen Winkelmesser und ein Zuschneide- Werkzeug, die Sie je nach Bedarf verwenden können.
Sobald Sie mit dem Snipping Tools einen Screenshot erstellt und dieser in die Benutzeroberfläche geladen wurde, werden alle Anmerkungstools im oberen mittleren Teil der Benutzeroberfläche angezeigt. Verwenden Sie diese Anmerkungstools und speichern Sie den Screenshot anschließend über das Symbol „Speichern unter“ im Bildformat JPG , PNG oder GIF .
TIPP: Eine einfache Möglichkeit, unter Windows zu snippen, ohne das Snipping Tools zu verwenden, besteht darin, die Tastenkombination Alt + PrtScn zu drücken . Dadurch wird das aktive Fenster erfasst und in der Zwischenablage gespeichert, sodass Sie es in eine Bildbearbeitungssoftware einfügen können. Diese Methode bietet eine schnelle und effektive Möglichkeit, Screenshots zu erstellen, ohne auf das Snipping Tools angewiesen zu sein.
Passen Sie die Einstellungen des Snipping-Tools an
Mit dem Snipping Tools können Sie die Einstellungen auch nach Ihren Wünschen anpassen. Klicken Sie dazu zunächst auf das Symbol „Mehr anzeigen“ (drei horizontale Punkte) in der oberen rechten Ecke der Benutzeroberfläche und dann auf die Option „ Einstellungen “. Im Abschnitt „Einstellungen“ können Sie nun Folgendes tun:
- Stellen Sie die Option ein, den Bildschirmausschnitt mit der Druck-Taste zu öffnen . Klicken Sie dazu zunächst auf „ Einstellungen ändern“. Daraufhin öffnet sich die App „Einstellungen“ mit dem Abschnitt „Tastatur“ , in dem Sie die entsprechende Option aktivieren können.
- Aktivieren Sie die Option Mehrere Fenster . Dies ist eine wichtige Option, da sie dazu beiträgt, jeden Screenshot in einem separaten Fenster des Snipping Tools zu öffnen, sodass Sie zunächst mehrere Screenshots nacheinander aufnehmen und später Änderungen daran vornehmen können.
- Automatisches Kopieren in die Zwischenablage aktivieren/deaktivieren
- Ändern Sie das Design des Snipping Tools auf hell , dunkel oder Systemeinstellungen usw.
Wenn Sie weitere Tipps oder Tricks zum Snipping Tools kennen, teilen Sie diese bitte im Kommentarbereich mit.
Vielleicht möchten Sie sich auch unser kostenloses Windows Screen Capture Tool ansehen , mit dem Sie den gesamten Bildschirm, ausgewählte Bildschirmbereiche, Fenster, Webseiten und mehr erfassen können. Sie können Ihrem aufgenommenen Screenshot auch Wasserzeichen hinzufügen oder das Bild mit dem grundlegenden Bildeditor bearbeiten userbenchmark.
Wie öffne ich die Snipping Tools-Optionen?
Während die Verknüpfung das Tool zum Erstellen von Screenshots aufruft, müssen Sie danach suchen, wenn Sie die Option konfigurieren möchten. Drücken Sie also die Start-Taste, klicken Sie auf das Suchfeld und geben Sie „ Snipping Tool“ ein , um danach zu suchen. Sobald es angezeigt wird, starten Sie das Tool und Sie können dann Optionen wie Verzögerungstimer, Standardmodus usw. konfigurieren.
Kann ich einen Screenshot von Streaming-Diensten machen?
Bei einigen Streaming-Diensten wie Netflix wird der Bildschirm schwarz, wenn jemand versucht, einen Screenshot zu machen. Dienste wie Amazon Prime bieten jedoch keine Einschränkungen.
TIPP : Lesen Sie diesen Beitrag, wenn Sie feststellen, dass Ihr Windows aus irgendeinem Grund aufgenommene Screenshots nicht im Ordner „Bilder“ speichert .