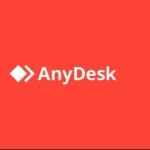Smart Switch ist ein offizieller Samsung-Dienst, mit dem Benutzer Daten von einem Android-Telefon auf ein anderes Samsung-Telefon übertragen können. Obwohl die App spektakuläre Funktionen bietet, treten häufig unerwartete Störungen auf.
In letzter Zeit haben sich viele Benutzer darüber beschwert, dass sie ein Problem haben, bei dem Smart Switch keine Verbindung zum Gerät herstellt. Wenn Sie dasselbe Problem haben, besteht kein Grund zur Sorge. In diesem Beitrag werden wir mehrere bewährte Lösungen zur Behebung des Problems „Smart Switch stellt keine Verbindung her“ vorstellen .
Darüber hinaus erfahren Sie mehr über eine perfekte Alternative zu Smart Switch, die jeder unabhängig von seinem Kenntnisstand nutzen kann.
Teil 1: Warum Smart Switch keine Verbindung zu Ihrem Gerät herstellt
Bevor Sie sich mit den Lösungen befassen, müssen Sie verstehen, warum Ihr Telefon keine Verbindung zum Smart Switch des Geräts herstellen kann. Technisch gesehen können viele Faktoren eine Rolle spielen, die zu Verbindungsproblemen führen.
Meistens ist es jedoch auf Folgendes zurückzuführen:
- Das von Ihnen verwendete Telefon ist nicht mit Smart Switch kompatibel
- Schlechte Internetverbindung
- Die Verbindung wird durch einen Hintergrunddienst oder ein Hintergrundprogramm unterbrochen.
- Das Kabel, mit dem Sie das Gerät an den PC anschließen, funktioniert nicht richtig.
- Irgendein Fehler in der App Ihres PCs. Ein einfacher Neustart kann das Problem für Sie beheben.
Teil 2: Allgemeine Lösungen für den Samsung Smart Switch, der beim Verbinden mit dem Gerät hängen bleibt
Kommen wir zu den Lösungen. Nachfolgend finden Sie 6 einfache Workarounds, um das Konnektivitätsproblem mit dem Smart Switch zu beheben .
1. Überprüfen Sie die Kompatibilität der Geräte
Zunächst müssen Sie sicherstellen, dass Ihre Geräte mit Samsung Smart Switch kompatibel sind. Sehen Sie sich die folgenden Spezifikationen an:
- Für Windows-Benutzer sollte die Version XP oder höher sein.
- Auf dem Mac sollten Sie MACOS 10.6 oder höher haben
- Auf dem Samsung-Telefon sollte Android 4.3 oder höher laufen.
- Wenn Sie ein iPhone-Benutzer sind, muss dieses über iOS 4.2.1 oder höher verfügen.
- Der Samsung Switch ist auf beiden Geräten geöffnet
2. Überprüfen Sie USB-Kabel und USB-Anschluss
Als nächstes sollten Sie überprüfen, ob das Kabel, mit dem Sie das Smartphone mit dem PC verbinden, einwandfrei funktioniert. Oft ist das Kabel beschädigt oder der USB-Anschluss funktioniert nicht richtig. In beiden Fällen kann es sein, dass der Smart Switch keine Verbindung herstellt .
Versuchen Sie, ein anderes Telefon mit demselben Kabel anzuschließen, und prüfen Sie, ob Ihr PC es normal erkennt oder nicht. Stecken Sie außerdem das USB-Kabel in einen anderen Anschluss und prüfen Sie, ob das Problem weiterhin besteht.
3. Internetverbindung prüfen
Sie benötigen eine unterbrechungsfreie Internetverbindung, um Dateien im WLAN-Modus von Smart Switch zu übertragen. Wenn Ihr WLAN aus irgendeinem Grund schwach ist, wird die Fehlermeldung „Smart Switch stellt keine Verbindung zum WLAN her“ angezeigt.
Am einfachsten ist es, eine Webseite zu laden und zu aktualisieren. Überprüfen Sie, wie schnell sie neu geladen wird. Alternativ können Sie ein Online-Internetgeschwindigkeitstestprogramm wie OOKLA verwenden, um Ihre Internetgeschwindigkeit zu ermitteln. Wenn das Ergebnis nicht zufriedenstellend ist, wenden Sie sich an Ihren Dienstanbieter und bitten Sie ihn, das Problem zu beheben. Versuchen Sie vorher jedoch, den WLAN-Router neu zu starten.
4. Erteilen Sie Smart Switch die Berechtigung zum Übertragen von Daten
Kurz nachdem die beiden Geräte über Smart Switch verbunden wurden, wird eine Bestätigungsanfrage an die Geräte gesendet. Wenn Sie die Anfrage versehentlich abgelehnt haben oder sie nicht gesehen haben, gibt das Programm möglicherweise einen Verbindungsfehler aus.
Klicken Sie daher in der Popup-Bestätigungsaufforderung immer auf „Zulassen“, um Smart Switch die Berechtigung zum Zugriff auf Ihre Daten zu erteilen. Wenn Sie die Meldung nicht gesehen haben, trennen Sie die Geräte und stellen Sie die Verbindung erneut her. Klicken Sie bei der Bestätigungsaufforderung auf „Zulassen“.
5. Stellen Sie sicher, dass Sie den USB-Modus für die Dateiübertragung eingestellt haben
Denken Sie daran, dass Smart Switch zwei verschiedene Modi zum Verbinden von Geräten und Senden von Daten bietet: USB-Verbindung und drahtlos. Stellen Sie daher sicher, dass Sie die USB-Einstellungen auf Ihrem Telefon richtig eingestellt haben, wenn Sie versuchen, eine Verbindung über USB herzustellen.
So können Sie es überprüfen:
- Gehen Sie zu Einstellungen > Speicher > Menüsymbol (oben rechts) > USB-PC-Verbindung.
- Wählen Sie hier „Mediengerät (MTP)“ als USB-Verbindungsoption.
Verbinden Sie nach dem Anwenden der Einstellungen beide Geräte erneut und prüfen Sie, ob das Problem „Smart Switch stellt keine Verbindung zum Gerät her“ weiterhin besteht .
6. Smart Switch neu installieren
Wenn keine der oben genannten Methoden bei Ihnen funktioniert hat, liegt möglicherweise ein Problem mit der Smart Switch-App vor. In einem solchen Fall besteht die schnellste Lösung darin, die App auf Ihren Telefonen neu zu installieren.
Dieser Workaround behebt alle vorübergehenden Störungen in der Anwendung, die ihre normale Funktion beeinträchtigen könnten. Befolgen Sie einfach die folgenden Schritte, um Smart Switch neu zu installieren:
- Deinstallieren Sie einfach die App von Ihrem Telefon.
- Gehen Sie zum Google Play Store und installieren Sie es erneut.
- Wenn das Problem weiterhin besteht, installieren Sie es auch im zweiten neu.
Teil 3: Die beste Alternative zum Samsung Smart Switch
Jetzt wissen Sie, dass Smart Switch häufig auf unerwartete Probleme stößt und zudem nur eingeschränkt kompatibel ist. Wenn Sie ein professionelleres Tool suchen, das auf jedem Gerät funktioniert, ist AirDroid Personal Ihr idealer Begleiter.
Mit diesem Programm können Benutzer unbegrenzt Daten zwischen zwei beliebigen Android-Telefonen übertragen, nicht nur zwischen Samsung-Telefonen. Außerdem können Sie damit Daten zwischen iOS und Android sowie zwischen Ihrem PC und Smartphones senden. Im Vergleich zu Smart Switch bietet AirDroid Personal eine superschnelle Übertragungsgeschwindigkeit und kann viele GB an Daten in kürzester Zeit teilen.
Ein weiteres beliebtes Merkmal dieses Tools ist seine Kompatibilität mit allen Datentypen. Jetzt können Sie so viele Dateien übertragen, wie Sie möchten, ohne Einschränkungen hinsichtlich eines Formats. All diese Funktionen in Verbindung mit einer eleganten Benutzeroberfläche sind gute Gründe für seine Beliebtheit als Nr. 1-Alternative zu Samsung Smart Switch.
Ganz zu schweigen davon, dass es im Vergleich zu seinen Konkurrenten zu einem benutzerfreundlichen Preis erhältlich ist.
Hauptfunktionen von AirDroid Personal
- Übertragen Sie unbegrenzt Dateien zwischen zwei beliebigen Plattformen: Android, iOS, Mac und Windows.
- Teilen Sie Dateien mit blitzschneller Geschwindigkeit
- Die Datenqualität wird während der Übertragung nicht beeinträchtigt.
- Ermöglicht Ihnen die drahtlose Übertragung von Dateien.
- Sie können Dateien mühelos auf einem bestimmten Gerät in der Nähe und einem Freund aus der Ferne freigeben
- Keine Obergrenze für die Dateigröße
- Bietet kostenlosen Kundensupport.
Um Ihre Daten reibungslos übertragen zu können, müssen Sie wissen, wie Sie AirDroid Personal verwenden. Folgen Sie einfach den folgenden Schritten:
Schritt 1. Installieren Sie den AirDroid Personal Mobile Client auf beiden Smartphones und melden Sie sich mit demselben AirDroid-Konto an.
Schritt 2. Stellen Sie sicher, dass beide Geräte nahe beieinander platziert sind. Tippen Sie dann auf das Übertragungssymbol auf Ihrem alten Smartphone und wählen Sie das andere Telefon unter „Meine Geräte“ aus.
Schritt 3. Sobald die Telefone drahtlos verbunden sind, können Sie problemlos alle gewünschten Dateien übertragen.
Wenn Sie Daten an jemanden weit weg von Ihnen senden möchten, dann:
Schritt 1. Starten Sie den AirDroid Personal Mobile Client auf Ihrem Android-Gerät.
Schritt 2. Tippen Sie nun auf „Freunde“ > „Freund hinzufügen“ und geben Sie die E-Mail-ID des Freundes ein, den Sie hinzufügen möchten.
Bitten Sie den Freund, die AirDroid Personal-App zu installieren und den Einladungslink zu akzeptieren.
Schritt 3. Sobald Ihr Freund die Anfrage angenommen hat, gehen Sie auf Ihrem AirDroid Personal zu „Freunde“ und tippen Sie auf den Namen des Freundes.
Schritt 4. Tippen Sie im Chat-Fenster unten rechts auf das Büroklammer-Symbol, um die gewünschte Datei freizugeben
Schlussbemerkungen
Mit dieser Anleitung werden Sie keine Probleme haben, das Problem zu beheben, dass der Smart Switch keine Verbindung zum Gerät herstellt . Nachdem wir die Hauptgründe für diesen Fehler erläutert haben, haben wir sechs bewährte Problemumgehungen vorgestellt, mit denen Sie das Problem selbst beheben können. Sie müssen nur sicherstellen, dass Sie die Methoden sorgfältig implementieren, um die gewünschten Ergebnisse zu erzielen whatsapp video.
Wir empfehlen Benutzern dringend, die Premiumversion von AirDroid Personal zu erwerben, um mühelos Daten zwischen zwei beliebigen Geräten zu übertragen. Im Vergleich zu Smart Switch ist es effizienter, bequemer, bietet mehr Funktionen und ist fehlerfrei.
Wenn Sie Fragen haben, können Sie uns gerne kontaktieren. Vielen Dank