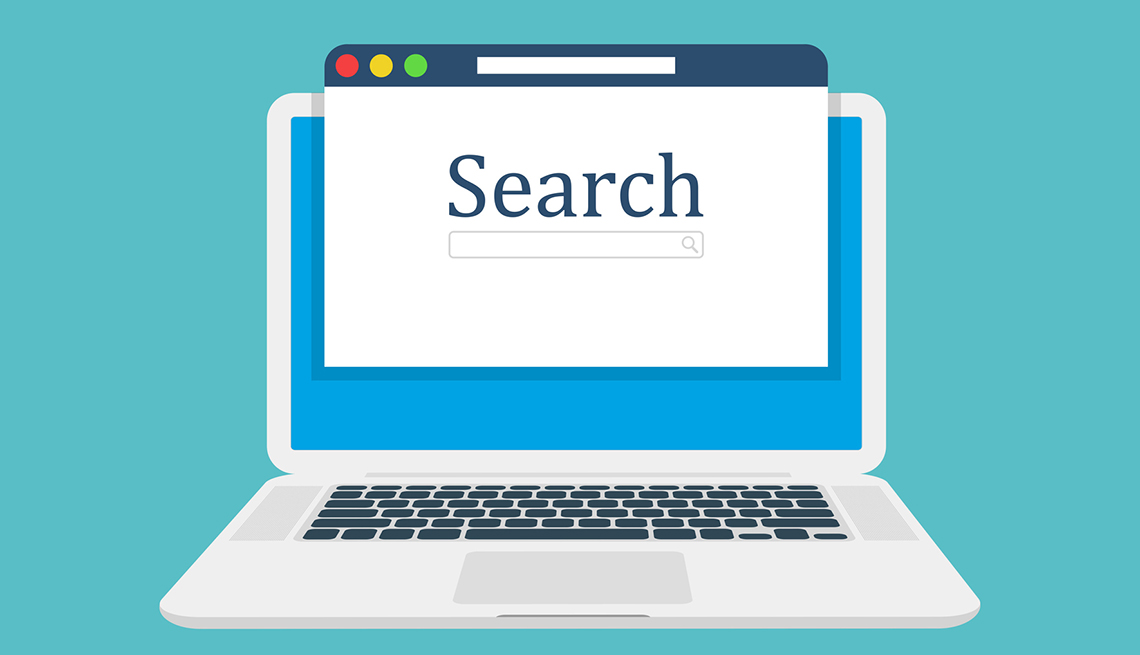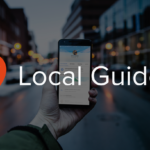Keine Sorge, Sie werden Googles Gefühle nicht verletzen.
Wenn Sie Chrome zum ersten Mal herunterladen und installieren, ist es ganz natürlich, dass Google Sie zu seiner eigenen search engine führt. Es ist doch unwahrscheinlich, dass Google einen Konkurrenten gegenüber sich selbst bevorzugt, oder? Allerdings muss Google Ihnen eine Wahl lassen. Wenn Sie also die Standard search engine in Chrome ändern möchten, ist das eigentlich ganz einfach – und Google nimmt es nicht persönlich.
So ändern Sie die search engine von Chrome unter Windows oder Mac
Der folgende Vorgang ist derselbe, unabhängig davon, ob Sie ihn auf einem Windows- oder einem Mac-Computer durchführen.
Klicken Sie oben rechts im Chrome-Browserfenster auf die drei vertikalen Punkte. Wenn das Menü angezeigt wird, klicken Sie auf „Einstellungen“ .
Klicken Sie links auf die Registerkarte „ search engine“ . Anschließend wird Folgendes angezeigt.
Öffnen Sie das kleine Menü und wählen Sie die gewünschte search engine aus.
Wenn Sie Ihre search engine ausgewählt haben, klicken Sie auf search engine und Site-Suche verwalten . Scrollen Sie nach unten zum Abschnitt search engine und löschen Sie die search engine, die Sie nicht möchten. Sie müssen das natürlich nicht tun, aber es hilft, alles schön und ordentlich zu halten. In diesem Abschnitt können Sie auch die Standard search engine angeben.
Wenn Sie jetzt eine Suche in der Chrome-URL-Leiste (Omnibar und Omnibox genannt) durchführen, wird Ihre Suche an die gerade ausgewählte search engine weitergeleitet. Sie können diese search engine auch als Chrome-Startseite festlegen , sodass Sie gleich beim Start die gewünschte Suchmethode erhalten.
So richten Sie Chrome-Site-search engine in Windows oder Mac ein
Chrome bietet auch eine „Site-Suche“ für bestimmte Websites. Wenn Sie bestimmte Websites regelmäßig besuchen, können Sie diese in den Chrome-Einstellungen als benutzerdefinierte Site-search engine finden. Auf diese Weise können Sie diese Website mithilfe der Chrome Omnibar durchsuchen.
Sehen Sie unter Inaktive Verknüpfungen nach und aktivieren Sie alle, die Sie verwenden möchten. Wenn Sie wissen, dass Sie welche nie verwenden werden, können Sie diese löschen, indem Sie auf die drei vertikalen Punkte klicken und Löschen auswählen . Nach einer Weile tauchen sie jedoch häufig wieder auf. Es ist also ein bisschen wie bei Whack a Mole.
Wenn Sie eines aktivieren, klicken Sie auf das plötzlich angezeigte Bleistiftsymbol. Daraufhin wird ein Fenster eingeblendet.
Sie müssen mit diesem Feld nichts tun. Aber um produktiver und schneller zu suchen, können Sie eine Verknüpfung für den Zugriff auf die Site-Suche angeben. Derzeit müssen Sie amazon.de in die Omnibar eingeben, um die Site-Suche zu aktivieren. Aber wie wäre es, wenn Sie stattdessen einfach amz eingeben ?
Um es zu testen, geben Sie amz in die Omnibar ein und drücken Sie die Tabulatortaste. Sehen Sie, was angezeigt wird? Geben Sie nun Ihre Suchanfrage ein.
Leider ist die Site-Suche in der mobilen Chrome-App nicht verfügbar, nur auf dem Desktop.
So ändern Sie die search engines in der Chrome-App
Das Ändern der Standardsuche in der Chrome-App ist identisch, unabhängig davon, ob es sich um Android oder iOS handelt.
Gehen Sie zu Chrome- Einstellungen–>search engine und wählen Sie Ihre search engine aus nfl redzone.
Häufig gestellte Fragen
Höchstwahrscheinlich, weil Ihr Gerät mit Malware infiziert ist, die Sie zu Yahoo umleitet. Das ist nicht Yahoos Schuld – die Person, die die Malware erstellt hat, leitet Sie um, um mit Werbeklicks Geld zu verdienen. Sie müssen Ihren Computer auf Malware scannen und diese entfernen.
Öffnen Sie auf Google.com die Einstellungen und scrollen Sie nach unten zum Filter für explizite Ergebnisse . Deaktivieren Sie ihn, um die sichere Suche zu deaktivieren .
Drücken Sie auf der Seite, die Sie durchsuchen möchten, die Tastenkombination STRG + F (oder CMD + F auf einem Mac). Oben auf dem Bildschirm wird ein kleines Suchfeld angezeigt. Geben Sie ein, wonach Sie suchen, und Chrome hebt alle Vorkommen dieses Wortes auf der Webseite hervor.
Die Suchleiste ist gleichzeitig die URL-Adressleiste. Beide sind in der sogenannten Omnibar oder Omnibox zusammengefasst. Darin werden auch Ihr Suchverlauf und Google-Suchvorschläge angezeigt.
Gehen Sie zu Google.com und klicken Sie in der Suchleiste auf das Mikrofonsymbol. Erlauben Sie Chrome den Zugriff auf Ihr Computermikrofon und sprechen Sie dann Ihre Suchanfrage.
Gehen Sie zu „Einstellungen“–>„Synchronisierung und Google-Dienste“ . Scrollen Sie nach unten und deaktivieren Sie „Autovervollständigung von Suchen und URLs“ .
Gehen Sie zu Einstellungen–>Datenschutz und Sicherheit–>Browserdaten löschen . Aktivieren Sie Browserdaten und geben Sie an, wie weit zurück Sie sie löschen möchten.
Chromebooks in unseren Newslettern
Bleiben Sie mit Chromebook-Neuigkeiten und mehr in unserem monatlichen Google-Newsletter über Googles Laptop-Aktivitäten auf dem Laufenden.