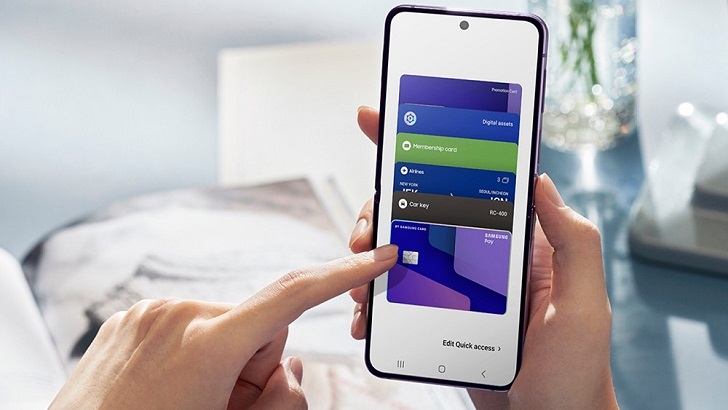Samsung Wallet vereint die Funktionen von Samsung Pay und Samsung Pass in einer einzigen, sicheren App. Hier erfahren Sie, wie Sie damit beginnen.
Samsung bietet mehrere Apps für Smartphones und Tablets an, die Ihnen bei der Organisation Ihres digitalen Lebens helfen sollen, von der sicheren Speicherung Ihrer Passwörter in Samsung Pass bis hin zum Bezahlen mit der Pay-App. Mit Samsung Wallet können Sie diese und mehrere andere Tools in einer benutzerfreundlichen App kombinieren. Werfen wir einen Blick auf die Verwendung.
Was ist Samsung Wallet und wofür wird es verwendet?
Samsung Wallet soll eine digitale Version Ihrer tatsächlichen Geldbörse sein. Genau wie eine physische Geldbörse kann sie Kredit- und Debitkarten, Treuekarten, Passwörter und alles andere enthalten, was Sie sicher bei sich aufbewahren möchten. Alles wird an einem einzigen Ort gespeichert und ist nicht auf mehrere Apps auf Ihrem Gerät verteilt.
Anschließend können Sie mit Ihrem Telefon Zahlungen tätigen, Prämienpunkte in Geschäften sammeln, Gutscheine einlösen und sogar Ihr Auto aufschließen. Wenn Sie die Samsung Pay-App auf Ihrem Gerät haben, wird diese durch Samsung Wallet ersetzt. Das Gleiche gilt für die Samsung Pass-App, sobald Sie den Bereich „Passwörter“ verwenden.
Digitale Geldbörsen wie diese sind keine neue Idee. Apple führte 2015 seine Wallet-App für iOS als Ersatz für die frühere Passbook-App ein.
Beginnen Sie mit Samsung Wallet
Wenn die Samsung Wallet-App an Ihrem Wohnort verfügbar ist, sollte sie bei einem routinemäßigen Update automatisch zu Ihrem Samsung-Gerät hinzugefügt werden. Wenn Sie die App nicht auf Ihrem Telefon sehen, können Sie entweder:
- Öffnen Sie die Galaxy Store-App auf Ihrem Gerät. Suchen Sie nach der Samsung Wallet-App und installieren Sie sie.
- Öffnen Sie entweder Samsung Pass oder Samsung Pay und suchen Sie oben auf dem Startbildschirm der App nach der Aufforderung, Wallet zu verwenden.
Wenn Sie bereits Zahlungskarten zu Samsung Pay hinzugefügt haben , werden diese während des Einrichtungsvorgangs zu Samsung Wallet verschoben. Samsung Pay wird dann von Ihrem Gerät entfernt.
Fügen Sie Zahlungskarten zu Samsung Wallet hinzu
Solange Ihr Kredit- oder Debitkartenaussteller die Nutzung mit Samsung Pay-Diensten unterstützt, ist das Hinzufügen zu Ihrem Samsung Wallet kein Problem.
- Öffnen Sie die App und wählen Sie Zahlungskarten aus . Tippen Sie auf die Schaltfläche „+“ , um eine neue Karte zu scannen.
- Legen Sie Ihre Karte auf eine ebene Fläche und richten Sie sie am Rechteck auf dem Bildschirm aus. Die App sollte die Karte erkennen und die Kartennummer lesen.
- Überprüfen Sie, ob die Nummer richtig gelesen wurde, und fügen Sie dann die restlichen Kartendaten hinzu. Dazu gehören Ihr Name, das Ablaufdatum und der Sicherheitscode (CVC, CVV oder CID).
- Wählen Sie aus, wie Sie die Karte verwenden möchten. Mit allen Optionen außer „ Nicht zulassen “ können Sie die Karte über die Wallet-App verwenden.
- Fügen Sie Ihre Rechnungsadressendaten hinzu. Genau wie beim Online-Einkauf muss die von Ihnen eingegebene Rechnungsadresse mit der auf der Karte registrierten Adresse übereinstimmen.
- Klicken Sie auf „Weiter“ und warten Sie, bis die App Ihre Kartendaten bestätigt. Befolgen Sie alle weiteren Verifizierungsschritte Ihres Kartenausstellers. Sobald dies erledigt ist, kann Ihre Karte in Samsung Wallet verwendet werden.
Die genauen Schritte zur Validierung Ihrer Karte können je nach Kartenaussteller variieren. Möglicherweise müssen Sie Ihre Karte digital signieren oder über Ihre Banking-App verifizieren.
Fügen Sie eine Treuekarte hinzu
Neben Zahlungskarten können Sie mit Samsung Wallet auch Kundenkarten für Geschäfte hinzufügen. Dies ist relativ einfach, da Sie keine Sicherheitsdaten eingeben müssen, wie dies bei einer Zahlungskarte der Fall ist.
Öffnen Sie Samsung Wallet und tippen Sie auf Treuekarten . Wenn Sie welche in einer anderen App eingerichtet haben, können Sie diese in Wallet importieren. Wenn nicht, können Sie eine Karte aus der Liste der vorgestellten Karten auswählen oder die Kartendetails manuell eingeben.
Richten Sie den Schnellzugriff auf das Wallet ein
Durch den Schnellzugriff können Sie Ihre Zahlungskarten einfacher nutzen. Mit nur wenigen Fingertipps können Sie mit Ihrer Karte bezahlen, selbst wenn der Bildschirm Ihres Telefons gesperrt ist.
- Öffnen Sie Samsung Wallet. Auf der Registerkarte „Schnellzugriff“ sollten Ihre verfügbaren Zahlungs- und Treuekarten angezeigt werden .
- Tippen Sie auf die Registerkarte „Menü“ und anschließend auf „Einstellungen“ > „Schnellzugriff“ > „Auf Standorte und Standardkarte zugreifen“ .
- Wählen Sie aus, wo ein Schnellzugriff verfügbar sein soll. Zur Auswahl stehen der Sperrbildschirm, der Startbildschirm und die Option, wenn der Bildschirm ausgeschaltet ist. Sie können mehrere aktivieren.
- Wenn Sie mehr als eine Karte zu Ihrer Brieftasche hinzugefügt haben, tippen Sie auf „Standardkarte festlegen“ . Wählen Sie im Schnellzugriff die Karte aus, die Sie als Standard festlegen möchten.
- Sie können dem Schnellzugriff zu einem späteren Zeitpunkt zusätzliche Karten hinzufügen. Wählen Sie die Registerkarte „Schnellzugriff“ , tippen Sie auf die Schaltfläche „ +“ und wählen Sie den Kartentyp aus, den Sie hinzufügen möchten. Wählen Sie dann die Karte aus den verfügbaren aus.
- Am unteren Bildschirmrand ist nun an den von Ihnen ausgewählten Stellen ein kleiner Griff sichtbar. Wischen Sie über dieses Handle nach oben, geben Sie Ihre Autorisierung ein und schon können Sie Ihre Zahlung vornehmen.
Passwörter in Samsung Wallet verwalten
Samsung Pass ist nicht wirklich eine Passwort-Manager-App wie LastPass. Hier speichert Ihr Telefon gespeicherte Anmeldeinformationen für Apps und Websites. Sie können neben den automatisch vom Telefon hinzugefügten Anmeldedaten auch manuell Anmeldedaten hinzufügen.
- Öffnen Sie die Samsung Pass-App und tippen Sie auf den Link, um auf Samsung Wallet zu aktualisieren , falls Sie dies noch nicht getan haben. Wenn Samsung Pass nicht mehr angezeigt wird, wurde es möglicherweise bereits in die Wallet-App verschoben.
- Tippen Sie in Samsung Wallet auf Anmeldeinformationen und verwenden Sie Ihre PIN, Ihr Passwort oder Ihre biometrische Autorisierung.
- Eine Liste Ihrer Anmeldedaten wird angezeigt. Sie können auf eine davon tippen, um die Details, einschließlich des Passworts, anzuzeigen.
- Tippen Sie auf die Registerkarte „Manuell“ und anschließend auf die Schaltfläche „+“ .
- Geben Sie alle Anmeldedaten ein, die Sie hinzufügen möchten. Dazu gehören Anmeldename, Benutzer-ID und Passwort.
Einstellungen zur Kartenüberprüfung
Sie müssen Samsung Wallet nicht entsperren, um Ihre Karten anzuzeigen und Änderungen an deren Einstellungen vorzunehmen. Sie müssen sich jedoch verifizieren, bevor Sie eine Kartenzahlung über die App durchführen oder auf Ihre Anmeldedaten zugreifen.
Wenn die Entsperrung per Fingerabdruck auf Ihrem Gerät aktiviert ist , verwendet Samsung Wallet dies als Standardmethode zur Überprüfung. Sie können auch einen PIN-Code verwenden, wenn Sie keine Fingerabdruckerkennung verwenden. Sie können Ihre Verifizierungseinstellungen unter Menü > Einstellungen > Verifizierungsmethode verwalten .
Was können Sie sonst noch in Samsung Wallet speichern?
Neben Zahlungen, Treuekarten und Anmeldeinformationen kann Samsung Wallet auch zum Speichern anderer Dinge verwendet werden. Die Anzahl der Samsung Wallets-Funktionen wird im Laufe der Zeit wahrscheinlich zunehmen, aber hier sind einige der anderen Funktionen, die zum Start verfügbar waren.
Digitaler Schlüssel/Pass
Wenn Sie ein Fahrzeug haben, das über einen digitalen Schlüssel verfügt, können Sie diesen Schlüssel möglicherweise mit Samsung Wallets verknüpfen. Auf diese Weise können Sie Ihr Fahrzeug mit Ihrem Telefon entriegeln und sogar starten. Diese Funktion ist derzeit auf einige wenige verfügbare Länder und Automobilhersteller beschränkt.
Bordkarten
Wenn Sie einen Flug bei einer der Fluggesellschaften gebucht haben, die die Nutzung von Samsung Wallet unterstützen, können Sie es zum Speichern Ihrer Bordkarten verwenden. Diese Funktion ist auf wenige Fluggesellschaften beschränkt, wird aber wahrscheinlich auf weitere Fluggesellschaften ausgeweitet.
Rabattgutscheine
Wenn Sie Gutscheine zur Verwendung in einem Geschäft oder anderswo haben, können Sie diese in Samsung Wallets speichern. Sie können die Details des Gutscheins manuell eingeben oder ein Foto des Gutscheins bzw. Gutschein-Barcodes machen und das Ablaufdatum festlegen. Sie werden dann benachrichtigt, wenn das Ablaufdatum des Gutscheins näher rückt.
Erste Schritte mit Samsung Wallet
Samsung Wallets ersetzt Samsung Pay. Wenn Sie also dieses Zahlungstool verwenden, müssen Sie früher oder später wechseln. Samsung Wallets ist eine großartige Möglichkeit, alle wichtigen Daten an einem Ort auf Ihrem Gerät aufzubewahren. Dadurch wird die Verwendung Ihres Telefons als Zahlungsmittel einfacher und Sie müssen nicht auf mehrere Apps zugreifen, um Ihre Treuepunkte zu erhalten oder Gutscheine einzulösen.