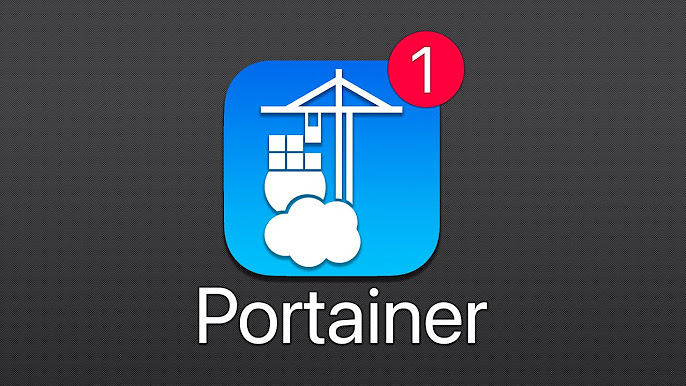Portainer ist eine beliebte Docker-Benutzeroberfläche, mit der Sie Ihre Container, Bilder, Volumes und Netzwerke visualisieren können.
Portainer ist eine beliebte Docker-Benutzeroberfläche, mit der Sie Ihre Container, Bilder, Volumes und Netzwerke visualisieren können. Portainer hilft Ihnen, die Kontrolle über die Docker-Ressourcen auf Ihrem Computer zu übernehmen und vermeidet so langwierige Terminalbefehle.
Portainer hat vor Kurzem Version 2.0 erreicht, die Unterstützung für Kubernetes-Cluster hinzugefügt hat. Das Tool unterstützt auch Docker Swarm- und Azure ACI-Umgebungen. In diesem Tutorial halten wir es einfach und verwenden Portainer, um eine lokale Docker-Installation zu verwalten.
Es sind zwei Editionen der Software verfügbar: die kostenlose und Open-Source-Version CE und die kommerzielle Version Business. Die zusätzlichen Funktionen von Business konzentrieren sich hauptsächlich auf erweiterten Zugriff, Kontingentverwaltung und Administratorkontrollen.
Portainer installieren
Stellen Sie sicher, dass Docker installiert und ausgeführt wird, bevor Sie fortfahren. Docker 19.01 ist erforderlich, damit alle Portainer-Funktionen vollständig unterstützt werden.
Zunächst müssen Sie ein neues Docker-Volume erstellen. Portainer wird dieses verwenden, um seine persistenten Daten zu speichern. Unser Volume heißt
Verwenden Sie als Nächstes Docker, um einen neuen Portainer-Container zu starten:
Dieser Befehl lädt das portainer/portainer-ceImage herunter und startet daraus einen neuen Container. Der Container wird abgetrennt und im Hintergrund ausgeführt ( -d).
Das zuvor erstellte Volume wird /dataim Container bereitgestellt, in dem Portainer alle seine Anwendungsdaten speichert. Der Docker-Socket des Hosts wird ebenfalls im Container bereitgestellt, sodass Portainer Zugriff auf die Docker-Instanz Ihres Computers hat. Schließlich wird Port 9000 auf dem Host an Port 9000 im Container gebunden. Dies ist der Port, auf dem Portainer seine Web-Benutzeroberfläche verfügbar macht.
Erster Lauf
Sie können sich jetzt bei Portainer anmelden, indem Sie http://localhost:9000in Ihrem Browser aufrufen. Bei der ersten Verwendung müssen Sie ein Kennwort für den adminBenutzer festlegen. Sie gelangen dann zum Startbildschirm.
Bevor Sie Portainer verwenden, sollten Sie sich die Konfigurationsoptionen der App ansehen. Klicken Sie im linken Navigationsmenü auf den Link „Einstellungen“. Hier können Sie die Sicherheitseinstellungen von Portainer ändern, ein benutzerdefiniertes Anwendungslogo festlegen und die anonyme Erfassung von Nutzungsstatistiken deaktivieren. Die meisten Einstellungen sollten ziemlich selbsterklärend sein, wobei sich die meisten darauf konzentrieren, die Befugnisse von Benutzern ohne Administratorrechte einzuschränken.
Über das Untermenü „Authentifizierung“ in der Navigationsleiste können Sie konfigurieren, wie sich Benutzer bei Portainer anmelden. Portainer verwendet standardmäßig sein eigenes internes Benutzerverwaltungssystem, Sie können jedoch auch einen vorhandenen LDAP-Server oder OAuth-Anbieter verwenden. Wählen Sie die zu verwendende Methode aus und füllen Sie dann die Formularfelder aus, um Ihr bevorzugtes Authentifizierungssystem einzurichten. Wenn Sie die integrierte Benutzerdatenbank verwenden, können Sie über den Link „Benutzer“ im Seitenmenü zusätzliche Benutzer erstellen und sie in Teams sortieren.
Endpunkte
Mit Portainer können Sie mehrere Docker-Endpunkte verwalten. Zunächst sehen Sie einen einzelnen „lokalen“ Endpunkt, der die Docker-Engine darstellt, die auf Ihrem eigenen Computer ausgeführt wird.
Um einen weiteren Endpunkt hinzuzufügen, klicken Sie in der Seitenleiste auf den Link „Endpunkte“. Klicken Sie anschließend auf die blaue Schaltfläche „Endpunkt hinzufügen“. Wählen Sie den Endpunkttyp aus, den Sie verwenden möchten, und geben Sie Ihre Verbindungsdetails ein.
Wenn alles gut geht, können Sie Ihren Endpunkt hinzufügen. Er wird als neue auswählbare Kachel auf dem Portainer-Startbildschirm angezeigt. Detaillierte Anleitungen zum Hinzufügen zusätzlicher Endpunkte liegen außerhalb des Rahmens dieser Einführung, da für den Erfolg eine korrekte Konfiguration des Hosts erforderlich ist, mit dem Sie eine Verbindung herstellen.
Verwalten von Containern
Sie können Portainer jetzt für die Interaktion mit Docker verwenden. Klicken Sie auf dem Startbildschirm auf Ihren „lokalen“ Endpunkt. Dieser wird in Portainer ausgewählt und gibt Ihnen Zugriff auf die vollständige Verwaltungsoberfläche. Sie gelangen zu einem einfachen Dashboard, das Ihnen einen Überblick über Ihre Container, Bilder und Volumes bietet.
Klicken Sie im Dashboard oder in der Seitenleiste auf „Container“, um den Containerverwaltungsbildschirm zu öffnen. Sie sehen eine Tabelle mit allen Ihren Docker-Containern.
Um eine Aktion für einen Container auszuführen, klicken Sie auf das Kontrollkästchen neben seinem Namen. Sie können nun die Schaltflächenleiste oben auf dem Bildschirm verwenden, um den Container zu starten, zu stoppen, neu zu starten oder zu entfernen. Container, die gerade ausgeführt werden, werden in Grün als „Ausgeführt“ angezeigt, während gestoppte Container in Rot als „Gestoppt“ angezeigt werden.
Wenn Sie eine neue Docker-Installation verwenden, ist Portainer selbst möglicherweise Ihr einziger Container. Achten Sie darauf, diesen Container nicht zu stoppen, da er die von Ihnen verwendete Portainer-Web-Benutzeroberfläche bereitstellt!
Klicken Sie auf den Namen eines Containers, um seine Details anzuzeigen und zu ändern. Auf diesem Bildschirm können Sie die Eigenschaften des Containers überprüfen, aus seinem aktuellen Status ein neues Docker-Image erstellen und seine Netzwerkverbindungen verwalten.
Oben auf dem Bildschirm finden Sie unter „Containerstatus“ fünf Schaltflächen, mit denen Sie die Protokolle des Containers anzeigen („Protokolle“), sein Docker-Manifest prüfen („Prüfen“), Statistiken zur Ressourcennutzung anzeigen („Statistiken“), auf eine interaktive Konsole zugreifen („Konsole“) oder eine Konsole an den Vordergrundprozess im Container anhängen („Anhängen“) können.
Erstellen eines Containers
Um einen neuen Container zu erstellen, kehren Sie zum Bildschirm „Container“ zurück und klicken Sie auf die blaue Schaltfläche „Container hinzufügen“. Sie können auch einen vorhandenen Container bearbeiten – ihn effektiv zerstören und durch einen neuen mit geänderten Eigenschaften ersetzen – indem Sie auf dem Bildschirm mit den Containerdetails die Schaltfläche „Duplizieren/Bearbeiten“ verwenden. Für beide Vorgänge wird dieselbe Benutzeroberfläche angezeigt.
Geben Sie zunächst einen Namen für Ihren neuen Container ein. Geben Sie als Nächstes das zu verwendende Docker-Image an. Für öffentliche Images auf Docker Hub, z. B. wordpress:latest, können Sie einen Image-Namen eingeben, ohne eine zusätzliche Konfiguration vorzunehmen.
Um in einem privaten Register gespeicherte Bilder zu verwenden, müssen Sie zunächst die Details des Registers zu Portainer hinzufügen. Klicken Sie unter der Überschrift „Einstellungen“ in der linken Seitenleiste auf den Link „Register“. Klicken Sie auf die blaue Schaltfläche „Register hinzufügen“ und definieren Sie die URL, den Benutzernamen und das Passwort Ihres Registers. Sie können es dann im Dropdown-Menü „Register“ auf dem Bildschirm zur Containererstellung auswählen. Sie können den Bildschirm „Register“ auch verwenden, um Anmeldeinformationen für Docker Hub-Verbindungen festzulegen, sodass Sie private Bilder abrufen und die Ratenbegrenzungen umgehen können, die für nicht authentifizierte Benutzer gelten.
Sie können Ihren Container jetzt bereitstellen, indem Sie unten im Formular auf die Schaltfläche „Container bereitstellen“ klicken. Bevor Sie fortfahren, überprüfen Sie die zusätzlichen Einstellungen, die über der Schaltfläche angezeigt werden. Sie können die Portbindung konfigurieren, Portainer zwingen, das Image vor der Bereitstellung abzurufen, und festlegen, dass der Container beim Beenden automatisch entfernt wird.
Unten auf dem Bildschirm finden Sie eine Benutzeroberfläche für erweiterte Einstellungen, die noch mehr Optionen bietet – zu viele, um sie hier ausführlich zu behandeln. Diese replizieren die gesamte Funktionalität des docker run CLI-Befehls und ermöglichen Ihnen, den Befehl, den Einstiegspunkt, die Volumes, die Netzwerkschnittstellen und die Umgebungsvariablen des Containers einzurichten. Ein Großteil dieser Benutzeroberfläche sollte intuitiv erscheinen, wenn Sie bereits mit den Funktionen von Docker vertraut sind.
Container-Stacks verwenden
Auf dem Bildschirm zur Containererstellung können Sie jeweils nur einen Container gleichzeitig erstellen. Portainer verfügt über integrierte Unterstützung für „Stacks“, mit denen Sie verknüpfte Container bereitstellen können. Diese Funktion basiert auf docker-composeVersion 2.
Klicken Sie in der Navigationsleiste auf das Element „Stacks“ und dann auf die Schaltfläche „Stack hinzufügen“. Das grafische Erstellen von Stacks wird nicht unterstützt – Sie müssen eine docker-compose.ymlDatei einfügen oder hochladen. Sie können auch eine Verbindung zu einem Git-Repository herstellen und dieses docker-compose.ymldirekt verwenden.
Bevor Sie den Stapel bereitstellen, können Sie Umgebungsvariablen festlegen, die den Containern zur Verfügung gestellt werden. Wählen Sie aus, welche Ebene der Portainer-Zugriffskontrolle angewendet werden soll, und klicken Sie dann auf „Stapel bereitstellen“. Portainer ruft alle Bilder ab und erstellt alle in der Compose-Datei angegebenen Container.
Wählen Sie Ihren Stapel auf dem Stapelbildschirm aus, um dessen Container gemeinsam zu verwalten. Sie können alle Container im Stapel stoppen oder den Stapel vollständig löschen, indem Sie die Schaltflächen oben auf dem Bildschirm verwenden. Es gibt auch Steuerelemente, um den Stapel zu duplizieren oder aus seinem aktuellen Zustand eine wiederverwendbare Vorlage zu erstellen.
Auf Vorlagen kann über den Stapelerstellungsbildschirm zugegriffen werden. Mit ihnen können Sie schnell neue Instanzen häufig verwendeter Dienste erstellen. Portainer wird außerdem mit einer Reihe integrierter Vorlagen geliefert, auf die über den Link „App-Vorlagen“ in der Navigationsleiste zugegriffen werden kann capture card.
Bequemlichkeit des Portainers
Portainer hilft Ihnen dabei, Docker-Container schnell zu erstellen, zu verwalten und zu überwachen. Es bietet eine grafische Schnittstelle für Docker-CLI-Befehle, die manchmal lang und unhandlich sein können. Es macht Docker auch für Benutzer zugänglich, die mit Befehlszeilenschnittstellen möglicherweise nicht vertraut sind.
Neben seinen Containerverwaltungsfunktionen bietet Portainer auch Einblick in die anderen grundlegenden Docker-Ressourcen. Auf dem Bildschirm „Images“ können Sie die auf Ihrem Endpunkt verfügbaren Images anzeigen, abrufen, importieren, exportieren und löschen. Die Bildschirme „Networks“ und „Volumes“ funktionieren ähnlich und listen ihre jeweiligen Ressourcen auf und ermöglichen die Kontrolle darüber. Schließlich bietet die Ereignistabelle eine umfassende Auflistung aller von der Docker-Engine ausgeführten Aktionen. Dies kann nützlich sein, wenn Sie vergangene Aktionen überprüfen und feststellen möchten, wann bestimmte Container erstellt oder zerstört wurden.