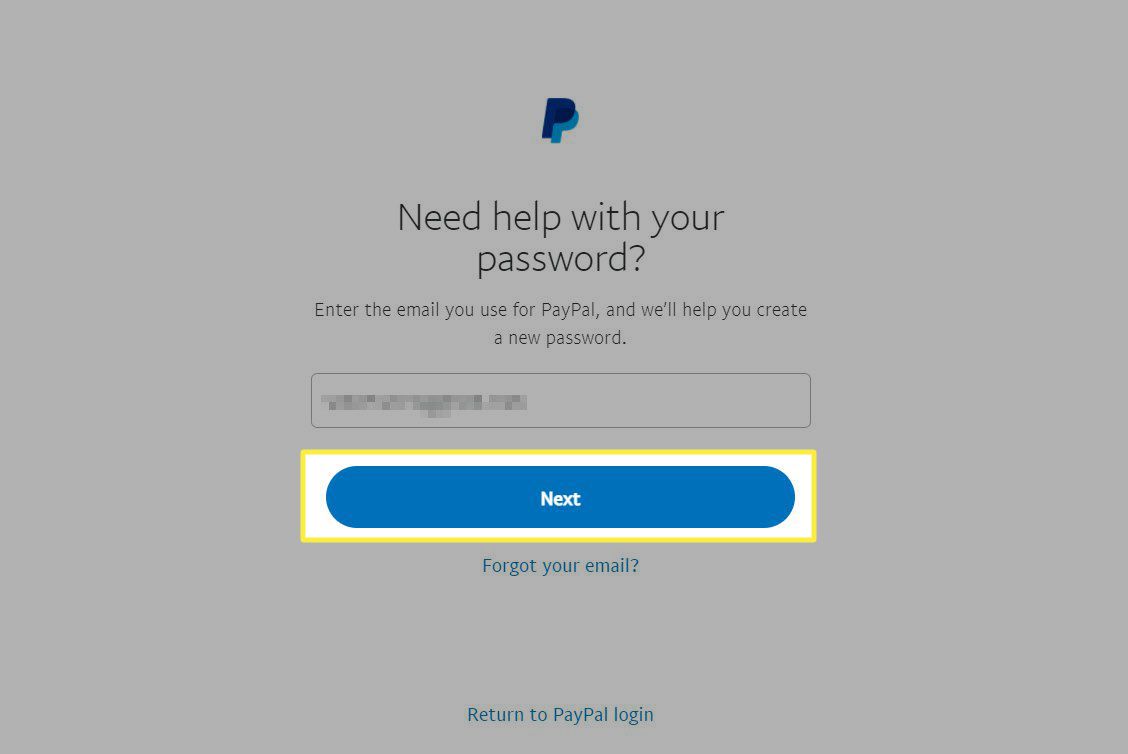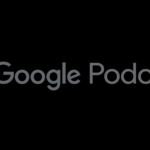Was Sie wissen sollten:
- Gehen Sie zu „Einstellungen“ > „Sicherheit“ > „Passwort“ , um das Passwort im Abschnitt „Sicherheit“ von PayPal zu ändern.
- Wenn Sie Ihr Passwort vergessen haben, klicken Sie auf „ Probleme beim Anmelden?“ > E-Mail-Adresse eingeben > „Weiter“ > Identität bestätigen > neues Passwort erstellen.
- Sie können Ihr Passwort nicht über die mobile App ändern.
In diesem Artikel erfahren Sie, wie Sie Ihr PayPal Password ändern und wie Sie das Passwort zurücksetzen, wenn Sie es auf der PayPal-Website vergessen haben.
So ändern Sie Ihr PayPal Password
Haben Sie ein ungesichertes PayPal Password? Verwenden Sie dasselbe Passwort auch auf anderen Websites? Wenn die Antwort auf eine dieser Fragen „Ja“ lautet, rufen Sie die PayPal-Website in Ihrem Browser auf und befolgen Sie die nachstehenden Schritte, um das PayPal Password zu ändern.
Wenn Sie ein sicheres Passwort erstellen, sollte es mindestens acht Zeichen lang sein und aus einer Mischung von Groß- und Kleinbuchstaben, Zahlen und Sonderzeichen bestehen.
- Melden Sie sich bei PayPal an und rufen Sie Ihre Übersichtsseite auf.
- Wählen Sie oben rechts (neben der Option „Abmelden“ ) das Zahnradsymbol „ Einstellungen “, um die Konto- und Einstellungsseiten von PayPal anzuzeigen.
Wählen Sie aus den Optionen oben die Registerkarte „Sicherheit “ aus.
Wählen Sie „Passwort“ aus der Liste der Sicherheitsoptionen auf dem Bildschirm (oder wählen Sie „Aktualisieren “).
Das Dialogfeld Kennwort ändern wird angezeigt. Geben Sie Ihr aktuelles Kennwort in das erste Formularfeld ein und geben Sie anschließend Ihr neues Kennwort in die beiden anderen Kennwortfelder ein. Wenn Sie fertig sind, wählen Sie Kennwort ändern aus .
Setzen Sie Ihr PayPal Password zurück, wenn Sie es vergessen haben
Sie können Ihr Passwort leicht vergessen, wenn Sie keinen Passwort-Manager zum Speichern Ihrer Anmeldeinformationen verwenden. Wenn das passiert, greifen Sie auf die PayPal-Funktion zurück, mit der Sie Ihr Passwort zurücksetzen können. Denken Sie daran, dass Sie mit dieser Funktion Ihr altes Passwort nicht wiederherstellen, sondern nur in ein neues ändern können.
- Öffnen Sie die PayPal-Anmeldeseite.
- Geben Sie weder Ihren Benutzernamen noch Ihr Passwort ein. Wählen Sie den Link „Probleme beim Anmelden?“ aus .
PayPal zeigt die Seite „Benötigen Sie Hilfe bei Ihrem Passwort?“ an. Geben Sie die E-Mail-Adresse ein, die Sie für PayPal verwenden, und klicken Sie auf „ Weiter“ .
- PayPal verwendet vier Optionen, um Ihre Identität zu bestätigen: eine SMS erhalten, eine E-Mail erhalten, Sicherheitsfragen beantworten oder Ihre Kreditkartennummer bestätigen.
Wenn Sie sich für den Empfang einer SMS oder E-Mail entscheiden, sendet PayPal einen sechsstelligen Code. Geben Sie diesen in das angezeigte Bestätigungsfeld ein. Wählen Sie Weiter . - Erstellen Sie mithilfe des bereitgestellten Formulars ein neues Passwort und bestätigen Sie es anschließend erneut. Wenn Sie fertig sind, klicken Sie auf Speichern . Sie sollten das Passwort dann an einem sicheren Ort speichern, damit Sie es nicht wieder verlieren, oder einen Passwort-Manager verwenden , der das Passwort speichert und sicher aufbewahrt google podcasts.
Wenn Sie mehrere E-Mail-Konten haben, wählen Sie das richtige aus, um den Bestätigungscode zu erhalten. Wenn Sie Ihre PayPal-E-Mail vergessen haben, verwenden Sie den Link „E-Mail vergessen?“ auf dem Anmeldebildschirm. Bei PayPal können Sie bis zu drei E-Mail-Adressen eingeben, die Sie möglicherweise bei der Anmeldung für das Konto verwendet haben. Wählen Sie „ Weiter“ , um eine E-Mail zum Zurücksetzen mit allen Anweisungen zum erneuten Zugriff auf Ihr Konto zu erhalten.