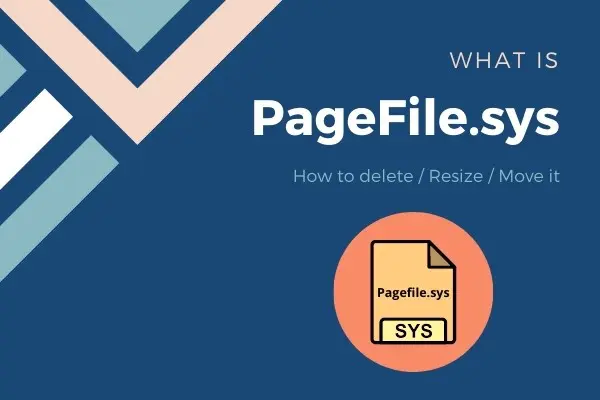Wir zeigen Ihnen, wie Sie Ihre Registrierung bearbeiten, um pagefile.sys bei jedem Herunterfahren Ihres PCs zu löschen und die Sicherheit zu erhöhen.
Viele, die versucht haben, Speicherplatz in Windows 10 freizugeben, sind auf eine ungewöhnlich große Datei gestoßen und haben sich sofort gefragt, wie sie pagefile.sys löschen können. Die Auslagerungsdatei in Windows 10 kann bis zu 32 GB beanspruchen und ist normalerweise eine erhebliche Speicherbelastung auf kleinen SSDs.
Wofür wird pagefile.sys in Windows verwendet und kann ich pagefile.sys löschen?
Bevor Sie etwas Drastisches unternehmen, sollten Sie genau erklären, was die Auslagerungsdatei ist. Die Auslagerungsdatei in Windows 10 ist eine Form des virtuellen Speichers, der häufig verwendet wird, wenn Sie eine App öffnen und Ihr PC bereits mehr Apps enthält, als er verarbeiten kann. Wenn das neue Programm startet, werden die alten im Wesentlichen vom RAM auf Ihre Festplatte gesichert, um sicherzustellen, dass Sie keine Informationen verlieren, wenn sie aus dem RAM geschoben werden.
Dies ist eine nützliche Funktion und viele Absturzprotokolle werden in der Auslagerungsdatei gespeichert, aber es kann auch eine kleine Sicherheitslücke sein. Standardmäßig behält pagefile.sys Informationen nach dem Herunterfahren des Computers bei, was einem Angreifer potenziell mehr Informationen geben kann, als Sie beabsichtigen.
Daher zeigen wir Ihnen, wie Sie pagefile.sys beim Herunterfahren löschen. Beachten Sie jedoch, dass wir heute nicht behandeln, wie man pagefile.sys dauerhaft löscht. Dazu können Sie unser vorheriges Tutorial zur Optimierung des virtuellen Speichers lesen. Lass uns anfangen:
So löschen Sie Pagefile.sys beim Herunterfahren über den Registrierungseintrag
Denken Sie daran, dass das Bearbeiten Ihrer Registrierung gefährlich sein kann, wenn Sie keine Vorsichtsmaßnahmen treffen. Bitte lesen Sie unsere Anleitung zum sicheren Bearbeiten der Registrierung, bevor Sie fortfahren.
- Öffnen Sie den Registrierungseditor
Drücken Sie die „Windows“-Taste und suchen Sie nach „Registrierungseditor“. Klicken Sie auf das oberste Ergebnis, um es zu öffnen.
- Navigieren Sie zum Registrierungsschlüssel der Speicherverwaltung
Fügen Sie in der Adressleiste Ihres Registrierungseditors Folgendes ein:
Computer\HKEY_LOCAL_MACHINE\SYSTEM\CurrentControlSet\Control\Session Manager\Memory Management
- Aktivieren Sie den Eintrag „ClearPageFileAtShutDown“.
Suchen Sie nach Auswahl des Speicherverwaltungsordners nach einem DWORD mit dem Namen „ClearPageFileAtShutdown“ und doppelklicken Sie darauf. Ändern Sie die „Wertdaten“ auf „1“ und drücken Sie „OK“. Starten Sie Ihren PC neu, um zu prüfen, ob die Auslagerungsdatei zurückgesetzt wird tubidy.
So löschen Sie Pagefile.sys beim Herunterfahren mit einem automatischen .reg-Dateieintrag
Diejenigen, die darauf vertrauen, dass wir nur ihr Bestes wollen, können den manuellen Registrierungseintrag überspringen und unsere vorkonfigurierte .reg-Datei verwenden, um dies für sie zu tun. Sie können es hier herunterladen. Extrahieren Sie es, bevor Sie fortfahren.
- Führen Sie die REG-Datei aus
Geben Sie den Ordner ein, in den Sie die ZIP-Datei extrahiert haben, und doppelklicken Sie auf „Pagefile.sys auf shutdown.reg löschen“, um das Entfernen beim Herunterfahren zu ermöglichen, oder „Pagefile.sys auf shutdown.reg behalten“, wenn Sie es rückgängig machen müssen.
- Akzeptieren Sie die UAC-Eingabeaufforderung
- Klicken Sie auf „Ja“
- Drücke OK”
Ihr Windows 10-PC löscht jetzt pagefile.sys beim Herunterfahren. Starten Sie es neu, um sicherzustellen, dass es ordnungsgemäß funktioniert.
Wenn Sie dieses Tutorial hilfreich fanden, möchten Sie vielleicht auch unsere Anleitung zum Bereinigen des WinSxS-Ordners und zum Löschen von Windows-Protokolldateien lesen.