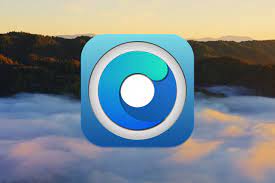Apple entfernt die Unterstützung für alte Mac-Hardware in neuen macOS-Versionen. Hier erfahren Sie, wie Sie mit OpenCore modernes macOS auf älteren Macs ausführen.
Vor Jahren begannen unternehmungslustige Modder und Hacker, an Softwaretools zu arbeiten, mit denen Sie macOS auf Standard-PCs installieren können. Diese als Hackintosh- Community bekannte Gruppe unternehmungslustiger Personen hat eine Möglichkeit gefunden, das macOS-Installationsprogramm so zu ändern, dass die Installation von macOS auf Standard-Intel-basierten PCs möglich ist.
Die Idee ist, dass Sie macOS ausführen können, ohne für einen neuen Apple Mac bezahlen zu müssen, was Geld spart.
Es gibt mehrere Gruppen von Entwicklern, die Hackintosh-Installationsprogramme für Nicht-Apple-Computer erstellen. Die mit Abstand beliebteste davon ist OpenCore , ein offenes Repository auf der GitHub-Seite von Acidanthera.
Sehen Sie sich das Neueste von AppleInsider TV an
OpenCore ist im Wesentlichen ein Bootloader , der die Bootblöcke auf dem Speichergerät eines PCs installiert und ändert, um den Start mehrerer Betriebssysteme zu ermöglichen.
Bootloader funktionieren, indem sie zusammen mit einem oder mehreren Betriebssystemen einen kleinen Code auf dem Laufwerk eines Computers installieren, der den Benutzer beim Start auffordert, ein auszuführendes Betriebssystem auszuwählen. Nach der Betriebssystemauswahl springt der Bootloader zum ausgewählten Betriebssystem und beginnt mit dem Start.
Meist ist auch ein bisschen Firmware-Trickserei dabei – bei modernen PCs oder Intel-Macs kommt UEFI (Unified Extensible Firmware Interface) zum Einsatz.
Einer der großen Vorteile der Erstellung eines Hackintoshs oder der Verwendung von OpenCore besteht darin, dass Sie dadurch neuere Versionen von macOS auf älteren Macs oder PCs ausführen können. Wenn Sie also einen alten Mac haben, können Sie damit möglicherweise eine moderne Version von macOS ausführen.
Apple stellt die Unterstützung für ältere Macs in neueren Versionen von macOS alle paar Jahre ein, sodass neuere Versionen nicht auf alten Macs laufen.
Insbesondere laufen macOS Sonoma und Ventura auf keinem Mac von ungefähr 2012 oder früher – und schon gar nicht auf Macs von 2008 oder 2009.
Vorbehalte
Derzeit befindet sich OpenCore noch in der Entwicklung und wird nicht unterstützt. Bedenken Sie daher, dass es möglicherweise instabil ist, Ihre Festplatte zerstört und alle Ihre Daten zerstört.
Stellen Sie auf jeden Fall sicher, dass Sie ein vollständiges Backup Ihres Mac oder PCs erstellen, bevor Sie versuchen, OpenCore zu verwenden.
Beachten Sie außerdem, dass die Verwendung einer modifizierten Version des macOS-Installationsprogramms von Apple in den USA in einigen Fällen nach US-amerikanischem Recht illegal sein kann. Insbesondere der Digital Millennium Copyright Act (DMCA), der 1998 auf dem Höhepunkt des Dotcom-Booms verabschiedet wurde, macht es illegal, urheberrechtlich geschützte kompilierte Binärsoftware zu ändern, die von kommerziellen Anbietern erhältlich ist.
Daher kann die Verwendung einer modifizierten Version des macOS-Installationsprogramms, jeglicher Software, die es ändert, oder einer installierten modifizierten Version von macOS gegen den DMCA verstoßen.
Aus diesen und anderen Gründen empfehlen wir nicht, OpenCore oder die zugehörigen Dienstprogramme zu installieren oder zu verwenden.
Dieser Artikel dient nur zu Informationszwecken. Die Installation und Nutzung von OpenCore erfolgt auf eigene Gefahr.
Erste Schritte
Wir gehen nicht auf alle Details zur direkten Installation von OpenCore ein, da es online zahlreiche andere Anleitungen dafür gibt.
Es ist ein komplexer Prozess. Es gibt mehrere Seiten und GitHub-Repositories mit Anweisungen und Tools zur Installation und Verwendung von OpenCore.
Eine viel bessere Möglichkeit, neuere macOS-Versionen auf älteren Macs auszuführen (falls Sie sich dazu entschließen), ist die Verwendung des OpenCore Legacy Patcher (OLP) von dortania.
Mit OLP können Sie macOS-Versionen auf Intel-basierten Macs ab 2008 installieren und auf Big Sur ausführen. Dies geschieht durch die Erstellung eines benutzerdefinierten macOS-Installationsprogramms für einen bestimmten älteren Mac mit allen richtigen Treibern und hardwarebezogenem Code.
Es patcht und erstellt ein neues Installationsprogramm mit allen enthaltenen Änderungen, die während der Installation installiert werden.
Wenn Sie das gepatchte macOS-Installationsprogramm für Ihren Mac ausführen, weiß es, wie macOS auf dem älteren Computer installiert wird, auch wenn Apple es nicht unterstützt.
Das Ergebnis ist, dass Sie jedes macOS von Big Sur bis Sonoma auf älteren, langsameren und weniger leistungsfähigen Macs installieren können.
Wahrscheinlich möchten Sie einen älteren Mac mit mindestens 4 GB RAM verwenden, am besten sind jedoch 8 GB oder mehr. Sowohl macOS Sonoma als auch Ventura laufen auf Intel-Macs mit weniger als 16 GB oder mindestens 8 GB RAM wirklich nicht gut.
wird heruntergeladen
Um OpenCore nutzen zu können, benötigen Sie einen älteren Mac und einen USB-Stick mit 16 GB oder mehr. Sie erstellen ein macOS-Installationsprogramm auf dem USB-Stick, schließen es an Ihren älteren Mac an, booten diesen und führen das macOS-Installationsprogramm von dort aus aus.
Nur Neuinstallationen und Upgrades auf macOS werden von OpenCore unterstützt.
Um das USB-Installationsprogramm zu erstellen, sollten Sie den OpenCore-Install-Guide von dortania lesen , der auf der GitHub-Hauptseite verlinkt ist. Für das OLP gibt es einen Leitfaden, der die ersten Schritte beschreibt.
Es gibt auch eine Seite mit Terminologie und unterstützten Modellen.
Beachten Sie, dass die Verwendung von OLP und die Erstellung des Installationsprogramms für Ihren Mac mehrere Schritte erfordern. Sie müssen die Anweisungen sorgfältig lesen, da es sich nicht um eine einfache Ein-Klick-Installation handelt.
Klicken Sie auf der Hauptstartseite auf „MacOS-Installationsprogramm herunterladen und erstellen“ . Gehen Sie von dort zur Release-Seite, indem Sie auf „OpenCore Legacy Patchers Release Apps“ klicken .
Die aktuelle Version von OLP ist zum Zeitpunkt dieses Schreibens 1.1. Scrollen Sie nach unten und klicken Sie unter „Assets“ auf „AutoPkg-Assets.pkg“ und „OpenCore-Patcher-GUI.app.zip“ . Der Quellcode ist auch in den Formaten .zip und .gzip verfügbar.
Oder Sie können das gesamte Repo mit Git auf Ihr Laufwerk klonen.
Sobald Sie alle OLP-Assets haben, müssen Sie sie in den Speicher Ihres Mac entpacken. Sie benötigen außerdem eine Apple-Kopie des macOS-Installationsprogramms für die Version von macOS, die Sie auf Ihrem alten Mac installieren möchten.
Alle lokalen Kopien der macOS-Installationsprogramme, die Sie verwenden möchten, müssen sich im Ordner „/Applications“ im Stammverzeichnis der Startdiskette Ihres Mac befinden, sonst kann OLP sie nicht finden.
Wenn Sie keine Kopie des macOS-Installationsprogramms haben, das Sie verwenden möchten, keine Sorge – OLP weiß, wie Sie auf Wunsch eines herunterladen können.
Erstellen des Installationsprogramms
Sobald Sie die gesamte Software zusammengestellt und entpackt haben, führen Sie die Open Legacy Patcher-App aus.
Es wird ein einzelnes Fenster mit vier Schaltflächen angezeigt:
- Erstellen und installieren Sie OpenCore
- Erstellen Sie das macOS-Installationsprogramm
- Root-Patch nach der Installation
- Unterstützung
Machen Sie sich nicht die Mühe, auf die Schaltfläche „Support“ zu klicken – das ist ein Witz und Sie werden umgehauen, wenn Sie das tun. OLP wird derzeit nicht unterstützt.
Klicken Sie anschließend auf „MacOS-Installationsprogramm erstellen“ . Dadurch erhalten Sie drei weitere Schaltflächen:
- Laden Sie das macOS-Installationsprogramm herunter
- Verwenden Sie das vorhandene macOS-Installationsprogramm
- Zurück zum Hauptmenü
Wählen Sie mit diesen Schaltflächen entweder eine vorhandene macOS-Installations-App aus oder laden Sie eine neue von den Servern von Apple herunter.
Wenn Sie sich für den Download eines macOS-Installationsprogramms entscheiden, werden Ihnen zwei oder drei weitere Fenster angezeigt, in denen Sie aufgefordert werden, eine macOS-Version zum Herunterladen auszuwählen und anzugeben, ob diese unterstützt wird oder nicht.
Wenn Sie OLP auf dem älteren Mac ausführen, auf dem Sie einen Patch oder eine Installation durchführen möchten, werden Sie darüber informiert, ob der Computer für das ausgewählte macOS-Installationsprogramm unterstützt wird.
Wenn nicht, können Sie OLP auf einem modernen Mac ausführen und es dann auf einem externen USB-Laufwerk installieren – sofern OLP weiß, auf welchem Mac-Modell Sie installieren möchten. Sie können alle unterstützten Modelle auch im Fenster „Einstellungen“ in der Popup-Liste oben sehen:
Sobald Sie ein Installationsprogramm heruntergeladen oder eingerichtet haben, schließen Sie ein USB-Laufwerk an Ihren Mac an und fahren Sie fort.
Hinweis: OLP löscht das gesamte USB-Laufwerk und baut das gepatchte Installationsprogramm darauf auf. Stellen Sie daher sicher, dass Sie keine Daten auf dem USB-Laufwerk haben, die Sie behalten möchten, bevor Sie fortfahren.
In den nächsten beiden Schritten wählen Sie das zu verwendende Installationsprogramm und das USB-Laufwerk aus, auf das es geschrieben werden soll. BSD-USB-Festplattengerätenamen werden zusammen mit der Laufwerksbeschreibung des Herstellers verwendet, die in die Firmware des USB-Laufwerks eingebettet ist.
Wählen Sie das USB-Laufwerk aus, auf das das Installationsprogramm geflasht werden soll, und fahren Sie fort. Sobald Sie auf das USB-Laufwerk klicken, das für das Installationsprogramm verwendet werden soll, beginnt das Flashen.
Ein Fortschrittsfenster informiert Sie über den Blinkstatus und darüber, ob das USB-Laufwerk erfolgreich erstellt wurde oder nicht.
Gebäude
Sobald Ihr USB-Laufwerk geflasht ist, sollten Sie als nächstes zur Seite „Building and Installing OpenCore“ (d. h. „BUILD“) gehen.
Auf der BUILD-Seite werden Sie sofort gewarnt, dass OpenCore-Builds hardwarespezifisch sind. Wenn Sie nicht auf dem Mac erstellen, auf dem Sie installieren möchten, müssen Sie in den Einstellungen das Ziel-Mac-Modell auswählen:
Warnung: OpenCore-Konfigurationen sind hardwarespezifisch. Wenn Sie OpenCore für ein anderes Modell erstellen als das, das Sie derzeit verwenden, ist es unbedingt erforderlich, das richtige Modell in den Einstellungen auszuwählen.
Sobald das alles eingerichtet ist, klicken Sie in OLP auf die Schaltfläche „Build and Install OpenCore“ , um den Build von OpenCore selbst zu starten. Sie werden benachrichtigt, wenn der Bauvorgang abgeschlossen ist.
Wenn OpenCore mit der Erstellung fertig ist, erhalten Sie eine Benachrichtigung mit einer Schaltfläche mit der Überschrift „ Auf Festplatte installieren“ . Klicken Sie darauf, um ein Laufwerk und ein Volume auf diesem Laufwerk auszuwählen, auf dem OpenCore installiert werden soll.
macOS installieren
Die nächste Anleitungsseite, die unten auf der vorherigen Seite verlinkt ist, trägt den Titel „Booten von OpenCore und macOS“ . Klicken Sie darauf, um mit dem nächsten Schritt fortzufahren.
Stellen Sie zum Neustart sicher, dass der von Ihnen erstellte USB-Stick an Ihren alten Mac angeschlossen ist, starten Sie ihn neu und halten Sie die Wahltaste auf der Tastatur des Mac gedrückt. Dadurch wird der Mac im EFI-Startmenü gestartet.
Wählen Sie dort EFI Boot aus, auf dem sich das OpenCore-Symbol mit einem Festplattensymbol befindet:
Klicken Sie auf die Pfeilschaltfläche, um den USB-Stick zu starten.
Von dort aus sehen Sie den ähnlich aussehenden OpenCore Picker. Wählen Sie „MacOS Sonoma installieren“ oder die von Ihnen erstellte Variante von macOS für die Installation aus, um den Vorgang zu starten.
Sie können das Installationsprogramm auch so erstellen, dass es den ausführlichen Modus verwendet, sodass Sie Details darüber sehen können, was zum Zeitpunkt der Installation passiert.
Booten von macOS
Sobald macOS installiert ist, starten Sie Ihren Computer neu, um macOS zu starten. Führen Sie OLP erneut aus.
Auf der abschließenden Anleitungsseite „Post-Installation“ werden Sie darüber informiert, dass Sie nun mehrere Maßnahmen ergreifen können. Du kannst:
- Booten ohne USB-Laufwerk
- Nahtloses Booten ohne Boot Picker
- Anwenden von Volume-Patches nach der Installation
Um die erste Option zu erreichen, befolgen Sie die Anweisungen auf der Seite nach der Installation. Im Wesentlichen müssen Sie OLP vom neu installierten Laufwerk ausführen, seine Einstellungen ändern, OpenCore erneut erstellen, OpenCore auf dem internen Laufwerk installieren und ein letztes Mal mit der Wahltaste neu starten.
Sobald Sie das neu gepatchte macOS auf dem internen Laufwerk ausgewählt haben, können Sie es in Zukunft starten, ohne das USB-Laufwerk verwenden zu müssen.
Um die zweite Option ( Nahtloses Booten ohne Boot Picker ) zu erreichen, müssen Sie OLP erneut ausführen, zu seinen Einstellungen gehen und Show OpenCore Bootpicker deaktivieren .
Sie müssen OpenCore noch einmal neu erstellen. Von da an können Sie den OpenCore-Selektor anzeigen, indem Sie die Esc- Taste gedrückt halten, während Sie auf dem Bildschirm „Optionen“ auf das EFI-Startvolume klicken (d. h. wenn Sie beim Neustart die Wahltaste gedrückt halten).
Die letzte Option ( Volume-Patches nach der Installation anwenden ) ist nur erforderlich, wenn Sie den USB-Stick nicht in OLP erstellt haben. Wenn Sie dies getan haben, wird dieser Schritt automatisch für Sie ausgeführt.
Zu diesem Zeitpunkt verfügen Sie über eine vollständig installierte und gepatchte Version von macOS, die auf Ihrem alten Mac ausgeführt wird.
Zusätzliche Ressourcen
Es gibt online zahlreiche Anleitungen zur Verwendung von OLP zur Installation neuerer macOS-Geräte auf älterer Hardware. Mehrere YouTuber bieten Tutorials mit unterschiedlichem Detaillierungsgrad für die Installation an.
Sean von Action Retro hat ein fünfzehnminütiges Video und Mr. Macintosh hat ein detaillierteres, wenn auch vierundvierzigminütiges Video.
Sean verwendet OLP, um Sonoma auf einem 2012 MacBook Pro mit nur 3 GB RAM zu installieren.
Beachten Sie außerdem, dass Apple gerade macOS Sonoma 14.1 veröffentlicht hat und es offenbar einige potenzielle Probleme mit 14.1 und OLP 1.1 gibt. Seien Sie also vorsichtig, wenn Sie diese Kombination verwenden, bis ein Update für OLP veröffentlicht wird.
Das OpenCore-Installationshandbuch selbst enthält zahlreiche technische Informationen – darunter Probleme mit verschiedenen integrierten GPUs auf verschiedenen älteren Macs und detaillierte Informationen zur Funktionsweise des OpenCore-Startvorgangs.
Es gibt auch Seiten zu ACPI (Advanced Configuration and Power Interface), wie vom UEFI-Forum definiert. Wie auf der OLP-ACPI-Seite erläutert, verwendet ACPI Tabellen, die auf einem Computer vorhandene Geräte definieren, und der Mac ist sehr wählerisch, was die Darstellung dieser Geräte und ihrer Beschreibungen angeht.
Intel veröffentlicht auch ein Buch über ACPI.
Viele der Patches, die OLP anwendet, beziehen sich auf die Aktualisierung dieser Tabellen, damit sie mit älteren Hardwaregeräten übereinstimmen, die Apple nicht mehr unterstützt.
Es gibt auch Probleme im Zusammenhang mit der Kernel Address Space Layout Randomization (KASLR), die OLP zu entschärfen versucht – und die von Mac zu Mac unterschiedlich sein können.
OLP basiert auf einem anderen Projekt von Acidanthera – Lilu , einer Open-Source-Patch-Bibliothek für Kernel-Erweiterungen (KEXT).
Schauen Sie sich unbedingt das Fenster „Einstellungen“ an, da es bei OLP eine Vielzahl von Konfigurationsoptionen gibt.
OLP ist eine erstaunliche Software und kann moderne Versionen von macOS jahrelang auf Ihren alten Macs laufen lassen, falls Sie sich dafür entscheiden.