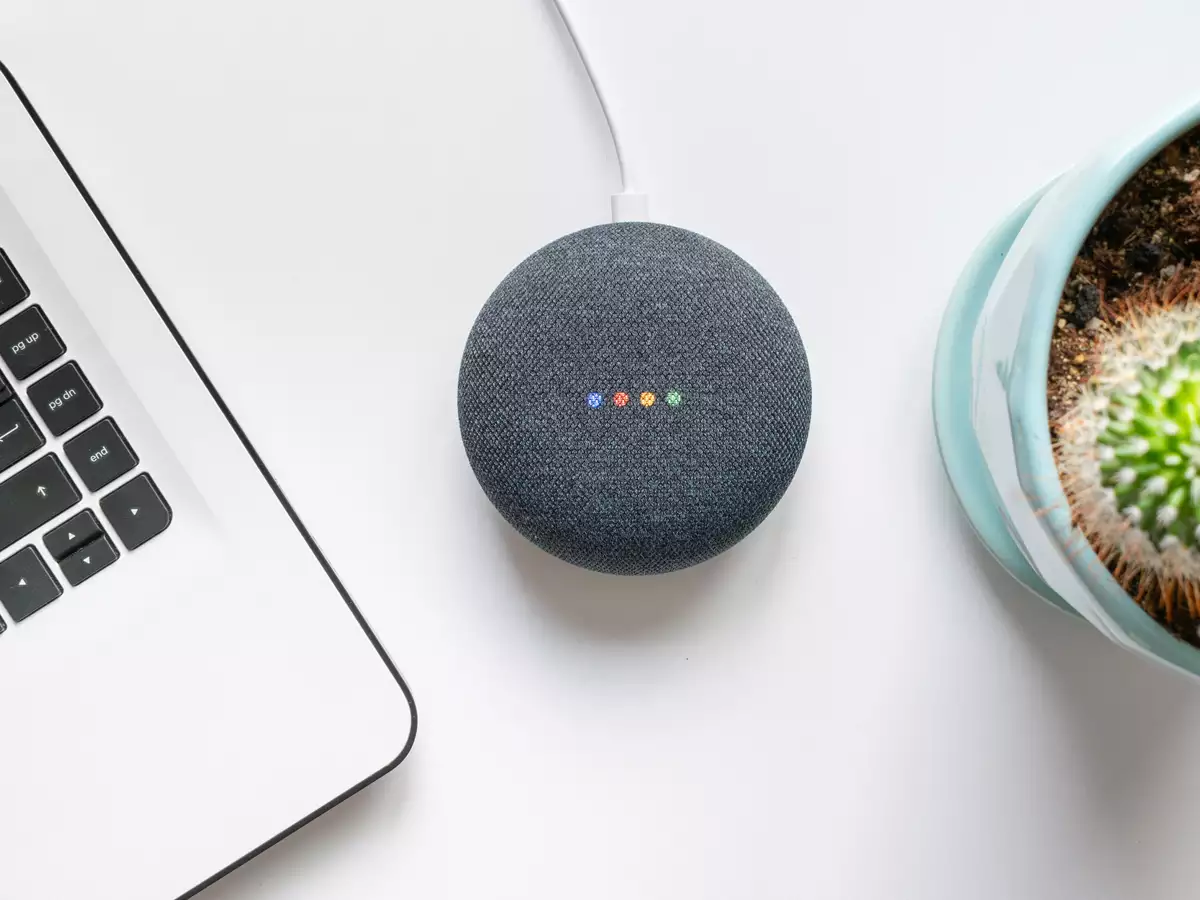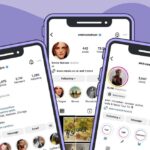Das Einrichten Ihres neuen Android-Smartphones kann eine ziemliche Aufgabe sein, und diese umfassende Anleitung ist so einfach wie die Frage „Ok Google, richte mein Gerät ein“. Die Anweisungen in diesem Artikel werden anhand des Google Pixel-Geräts als Referenz beschrieben.
Das Einrichten und Konfigurieren eines neuen Android-Smartphones kann aufregend und verwirrend zugleich sein! Glücklicherweise können Sie die Funktion „OK Google, mein Gerät einrichten“ verwenden, um Ihr neues Telefon zu konfigurieren. Die große Freude, Ihr neues Telefon auszupacken, Ihre SIM-Karte einzulegen und es zum ersten Mal hochzufahren, ist ein aufregender Moment, den Sie immer in Erinnerung behalten werden.
Egal, ob Sie ein Samsung-, Google-, OnePlus- oder Motorola-Telefon haben, der Vorgang zum Einrichten Ihres Geräts bleibt derselbe. Egal, ob Sie ein treuer Android-Fan sind oder ein iPhone-Benutzer, der zum ersten Mal in die Welt von Android eintaucht, wir sind hier, um Ihnen die Dinge zu erleichtern! Diese Anleitung hilft Ihnen mit Schritt-für-Schritt-Anweisungen, sodass Sie bei Google nicht nach „Mein Gerät einrichten“ suchen müssen. Lassen Sie uns also ohne weitere Umschweife loslegen!
Was ist OK Google?
Wenn Sie Android-Nutzer sind, haben Sie vielleicht schon oft die Phrase „OK Google“ verwendet. Dies ist eine Aktivierungsphrase, mit der der Google Assistant auf Ihrem Gerät aufgerufen wird und die ähnlich wie „Hey Siri“ auf iPhones funktioniert. Außerdem können Sie Google Assistant alles fragen, vom heutigen Wetter bis hin zu Rezepten für Shahi Paneer. Grundsätzlich können Sie Sprachbefehle verwenden, um verschiedene Aufgaben auszuführen. Sie können diesen Befehl „OK Google, mein Gerät einrichten“ nutzen, um Ihr neues Android-Smartphone einzurichten. Es ist an der Zeit, sich anzusehen, wie Sie diesen Satz verwenden können, um Ihr neues Telefon einzurichten.
Dinge, die Sie tun sollten, bevor Sie Ihr Android-Gerät einrichten!
Hier sind die Voraussetzungen für die Einrichtung meines Geräts. Diese Schritte sind wichtig, damit der Einrichtungsvorgang so reibungslos abläuft, wie wenn Sie „Ok Google, richte mein Gerät ein“ sagen:
1. Bevor Sie mit dem Vorgang beginnen, stellen Sie sicher, dass Sie Ihr altes Gerät haben und es einwandfrei funktioniert. Außerdem werden Ihre SIM-Karte, Ihr WLAN-Passwort und eine aktive Internetverbindung benötigt, um Ihr neues Android-Smartphone einzurichten. Schließen Sie beide Telefone unbedingt an ein Ladegerät an, da dieser Vorgang eine Weile dauern kann. Stellen Sie daher sicher, dass Ihr Telefon über genügend Saft verfügt.
2. Stellen Sie sicher, dass Ihre WhatsApp-Daten und Fotogalerie über Google Drive gesichert sind . Ihre WhatsApp-Datensicherung wird nun Speicherplatz auf Ihrem Google Drive belegen, stellen Sie also sicher, dass Sie in Ihrem Google-Konto genügend Speicherplatz haben.
3. Sie können Google Drive auch verwenden, um Dateien wie PDFs, andere wichtige Dokumente und Mediendateien zu sichern . Die Google One-App kann ebenfalls zu diesem Zweck verwendet werden. Sie können Ihre Daten auch auf einer microSD-Karte sichern, wenn Ihr Gerät eine unterstützt, um Ihnen bei der Konfiguration zu helfen und Hilfe bei der Einrichtung meines Geräts zu erhalten.
4. Wenn Sie eine Zwei-Faktor-Authentifizierungsanwendung wie Google Authentication verwenden , sollten Sie den Anweisungen in der App folgen, um die Anmeldeinformationen zu übertragen. Stellen Sie sicher, dass Sie Ihr altes Telefon nicht formatieren. Andernfalls bleiben Ihre mit der Zwei-Faktor-Authentifizierung geschützten Konten möglicherweise für immer gesperrt.
Gehen Sie auf Ihrem alten Gerät zu Einstellungen > System > Sicherung, um Ihre Sicherungsdaten zu erstellen oder zu aktualisieren.
Andere Daten wie Kontakte, Nachrichten, Anrufverlauf, App-Liste und Einstellungen werden durch das integrierte Backup-Tool von Android abgedeckt.
Ok Google, mein Gerät einrichten: Wie fange ich an?
Hier sind nun die Schritte zum Einrichten meines Gerätetelefons mit „OK Google“, um Ihnen einen reibungslosen Einrichtungsvorgang zu ermöglichen.
1. Sobald Sie Ihr neues Smartphone einschalten , wird ein Willkommensbildschirm angezeigt. Sie können die Textgröße oder Helligkeit nach Ihren Wünschen anpassen, indem Sie während des Vorgangs auf „Bildeinstellungen“ klicken.
Falls Ihre bevorzugte Sprache nicht Englisch ist, können Sie sie ändern, bevor Sie fortfahren und mein Gerät einrichten. Die Sprache kann durch Klicken auf die Option „Englisch (USA)“ geändert werden.
2. Legen Sie Ihre SIM-Karte in das Gerät ein. Wenn Sie eine eSIM verwenden, klicken Sie auf die Option „Stattdessen eine SIM herunterladen?“. Sie können dies auch später in den Geräteeinstellungen tun. Um zum nächsten Schritt zu gelangen, klicken Sie auf die Option „Überspringen“.
3. Verbinden Sie Ihr Gerät auf dem nächsten Verbindungsbildschirm mit einem WLAN-Netzwerk, damit der Wiederherstellungsprozess später abgeschlossen werden kann. Wenn WLAN derzeit nicht verfügbar ist, klicken Sie während des Einrichtungsprozesses meines Geräts unten links auf die Option „Offline einrichten“.
4. Warten Sie nun einige Minuten, bis das Gerät für den folgenden Vorgang vorbereitet ist.
Erster Schritt: Backup und Wiederherstellung
Wenn das Wartefenster abgelaufen ist, wird ein Bildschirm mit der Meldung „ Apps und Daten kopieren“ angezeigt.
- Tippen Sie auf die Option „Weiter“, um Daten von Ihrem alten Gerät auf das neue zu übertragen. Wenn Sie ohne Daten neu beginnen möchten, klicken Sie während des Einrichtungsvorgangs für mein Gerät einfach auf die Schaltfläche „Nicht kopieren“.
- Verbinden Sie das alte und das neue Gerät mit einem kompatiblen Kabel und folgen Sie den darauf folgenden Anweisungen. Alternativ klicken Sie auf „Altes Gerät kann nicht verwendet werden“.
- Melden Sie sich jetzt mit Ihrem Google-Konto an, das alle gesicherten Daten enthält. Stellen Sie sicher, dass die Daten Ihres alten Geräts von Ihrem vorherigen Gerät gesichert wurden, bevor Sie fortfahren. Sobald die Anmeldung abgeschlossen ist, beginnt das Gerät mit dem Herunterladen der Sicherungsdaten aus der Cloud, um den Vorgang fortzusetzen.
Zweiter Schritt: Anmeldung bei Ihrem Google-Konto
Jetzt ist es an der Zeit, sich bei Ihrem Google-Konto anzumelden. Wenn Sie sich bereits mit der kabelgebundenen Methode angemeldet haben, werden Sie zur Seite mit den Nutzungsbedingungen weitergeleitet. Wenn Sie sich nicht mit Ihrem Google-Konto anmelden möchten, klicken Sie auf die Schaltfläche „Überspringen“.
Obwohl der Vorgang zum Einrichten meines Geräts fortgesetzt wird, können Sie auf verschiedene Google-Dienste wie Maps oder den Play Store nicht zugreifen, ohne sich bei Ihrem Google-Konto anzumelden.
Als Nächstes kommt die Seite „Google-Dienste“. Gehen Sie alle Dienste durch und deaktivieren Sie diejenigen, die Ihrer Meinung nach nicht von Nutzen sind. Stellen Sie sicher, dass der Schalter für die Option „Nutzungs- und Diagnosedaten senden“ deaktiviert ist.
Tippen Sie auf die Schaltfläche „Akzeptieren“, um fortzufahren und den Vorgang fortzusetzen. Weitere rechtliche Bedingungen werden auf der nächsten Seite angezeigt.
Ok Google, mein Gerät einrichten: Passwort einrichten und zusätzliche Einstellungen
1. Geben Sie auf dem Bildschirm „PIN festlegen“ eine vierstellige Nummer ein, die Sie jedes Mal zum Entsperren des Geräts verwenden. Wenn Sie ein anderes Passwort, z. B. einen Text oder eine sechsstellige PIN, wählen möchten, tippen Sie auf „Bildschirmsperroptionen“ und fahren Sie entsprechend fort.
Sie können das Gerät auch nicht sperren, indem Sie während des Einrichtens meines Geräts die Option „Überspringen“ auswählen.
2. Scrollen Sie auf dem Bildschirm „ Pixel einrichten “ nach unten oder tippen Sie auf die Schaltfläche „Mehr “ , um zum unteren Seitenende zu gelangen. Tippen Sie nach dem Lesen der Informationen auf „ Ich stimme zu “ und folgen Sie dann den Anweisungen, um die Fingerabdruck-Entsperrung für Ihr Gerät einzurichten. Wenn Sie den Fingerabdruckscanner nicht zum Entsperren verwenden möchten, tippen Sie auf die Schaltfläche „Nein, danke“. Sie können die Fingerabdruck-Entsperrung auch später in den Einstellungen einrichten.
Erreichen Sie Ihren Startbildschirm (fast geschafft!)
3. Tippen Sie auf dem Bildschirm „Einrichtung fortsetzen “ auf die Option „ Verlassen und Erinnerung erhalten “, um zum Startbildschirm Ihres neuen Telefons zu gelangen. Andernfalls tippen Sie auf die Schaltfläche „Weiter“, um den Vorgang „Ok Google, mein Gerät einzurichten“ vollständig abzuschließen.
4. Richten Sie Google Assistant, Google Pay und weitere Geräteeinstellungen ein .
5. Klicken Sie auf dem Bildschirm „ Tipps und Tricks abrufen “ auf „ Nein, danke “, wenn Sie bereits mit allen Funktionen und Merkmalen des Geräts vertraut sind. Wählen Sie andernfalls die Option „Ja, ich bin dabei“. Dies bietet einen guten Überblick über alle auf Ihrem neuen Telefon verfügbaren Funktionen.
Personalisieren Sie durch Auswahl des Themas
Wählen Sie die Option „dunkles“ oder „helles“ Design und tippen Sie dann auf die Schaltfläche „Weiter“ , um Ihr Telefon während des Einrichtungsprozesses für mein Gerät zu personalisieren.
7. Tippen Sie auf „ Ausprobieren “, um mehr über Navigationsgesten zu erfahren. Wenn Sie bereits gut damit vertraut sind, tippen Sie auf „ Überspringen “ und fahren Sie mit den nächsten Schritten fort. Sie können je nach Wunsch bei der herkömmlichen Drei-Tasten-Navigation bleiben oder die moderne Gesten-Navigation verwenden.
8. Wischen Sie auf dem jetzt angezeigten Bildschirm, und schon können Sie Ihr neues Smartphone erkunden !
Wenn Sie in den ersten Schritten die Wiederherstellung des Backups gewählt haben, werden jetzt Apps von Ihrem vorherigen Gerät im Hintergrund installiert.
Ok Google, mein Gerät einrichten: Einrichtung abschließen
1. Öffnen Sie das Benachrichtigungscenter, tippen Sie auf „Pixel-Setup abschließen“ und schließen Sie den Vorgang „Ok Google, mein Gerät einrichten“ ab.
2. Tippen Sie auf die Schaltfläche „Start“ und erkunden Sie die Optionen, die Sie interessieren könnten. Aktivieren Sie beispielsweise Google Assistant und andere Google-Dienste.
3. Wählen Sie nun auf dem Bildschirm mit der Meldung „Sonstiges“ nützliche Optionen aus. Sie können eine weitere E-Mail-ID oder einen Fingerabdruck hinzufügen, Informationen auf dem Sperrbildschirm hinzufügen und vieles mehr.
4. Die meisten Smartphones werden mit vorinstallierten Apps und Bloatware ausgeliefert. Deinstallieren Sie die Apps, die Sie für veraltet oder verdächtig halten.
5. Aktualisieren Sie alle anderen Anwendungen, indem Sie zur Play Store-App > Profilsymbol > Apps und Gerät verwalten > Alle aktualisieren gehen.
6. Google-Geräte (oder alle Android-Geräte im Allgemeinen) erhalten häufig Android-Updates, um die Funktionalität und Sicherheit Ihres Geräts zu verbessern. Um Ihr neues Gerät auf die neueste Version zu aktualisieren, gehen Sie zu Einstellungen > System > Systemaktualisierung. Wenn ein Update aussteht, laden Sie es herunter und warten Sie, bis es installiert ist, und richten Sie mein Gerät ein.
Sie sollten Ihr Smartphone immer auf die neueste Version aktualisieren, um die Sicherheit Ihres Geräts zu gewährleisten. Android-Telefone erhalten außerdem Sicherheitspatches und Google Play-Updates, um kritische Probleme und Fehler in der Software zu beheben.
So richten Sie Telefone anderer Hersteller ein
Wenn Sie ein Telefon mit einem Drittanbieter-Software-Skin wie OneUI, RealmeUI, Oxygen OS, HyperOS usw. verwenden, müssen Sie während des Vorgangs „Mein Gerät einrichten“ von „Ok Google“ einige zusätzliche Einstellungen vornehmen. Während der grundlegende Einrichtungsprozess derselbe ist, müssen Sie möglicherweise einige zusätzliche Optionen konfigurieren. Diese beziehen sich häufig auf Bloatware und das Anzeigen von Werbung auf dem Gerät. Es ist an der Zeit, tief in die Skins der einzelnen Hersteller einzutauchen, damit Sie Ihr Telefon perfekt konfigurieren können:
So konfigurieren Sie die Realme-Benutzeroberfläche
Die ersten Schritte sind die einfachsten. Dazu müssen Sie Ihre Sprache auswählen, rechtlichen Bestimmungen zustimmen und eine Verbindung zu Ihrem WLAN-Netzwerk herstellen. Sie können auch auswählen, ob Sie Ihre Daten von einem anderen Android- oder iOS-Gerät kopieren möchten.
Als Nächstes wählen Sie aus, ob Sie Ihre Apps und Daten von Ihrem alten Gerät kopieren möchten . Da es sich um ein Realme-Smartphone handelt, müssen Sie sich mit einem Realme-Konto anmelden, um die meisten Funktionen nutzen zu können. Sie können diesen Teil jedoch überspringen.
Dies ist nun der wichtigste Teil, bei dem viele Schalter standardmäßig ausgewählt sind. Stellen Sie sicher, dass Sie Glance for Realme, Global Search und Quick Connect deaktivieren, um Ihre Privatsphäre zu schützen. Sie können dann die Anzeigegröße einstellen und sich für Navigationsschaltflächen oder Gesten entscheiden. Dies sind alle Konfigurationsoptionen für die Realme-Benutzeroberfläche.
Dinge, die nach der Einrichtung Ihres Smartphones zu tun sind
Sobald Sie mit dem Vorgang „OK Google, richte mein Gerät ein“ fertig sind, können Sie einige Dinge tun, um Ihr Smartphone weiter anzupassen und zu personalisieren. Hier sind einige Dinge, die Sie tun können, nachdem Sie Ihr Telefon konfiguriert haben:
- Deinstallieren Sie vorinstallierte Apps und Bloatware : Die meisten preisgünstigen Smartphones sind heute mit vielen unnötigen Apps und Bloatware vorinstalliert. Glücklicherweise können Sie diese ganz einfach in den Einstellungen Ihres Smartphones deinstallieren.
- Installieren Sie das neueste Betriebssystem und das Play-System-Update: Eine weitere wichtige Aufgabe ist es, das neueste Update für Ihr Smartphone zu installieren, nachdem Sie mein Gerät eingerichtet haben. Diese Updates enthalten häufig wichtige Fehler und Sicherheitskorrekturen. Sie können auch neue Funktionen bringen, wobei Google mit seinen Pixel-Drops häufig innovative Dinge einführt. Darüber hinaus können Sie auch Ihr Play-System-Update, eine weitere Komponente von Android, die Sicherheitsfehler behebt, auf die neueste Version aktualisieren. Beide Optionen finden Sie in den Einstellungen.
- Aktualisieren Sie Ihre Apps: Als Nächstes müssen Sie Ihre System-Apps auf die neueste Version aktualisieren. Gehen Sie zum Google Play Store und tippen Sie oben rechts auf Ihr Profilbild. Tippen Sie auf die Optionen „Apps und Geräte verwalten“ und drücken Sie „Alle aktualisieren“. Dadurch wird sichergestellt, dass alle Apps auf Ihrem Telefon auf die neueste Version aktualisiert werden.
- Zahlungs-Apps einrichten : Im digitalen Zeitalter haben UPI-Zahlungen Bargeld ersetzt, und Sie müssen Zahlungs-Apps wie Google Pay und PayTM einrichten, um unterwegs scannen und bezahlen zu können. Gehen Sie einfach zum Play Store, suchen Sie nach Ihrer bevorzugten Zahlungs-App und installieren Sie sie, nachdem Sie den Vorgang „Mein Gerät einrichten“ abgeschlossen haben.
- Konfigurieren Sie ein Limit für mobile Daten: Die meisten mobilen Datentarife, selbst diejenigen, die große Datenmengen anbieten, haben ein tägliches Kontingent. Die meisten Tarife bieten täglich zwischen 1 GB und 2,5 GB Daten. Wenn Sie einen begrenzten Datentarif verwenden, legen Sie in den WLAN- und Interneteinstellungen ein Limit fest, um Ihre Datennutzung zu überwachen. Sie können die Datenmenge, die Sie täglich verbrauchen, beschränken und sogar Warnmeldungen dafür einrichten.
- Entdecken Sie zusätzliche Funktionen: Sobald Sie alles konfiguriert haben, können Sie die Funktionen Ihres Smartphones erkunden. Die meisten neuen Telefone bieten beeindruckende KI-Funktionen, während andere mit coolen Faltfunktionen und Stiften aufwarten. Diese Funktionen können je nach Telefonhersteller und -modell variieren.
So übertragen Sie Daten vom alten Telefon auf das neue Telefon
Wenn Sie während des Vorgangs „Mein Gerät einrichten“ von „Ok Google“ Daten von Ihrem alten Smartphone auf Ihr neues übertragen haben, gibt es eine kurze Checkliste mit Aufgaben, die Sie erledigen müssen.
- Übertragen Sie Ihre WhatsApp-Daten: Das erste und wichtigste, was Benutzer tun müssen, ist, ihre wertvollen WhatsApp-Daten von ihrem alten Telefon auf das neue zu übertragen. Zu diesen Daten gehören Chats, Fotos, Videos, Nachrichten, Sprachnotizen, Dokumente usw. Es gibt viele Möglichkeiten, Ihre WhatsApp-Daten zu verschieben, von der Erstellung eines Backups auf Google Drive bis zur Verwendung der Funktion „Chats übertragen“.
- Verschieben Sie Ihre Kontakte: Die zweite Aufgabe, die Sie erledigen müssen, ist das Verschieben Ihrer Kontakte, damit Sie mit Ihren Freunden und Ihrer Familie in Kontakt bleiben können. Wenn Sie den Google Dialer verwenden, werden Ihre Daten wahrscheinlich automatisch in Ihrem Google-Konto gesichert. Falls Sie einen anderen Dialer verwenden, müssen Sie die CSV-Datei Ihrer Kontakte exportieren und auf Ihr neues Telefon übertragen.
- Übertragen Sie Ihre Fotos: Fotos und Videos sind der wichtigste Teil Ihrer Daten, da Sie Ihre wertvollen Erinnerungen der letzten Jahre übertragen möchten. Am einfachsten geht das, indem Sie Ihre Fotos und Videos in Google Photos sichern, damit sie in der Cloud verbleiben. Google Photos verfügt jedoch über ein begrenztes Speicherkontingent. Stellen Sie daher sicher, dass Sie über genügend Speicherplatz verfügen.
- Melden Sie sich bei Ihren Konten an: Sie müssen sich bei Ihren Online-Konten anmelden, darunter Ihrem Google-Konto, Instagram, Snapchat und vielen mehr. Verwenden Sie einfach dieselben Anmeldeinformationen, die Sie zum Anmelden verwendet haben, und nach Abschluss des Vorgangs „Ok Google – Mein Gerät einrichten“ können Sie loslegen.
- Verschieben Sie die restlichen Dateien: Zu guter Letzt müssen Sie den Rest Ihrer Daten übertragen, einschließlich Dokumente und Dateien. Sie können dies mithilfe einer SD-Karte tun, wenn Ihr Telefon eine unterstützt, oder indem Sie Ihre Daten in der Cloud sichern. Wenn beide Telefone nicht verfügbar sind, können Sie QuickShare verwenden oder Dateien manuell auf einem PC sichern, um sie auf Ihr neues Telefon zu übertragen.
Wie verschiebe ich Anrufprotokolle und Nachrichten von meinem alten Telefon auf mein neues Telefon?
Während das Übertragen Ihrer Kontakte ziemlich unkompliziert ist, ist das Übertragen Ihrer SMS und Anrufprotokolle nicht ganz so einfach. Während des Vorgangs „Ok Google – Mein Gerät einrichten“ kann Google Dialer Ihre Kontakte und andere Daten sichern, nicht aber Datensätze, die Ihre wertvollen Anrufprotokolle enthalten.
Sie müssen sich auf eine Drittanbieteranwendung verlassen, um Ihre Nachrichten und Anrufprotokolle zu übertragen. So können Sie Ihre Anrufprotokolle und SMS von Ihrem alten Telefon auf ein neues übertragen:
- Gehen Sie zum Google Play Store und installieren Sie SMS Backup & Restoreauf beiden Smartphones .
- Öffnen Sie die App nach der Installation auf Ihrem alten Smartphone und erlauben Sie alle erforderlichen Berechtigungen.
- Drücken Sie die Schaltfläche „Backup einrichten“ und wählen Sie die Umschalter „Anrufprotokolle“ und „Nachrichten“. Im Menü „Erweiterte Optionen“ können Sie sogar auswählen, ob die Anhänge gesichert werden sollen.
- Warten Sie, bis der Vorgang abgeschlossen ist. Sie erhalten dann zwei XML-Dateien, eine mit der SMS-Sicherungskopie und die andere mit den Anrufprotokollaufzeichnungen.
- Übertragen Sie die XML-Dateien mit Nearby Share oder sichern Sie sie einfach auf Google Drive.
- Öffnen Sie die App „SMS Backup & Restore“ auf Ihrem neuen Telefon und drücken Sie die Wiederherstellungstaste, um alle Anrufprotokolle und Nachrichten auf Ihr neues Gerät zu übertragen. Denken Sie daran, dass Sie zwei Dateien wiederherstellen müssen, eine mit den SMS und die andere mit den Anrufprotokollen.
Wie verwende ich Google Quick Share zum Übertragen von Daten?
Um den Prozess der Datenübertragung von Ihrem alten Telefon auf ein neues Telefon zu vereinfachen, können Sie „Ok Google“ verwenden, um mein Gerät einzurichten, oder Sie können die Funktion „Quick Share“ verwenden. Sie ist auch auf Windows-Geräten verfügbar, um Ihre Daten auf Ihren PC oder Laptop zu übertragen. Die Funktion „Quick Share“ ist kompatibel mit Android-Telefonen mit Android 6 und höher, Chromebooks, ausgewählten Windows-Geräten und Samsung-Telefonen mit Android 10 und höher. So können Sie die Funktion zum Übertragen Ihrer Daten verwenden:
So aktivieren Sie Quick Share auf Android-Telefonen:
- Gehen Sie auf Ihrem Android-Gerät zur App „Einstellungen“ und scrollen Sie nach unten, um den Abschnitt „Google“ zu finden.
- Wählen Sie auf der Registerkarte „Empfohlen“ die Option „Quick Share“ aus.
- Sie können den Namen und die Sichtbarkeit Ihres Geräts festlegen, um auszuwählen, mit wem Sie Dateien teilen können.
So aktivieren Sie Quick Share in Windows
- Laden Sie die App von der offiziellen Website herunter , um Quick Share auf Ihrem Windows-Gerät zu verwenden.
- Installieren Sie die App und melden Sie sich mit Ihrem Google-Konto an.
- Wählen Sie den Namen für Ihren Windows-PC, legen Sie seine Sichtbarkeit fest und schon kann es losgehen.
So aktivieren Sie Quick Share in Chromebooks
- Drücken Sie auf die Uhrzeit in der unteren rechten Ecke Ihres Chromebooks und wählen Sie die Option „Einstellungen“.
- Tippen Sie auf Ausgewählte Geräte->Quick Share und drücken Sie Einrichten
- Legen Sie den Namen und die Sichtbarkeit Ihres Chromebooks fest.
Sobald Sie Quick Share aktiviert haben, wählen Sie die Datei aus, die Sie übertragen möchten, und wählen Sie im Freigabemenü „Schnell teilen“. Auf diese Weise können Sie Dateien von Ihrem alten Telefon auf ein neues Telefon oder einen neuen PC übertragen, nachdem der Vorgang „Ok Google – Mein Gerät einrichten“ abgeschlossen ist.
Wie behebt man, dass Quick Share nicht funktioniert?
Manchmal kann es bei der Verwendung von Quick Share zu Problemen kommen, da die Funktion auf bestimmten Geräten möglicherweise nicht reibungslos funktioniert. Während der Dateiübertragung wird Ihnen die Meldung „Leider ist etwas schiefgelaufen“ angezeigt. Darüber hinaus kann es sein, dass Sie Probleme haben, ein Gerät in der Nähe zu finden. Mit diesen Fehlerbehebungsmethoden können Sie das Problem beheben:
- Stellen Sie sicher, dass beide Telefone mit demselben WLAN-Netzwerk verbunden sind und Bluetooth aktiviert ist
- Stellen Sie sicher, dass die Standortbestimmung aktiviert ist, damit Ihr Telefon Geräte in der Nähe finden kann
- Starten Sie Ihr Smartphone neu , wenn weiterhin Probleme auftreten, und entkoppeln Sie alle Bluetooth-Geräte
- Setzen Sie das Telefon auf die Werkseinstellungen zurück und verwenden Sie dann den Vorgang „Ok Google Set My Device“, um es erneut einzurichten. Alternativ können Sie auch versuchen, ein Android-Update zu installieren.
Was können Sie sonst noch mit Google Assistant tun?
Sie können Google Assistant auch für andere triviale Aufgaben aufrufen, außer Ihr Smartphone mit „OK Google, Mein Gerät einrichten“ einzurichten. Egal, ob Sie ein professioneller Android-Benutzer oder ein Amateur sind, der die Welt von Android zum ersten Mal erkundet, Sie können einen Blick auf diese erstaunlichen Funktionen werfen:
- Lesen Sie einen Artikel: Wenn Sie zu beschäftigt oder müde sind, um einen ganzen Artikel zu lesen, können Sie ihn einfach vom Google Assistant vorlesen lassen. Sagen Sie einfach „OK Google, lies diese Seite“ und genießen Sie es, bei einem Schluck Kaffee Ihren Lieblingsartikel zu hören.
- Finden Sie Ihr Telefon: Sie können auch Google Assistant verwenden, um Ihr Telefon zu orten. Rufen Sie einfach „OK Google, wo ist mein Telefon?“ und es wird Ihnen sein Standort angezeigt.
- Fotos aufnehmen: Wenn Sie sich in einer schwierigen Situation befinden, z. B. wenn Sie ein Selfie mit einer großen Gruppe aufnehmen oder ein Foto aus einem ungewöhnlichen Winkel aufnehmen, können Sie den Google Assistant auch aufrufen, indem Sie sagen: „OK Google, mach ein Foto oder mach ein Selfie“, um ein Foto aufzunehmen.
- Verwalten Sie Ihre Aufgaben: Sie können Google Assistant bitten, Ihre täglichen Aufgaben zu verwalten. Er kann eine Erinnerung festlegen oder Ihnen beim Auswendiglernen helfen. Sagen Sie einfach: „OK Google, lege eine Erinnerung fest.“
- Songs abspielen: Google Assistant kann Ihre Lieblingssongs über Spotify oder YouTube Music abspielen. Das bedeutet, dass Sie Ihren Lieblingssong auch dann hören können, wenn Sie nicht bei Ihrem Telefon sind. Rufen Sie „OK Google, spiele [Songname] auf Spotify“,
- Reservieren Sie einen Tisch in einem Restaurant : Google Assistant kann Ihnen dabei helfen, eine Reservierung im Restaurant Ihrer Wahl vorzunehmen. Sagen Sie einfach: „Okay, Google, reserviere einen Tisch im [Name des Restaurants].“
Wie ersetzt man Google Assistant durch Gemini?
Google ersetzt seinen altbewährten Google Assistant in seinen Smartphones durch Gemini . Gemini vom Giganten aus Mountainview ist intelligenter und gesprächiger als Google Assistant. Es verwendet sogar die gleiche Aktivierungsphrase „Hey Google/Ok Google“. Warum also nicht einfach Gemini anstelle von Assistant verwenden? So können Sie dies tun, indem Sie diese einfachen Schritte befolgen:
- Installieren Sie die Google Gemini-App aus dem Google Play Store auf Ihrem Gerät
- Navigieren Sie zu Ihren Einstellungen->Apps->Standard-Apps.
- Tippen Sie auf die App-Option „Digital Assistant“ und stellen Sie sicher, dass Google Assistant als Standard festgelegt ist
- Öffnen Sie die Gemini-App und folgen Sie den Anweisungen auf Ihrem Bildschirm, um vom Assistant zu Gemini zu wechseln.
- Alternativ können Sie in den App-Einstellungen auch Gemini als Standardassistenten festlegen.
- Halten Sie den Einschaltknopf einige Sekunden lang gedrückt, um Gemini aufzurufen, oder aktivieren Sie es mit „Hey Google“. Sie können Gemini auch durch Drücken der Navigationsleiste verwenden, wenn Ihr Telefon nicht über Circle To Search verfügt.
Beachten Sie, dass einige der Aktionen möglicherweise immer noch auf Google Assistant angewiesen sind, auch wenn Sie zu Gemini wechseln, da sich dieser noch in der Lernphase befindet und einige der Aufgaben nicht ausführen kann. Trotz seiner geringfügigen Einschränkungen ist Gemini insgesamt ein besserer virtueller Assistent.
Wie verwenden Sie Gemini Live auf Ihrem Gerät?
Google hat kürzlich Gemini Live eingeführt, einen lebendigeren und natürlicher sprechenden virtuellen Assistenten. Sie können alles in einem Gesprächsstil fragen und er wird antworten. Dies ist nützlich, wenn Sie eine freihändige Erfahrung mit einem fortschrittlicheren und intelligenteren digitalen Assistenten wünschen. Mit Gemini Live können Sie eine Veranstaltung planen, nach Geschenkideen fragen oder einen detaillierten Geschäftsplan erstellen. Bevor wir uns ansehen, wie man Gemini Live installiert, hier einige Voraussetzungen:
- Android-Gerät mit einem persönlichen Konto, da Gemini kein Arbeits- oder Schulkonto unterstützt
- Gemini Advanced-Mitgliedschaft
- Sprache auf Englisch (USA) eingestellt
- Alter über 18
So aktivieren Sie Gemini Live
Um Gemini Live zu aktivieren, müssen Sie diese Schritte befolgen:
- Laden Sie die Gemini-App aus dem Google Play Store herunter.
- Öffnen Sie die App und tippen Sie auf die Live-Option.
- Alternativ können Sie „Ok Google“ sagen, um Gemini Live aufzurufen
- Beginnen Sie mit dem Gespräch und Gemini Live wird auf natürliche Weise auf Ihre Fragen antworten.
Sie können die Unterhaltung jederzeit unterbrechen, indem Sie die Schaltfläche „Beenden“ drücken oder „Stopp“ sagen. Gemini speichert das Transkript des Live-Chats, wenn die Option in den Einstellungen Ihrer App aktiviert ist. Sie können sie auch deaktivieren. Sie können einen Live-Chat auch fortsetzen und das Transkript überprüfen, wenn die Option aktiviert ist.
Wie verwende ich Google Assistant unter iOS?
iOS-Benutzer kennen Siri vielleicht als ihren persönlichen Assistenten. Mit Google Assistant eröffnen sich jedoch ganz neue Möglichkeiten. Sie können zwar den Befehl „Ok Google, richte mein Gerät ein“ nicht verwenden, aber es gibt andere coole Dinge, die Sie damit tun können. Sie können Google Assistant auf Geräten mit iOS 11 und höher verwenden.
- Öffnen Sie den Apple App Store und installieren Sie die Google Assistant-App.
- Starten Sie die App und melden Sie sich bei Ihrem Google-Konto an.
- Drücken Sie das Mikrofon, um Google Assistant auf Ihrem iOS-Gerät zu verwenden.
So ersetzen Sie Siri durch Google Assistant
- Sie können Google Assistant auf Ihrem iPhone auch durch Siri ersetzen . Öffnen Sie dazu einfach die Shortcuts-App und drücken Sie auf das +-Symbol.
- Wählen Sie die Option „Aktion hinzufügen“ und suchen Sie im App- Bereich nach Google Assistant.
- Wählen Sie „Hey Google“ aus der Aktionsliste und drücken Sie „Weiter“.
- Geben Sie für die Verknüpfung den Namen „Ok Google“ ein.
- Stellen Sie sicher, dass Sie Siri unter „Einstellungen“ -> „Siri & Suchen“ aktiviert haben.
- Halten Sie die Einschalttaste gedrückt, um Siri aufzurufen, und sagen Sie „Hey Google“, um Google Assistant zu aktivieren.
So passen Sie Ihr neues Android-Telefon an
Nachdem Sie alle erforderlichen Schritte zum Einrichten Ihres Geräts abgeschlossen haben, können Sie es personalisieren und zu Ihrem eigenen Gerät machen. Mit diesen Anpassungen verleihen Sie Ihrem Smartphone eine einzigartige Note und heben es von den anderen Ihrer Freunde ab. Die Android-Welt ist berühmt für ihre grenzenlosen Möglichkeiten und Anpassungsmöglichkeiten. Es ist also an der Zeit, diese mit diesen Tricks auszunutzen:
- Verwenden Sie einen Launcher eines Drittanbieters : Wenn Sie Ihr Android-Smartphone zum ersten Mal einrichten, werden Sie vom Standard-Launcher begrüßt. Auf Pixel-Telefonen ist dies der Pixel Launcher, während Xiaomi-Telefone den Xiaomi-Launcher haben. Obwohl diese Launcher großartig sind, haben sie einige Einschränkungen, wenn es um echte Anpassung geht. Durch die Verwendung eines Launchers eines Drittanbieters wie Nova Launcher oder Lawnchair 2 können Sie Ihr Telefon auf die nächste Stufe bringen.
- Benutzerdefinierte Symbolpakete: Sind Sie die immer gleichen Standardsymbole auf Ihrem Smartphone leid? Nun, Sie können sie ändern, nachdem Sie den Vorgang „Mein Gerät einrichten“ abgeschlossen haben. Dadurch wird Ihr Telefon deutlich überarbeitet. Einige der Symbolpakete, die Sie ausprobieren können, sind Crayon, Minima, LineX und mehr.
- Coole benutzerdefinierte Widgets: Was wäre, wenn wir Ihnen sagen würden, dass es einen einfachen Trick gibt, mit dem Sie Ihre Produktivität und Ihren Arbeitsablauf verbessern können? Die meisten von uns sind zwar mit den Konzepten von Widgets vertraut, aber die Standard-Widgets sind einfach nicht für diese Aufgabe geeignet. Mithilfe von Apps wie KWGT und UCCW können Sie ganz einfach ein benutzerdefiniertes Widget erstellen, das auf Ihre Bedürfnisse zugeschnitten ist.
- Live-Hintergründe: Eine weitere Möglichkeit, Ihr Android-Telefon nach Abschluss der Einrichtung aufzupeppen, ist die Verwendung eines Live-Hintergrundbilds. Diese coolen Hintergründe können interagieren und auf Ihre Berührungen und Aktionen reagieren, sodass Ihr Telefon wirklich lebendig wirkt! Es gibt sogar einige Hintergründe, die sich je nach Wetter und Tageszeit ändern können.
Mehr lesen: Print Screen und MS Paint: Screenshots unter Windows erstellen
Fazit
Herzlichen Glückwunsch! Sie sind jetzt dem Android-Team beigetreten und haben erfolgreich gelernt, wie Sie „mein Gerät einrichten“. Aber warten Sie – das ist erst der Anfang einer spannenden Reise, und es gibt noch viel mehr zu entdecken. Sie können neue Apps aus dem Google Play Store herunterladen und Ihr Android-Telefon nach Herzenslust optimieren. Darüber hinaus gibt es weitere Anpassungsoptionen, z. B. das Ändern der Stile Ihrer Hintergrundsymbole, das Hinzufügen von Widgets und mehr.
Es kann eine Weile dauern, bis Sie mit den neuen Funktionen Ihres Telefons vollständig vertraut sind. Probieren Sie sie also in aller Ruhe aus. Wenn Sie bei einem Schritt nicht weiterkommen, können Sie Ihren Freund Google bitten, die Probleme zu lösen. Die meisten Lösungen sind nur eine Suche entfernt und zahlreiche Community-Foren mit engagierten Benutzern können Ihre Probleme beheben. Darüber hinaus können Sie Ihre Fragen jederzeit im Kommentarbereich unten stellen und wir werden sie beantworten.
Häufig gestellte Fragen
A: Bevor Sie den Vorgang „Mein Gerät mit „OK Google“ einrichten“ starten, stellen Sie sicher, dass Ihr altes Gerät funktionstüchtig ist und über Ihre SIM-Karte, Ihr WLAN-Passwort und eine aktive Internetverbindung verfügt. Sichern Sie WhatsApp-Daten, Fotos und andere wichtige Dateien mit Google Drive.
A: Um den Vorgang „Mein Gerät mit „OK Google“ einzurichten“ zu starten, schalten Sie Ihr neues Gerät ein, passen Sie die Einstellungen auf dem Begrüßungsbildschirm an, legen Sie Ihre SIM-Karte ein, stellen Sie eine Verbindung zu WLAN her und warten Sie, bis das Gerät vorbereitet ist. Folgen Sie den Anweisungen auf dem Bildschirm zur Datenübertragung oder beginnen Sie von vorne.
A: Tippen Sie nach der Gerätevorbereitung auf „ Apps und Daten kopieren“, wählen Sie Datenübertragung oder starten Sie neu, verbinden Sie die Geräte, melden Sie sich mit Ihrem Google-Konto an und warten Sie, bis die Sicherungsdaten aus der Cloud heruntergeladen wurden. Wenn Ihr vorheriges Telefon über eine SD-Karte verfügt, stellen Sie sicher, dass Sie die Daten davon wiederherstellen.
A: Legen Sie eine PIN fest oder wählen Sie Optionen für die Bildschirmsperre, richten Sie bei Bedarf die Entsperrung per Fingerabdruck ein, akzeptieren Sie die rechtlichen Bedingungen und konfigurieren Sie zusätzliche Einstellungen wie Google Assistant, Google Pay, Gerätedesign und Navigationsgesten.
A: Nein, Sie benötigen kein Google-Konto, um den Einrichtungsvorgang auf Ihrem neuen Telefon abzuschließen. Sie werden jedoch wichtige Funktionen wie die Installation neuer Apps aus dem Google Play Store und die Nutzung von Google-Diensten verpassen.
A: Sobald Sie Ihr Gerätetelefon erfolgreich eingerichtet haben, können Sie Ihren Google Assistant konfigurieren, indem Sie „Hey Google“ einrichten, um freihändig Fragen zu stellen. Darüber hinaus können Sie jederzeit andere Apps wie Google Meet, Google Pay und YouTube Music einrichten.
A: Nachdem Sie den Vorgang „Ok Google – Mein Gerät einrichten“ abgeschlossen haben, öffnen Sie die Telefon-App, um Voicemail auf Ihrem Smartphone zu aktivieren. Tippen Sie auf die Wähltastatur und halten Sie die 1 einige Sekunden lang gedrückt. Sie können jetzt eine Voicemail mit einer PIN und einer Begrüßung einrichten.
A: Um die WLAN-Anruffunktion zu aktivieren, nachdem Sie den Vorgang „OK Google – Mein Gerät einrichten“ abgeschlossen haben, navigieren Sie zur App „Einstellungen“ -> „Anrufe“ -> „WLAN-Anrufe“ und stellen Sie den Schalter auf „EIN“. Dadurch werden Anrufe über WLAN aktiviert, wenn Ihr Telefon mit einem aktiven WLAN-Netzwerk verbunden ist.
Sie können Daten von Ihrem alten Telefon drahtlos auf Ihr neues Telefon übertragen, indem Sie während der Einrichtung die Option „Einrichtung mit einem anderen Gerät“ wählen. Schalten Sie beide Telefone ein und wählen Sie während des Vorgangs die Daten aus, die Sie von Ihrem vorhandenen Telefon übertragen möchten.
Sie können ein weiteres Google-Konto hinzufügen, indem Sie zur App „Einstellungen“ gehen und „Benutzer und Google-Konten“ auswählen. Tippen Sie auf die Option „Konto hinzufügen“, wählen Sie „Google“ und melden Sie sich mit Ihren Anmeldeinformationen an.
Um Ihre Kontakte von Ihrem alten Android-Telefon auf Ihr neues zu übertragen, melden Sie sich einfach bei demselben Google-Konto an, das Sie auf Ihrem alten Telefon verwendet haben, und warten Sie, bis die Kontakte synchronisiert sind. Nachdem der Vorgang abgeschlossen ist, werden diese Kontakte automatisch auf Ihrem Telefon angezeigt.
Wenn Sie ein Android- Smartphone verwenden , können Sie Ihre Fotos ganz einfach von Ihrem alten Telefon auf Ihr neues Telefon übertragen, indem Sie sie mit Google Fotos sichern. Es ist jedoch wichtig zu beachten, dass jedes Google-Konto nur über 15 GB kostenlosen Speicherplatz verfügt.
Der Kauf von generalüberholten Mobiltelefonen war noch nie so einfach. Verkaufen Sie Ihr altes Telefon und erhalten Sie exklusive Angebote und Rabatte auf generalüberholte Mobiltelefone. Jedes generalüberholte Telefon wird 32-stufigen Qualitätskontrollen unterzogen, um neuwertige Standards sicherzustellen. Es wird mit einer sechsmonatigen Garantie und 15 Tagen Rückerstattung geliefert. Kaufen Sie heute ganz einfach generalüberholte Telefone mit kostenlosem EMI!