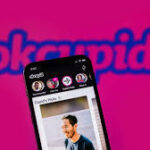Wenn Sie Ihre GPU unter Windows übertakten, können Sie mit MSI Afterburner nichts falsch machen. Aber was ist dieses Programm und wie verwendet man es?
GPU-Übertaktung ist für viele Menschen ein beängstigendes Konzept. Aber es muss nicht unbedingt einer sein. Solange Sie wissen, wie es geht und wo Sie sich einschränken müssen, können Sie ein wenig an die Grenzen gehen und eine bessere Leistung erzielen, ohne Ihrer Hardware tatsächlich zu schaden.
MSI Afterburner ist nicht nur eines der besten GPU-Übertaktungstools der Stadt, sondern auch eine großartige Ressource für alle Ihre GPU-Tuning-Anforderungen, unabhängig davon, ob diese Übertaktung, Untertaktung, Unterspannung usw. umfassen.
Dennoch kann es anfangs schwierig sein, sich darauf einzulassen, insbesondere wenn Sie ein Anfänger in diesem gesamten Übertaktungsthema sind. Was genau ist MSI Afterburner und wie verwendet man es?
Was ist MSI Afterburner?
MSI Afterburner ist möglicherweise eines der am häufigsten verwendeten GPU- Übertaktungstools, die heute für Windows verfügbar sind. Die erste Version von MSI Afterburner wurde 2010 veröffentlicht und wurde von MSI oder Micro-Star International entwickelt, einem taiwanesischen Technologieunternehmen, das auf Computerhardware spezialisiert ist.
Und ja, es ist MSI , der PC-Gaming-Ausrüstung, Grafikkarten, Motherboards und so weiter herstellt. Funktioniert MSI Afterburner also nur auf von MSI hergestellten Grafikkarten?
Gar nicht.
Das Tool von MSI ist stolz darauf, ein All-in-One-Übertaktungsprogramm zu sein, das auf jeder Grafikkarte funktioniert, egal ob es sich um eine Nvidia-Karte oder eine AMD Radeon-Karte handelt, und auch auf Grafikkarten, die nicht von MSI hergestellt wurden. Und das Beste daran ist, dass es völlig kostenlos ist und viele zusätzliche Funktionen bietet, abgesehen davon, dass es nur ein Übertaktungstool ist.
Der Übertaktungsteil von MSI Afterburner basiert tatsächlich auf einem ziemlich alten Übertaktungsdienstprogramm namens RivaTuner. Dieses kam tatsächlich 1997 heraus, wurde aber zuletzt 2009 aktualisiert. RivaTuner bietet das Rückgrat für mehrere Übertaktungsprogramme, darunter EVGA Precision X und ASUS GPU Tweak, aber auch MSI Afterburner.
Damals war RivaTuner ein absolutes Muss, aber mittlerweile haben sich die meisten Leute für MSI Afterburner entschieden. RivaTuner gibt es immer noch – während die Hauptsoftware von RivaTuner nicht gewartet wird (obwohl Sie technisch gesehen nichts davon abhält, sie zu verwenden), wird RivaTuner Statistics Server, ein Bildraten- und Hardware-Überwachungstool, das ursprünglich ein Begleiter des Haupttools von RivaTuner war, immer noch aktiv gewartet. und wird sogar mit dem MSI Afterburner-Installationsprogramm geliefert.
Wie installiere ich MSI Afterburner?
Sie können die neueste Version von MSI Afterburner von der MSI-Website herunterladen . Sie müssen nicht nach speziellen Versionen oder Ähnlichem suchen – schnappen Sie sich einfach das Installationsprogramm und machen Sie sich auf den Weg. Wenn Sie eine ältere Version des Programms benötigen, können Sie ältere Versionen von FileHorse herunterladen.
Führen Sie von dort aus das Installationsprogramm aus. Sie werden gefragt, ob Sie MSI Afterburner und RivaTuner Statistics Server oder RTSS installieren möchten, die im Installationsprogramm enthalten sind. RTSS ist für die Funktionalität der Software eigentlich nicht unbedingt erforderlich, aber es ermöglicht Ihnen, während Spielen eingeblendete Statistiken und Bildraten anzuzeigen, was eine ziemlich coole Funktionalität ist, insbesondere wenn Sie versuchen, etwas zu dokumentieren. Das liegt ganz bei Ihnen.
Sobald Sie sie ausgewählt haben, führen Sie einfach das Installationsprogramm aus, gehen Sie die restlichen Anweisungen durch und warten Sie, bis es fertig ist. Glückwunsch! Sie haben jetzt MSI Afterburner auf Ihrem Computer installiert.
Wie verwende ich MSI Afterburner?
MSI Afterburner kann eine Menge Dinge. Hier sind einige der Dinge, die Sie damit machen können, und wie Sie sie tun können.
Wenn Sie das Programm zum ersten Mal öffnen, werden Sie von einer Benutzeroberfläche begrüßt, die ein wenig wie das Armaturenbrett eines Autos aussieht. Darüber befindet sich ein umfangreiches Thema, das mich irgendwie an die Themen erinnert, die der Windows Media Player aus der Windows 98-Ära früher hatte.
Oben sehen Sie Statistiken zu Ihrer GPU – die Taktrate, mit der sie gerade läuft, und die Temperatur, bei der sie läuft. Der untere Teil verfügt über einige Schieberegler, auf die wir gleich näher eingehen werden, aber im Grunde sind es diese Schieberegler, die es Ihnen ermöglichen, Ihre GPU zu über- und untertakten und andere Dinge damit zu tun.
Auf der linken Seite sehen Sie mehrere Schaltflächen. Das raumschiffartige Logo öffnet die Afterburner-Website, das „K“-Logo öffnet MSI Kombustor, die Informationsschaltfläche zeigt Ihnen Informationen zu Ihrer CPU und GPU. Von dort aus haben wir das OC-Scanner-Tool, das Ihre GPU automatisch scannen soll (unter Verwendung eines von Nvidia für Karten der RTX 20-Serie entwickelten Algorithmus) und nach der höchstmöglichen Übertaktung suchen und diese auf Ihre GPU anwenden soll. Von dort aus haben wir die Schaltfläche „Einstellungen“ und die Schaltfläche „Monitor“, die Ihnen eine Grafik der Temperaturen Ihrer Grafikkarte anzeigt.
Dann hat die rechte Seite eine Reihe von Zahlen. Diese werden „Profile“ genannt. Grundsätzlich können Sie alle Optimierungen, die Sie an Ihrer GPU vornehmen, als Profil speichern, sodass Sie sie einfach anklicken und jederzeit schnell anwenden können.
Wenn Ihnen das Standardlayout nicht ausreicht, können Sie es auch ändern. Gehen Sie einfach zu Einstellungen , Benutzeroberfläche und wählen Sie eines der vielen vorinstallierten Designs aus.
So übertakten Sie Ihre GPU mit MSI Afterburner
Es gibt zwei Möglichkeiten, Ihre GPU mit MSI Afterburner zu übertakten. Bei der ersten handelt es sich um die Verwendung der OC-Scanner-Funktion. Wie bereits erwähnt, handelt es sich hierbei um ein Tool, das Ihre GPU automatisch nach den besten Übertaktungseinstellungen durchsucht.
Klicken Sie zunächst auf die Schaltfläche „OC-Scanner“ und dann auf die Schaltfläche „Scannen“ . Dieser Vorgang dauert einige Minuten. Setzen Sie sich also hin und trinken Sie einen Kaffee, während Sie darauf warten, dass der Vorgang abgeschlossen ist. Sobald dies erledigt ist, werden die seiner Meinung nach bestmöglichen Einstellungen für Ihre GPU angewendet.
Sie können die Schieberegler auch manuell anpassen, um Ihre GPU zu übertakten. Bewegen Sie dazu die Schieberegler für Leistungsbegrenzung/Temperatur nach oben, um Spielraum für die Übertaktung zu schaffen (beide Schieberegler sind standardmäßig aneinander befestigt, sodass sich durch Bewegen eines Schiebereglers nach oben auch der andere verschiebt).
Drehen Sie dann den Schieberegler „Core Clock (MHz)“ nach oben. Sie können auch die Speicheruhr anpassen. Während Sie dies manuell tun, empfiehlt es sich, nur geringfügige Änderungen vorzunehmen und herumzuspielen, um ein gutes Gleichgewicht zwischen Systemstabilität und Leistung zu finden – ohne Ihre Hardware zu beschädigen.
So ändern Sie Ihre Lüfterkurve
Sie können das Programm auch verwenden, um Ihre Lüfterkurve zu ändern. Sie können die Geschwindigkeit Ihres Lüfters und die Temperaturen, bei denen er eingeschaltet wird, anpassen. Gehen Sie dazu einfach zu „Einstellungen“ und klicken Sie auf die Registerkarte „Lüfter“ . Schalten Sie dann die Option „Automatische Lüftersteuerung durch benutzerdefinierte Software aktivieren“ ein. Dadurch wird das Lüfterkurvendiagramm angezeigt.
Sie können der Fächerkurve bis zu acht Knoten hinzufügen und sie nach Ihren Wünschen anpassen. Eine steilere Lüfterkurve hält die GPU-Temperaturen niedriger, kann aber auch zu einem zusätzlichen Verschleiß der Lüfter selbst führen, sodass Sie einen guten Mittelweg finden müssen, wenn Sie sie manuell ändern möchten.
So begrenzen Sie Ihre GPU nach Stromverbrauch/Temperatur
Wir haben bereits erwähnt, dass Sie die Schieberegler für Leistungsbegrenzung/Temperatur zum Übertakten verwenden können. Sie können es aber auch verwenden, um den Stromverbrauch oder die Temperaturen unter Kontrolle zu halten, ohne dass es zu großen Leistungseinbußen kommt.
Um dies zu tun, sollten Sie die Schieberegler nicht nach oben, sondern nach unten bewegen. Wenn Sie beispielsweise nicht möchten, dass Ihre Grafikkarte viel Strom verbraucht, können Sie den Schieberegler „Power Limit“ nach unten auf etwa 75 % verschieben, damit die Karte nicht über die von Ihnen festgelegten Grenzen hinaus ansteigt.
MSI Afterburner öffnet die Übertaktungsschleusen
MSI Afterburner ist eine coole Software, die meiner Meinung nach jeder PC-Spieler auf seinem Computer haben muss. Es ist leicht und ermöglicht es Ihnen, Ihre GPU nicht nur zu übertakten, sondern sie auch extrem zu optimieren, damit sie genau so läuft, wie Sie es möchten.
Wir haben Ihnen nur ein paar Tipps gegeben, wie Sie es verwenden können, aber eigentlich ist es eher ein Bastlerwerkzeug. Am Anfang mag es eine leichte Lernkurve sein, aber es ist dazu gedacht, dass Sie herumspielen und herausfinden, was Sie damit machen möchten.