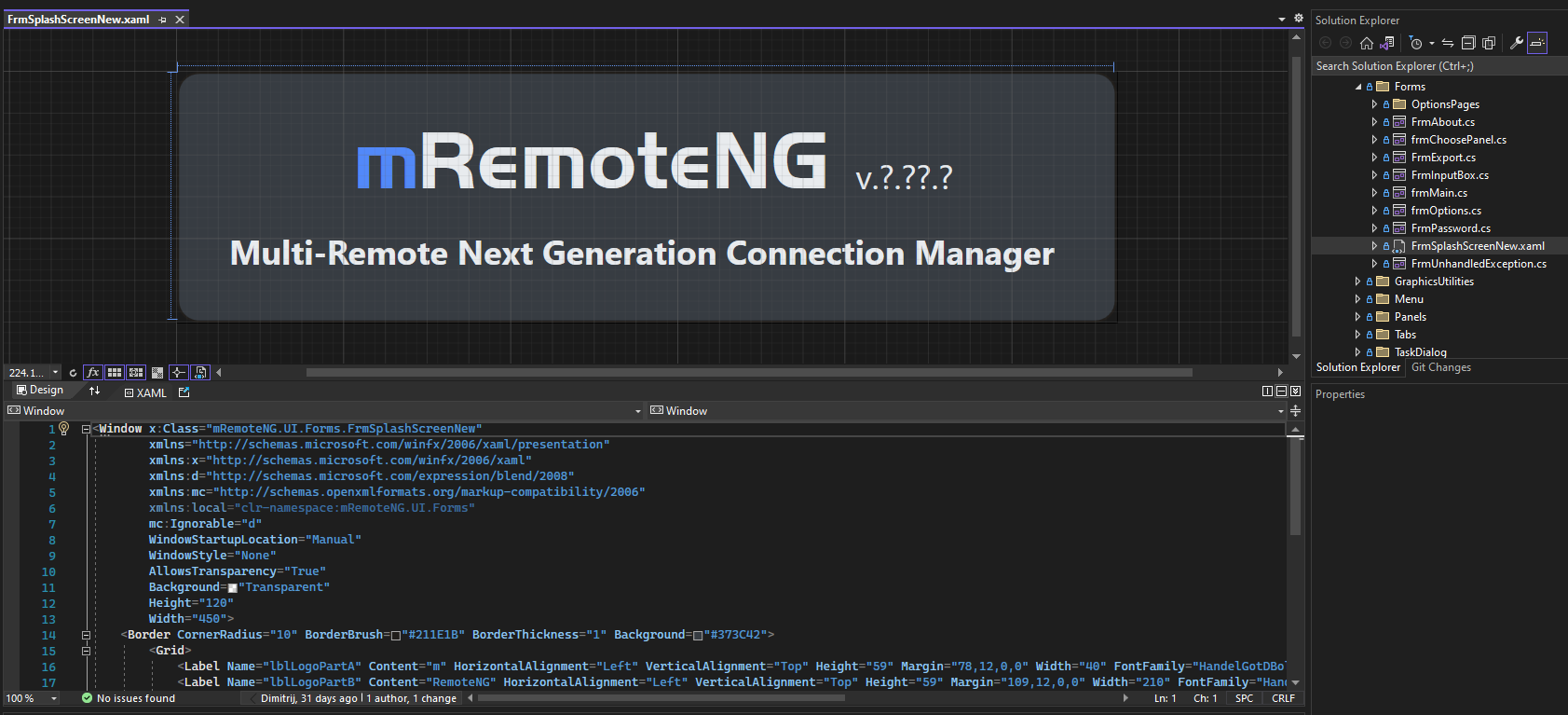Mussten Sie schon einmal gleichzeitig eine Verbindung zu mehreren Maschinen unterschiedlichen Typs (RDP, SSH, VNC und mehr) herstellen? War das erneute Eintippen der Anmeldeinformationen für Sie mühsam? Machen Sie die HTG-Tour durch mRemoteNG.
Mussten Sie schon einmal gleichzeitig eine Verbindung zu mehreren Maschinen unterschiedlichen Typs (RDP, SSH, VNC und mehr) herstellen? War das erneute Eintippen der Anmeldeinformationen für Sie mühsam? Machen Sie die HTG-Tour durch mRemoteNG.
Bild von Louish Pixel .
Was ist mRemoteNG?
Einfach ausgedrückt ist mRemote ein „Remote Connection Aggregator“. Das heißt, es übernimmt die Verwaltung von Verbindungsdetails wie: Anmeldeinformationen, Hostname/IP und Typ (IE RDP, SSH usw.) sowie andere (IE-Port-Modifikator, soll das lokale Laufwerk umgeleitet werden usw.). Wenn Sie eine solche Verbindung öffnen, wird sie zu einer Registerkarte im Programmfenster. So können Sie ganz einfach zwischen den Verbindungen wechseln, so wie Sie es zwischen Webseiten in einem Browser tun würden. mRemoteNG ist die „Next Generation“-Version des ursprünglichen mRemote-Programms. mRemote war ein „Remote Connections Manager, der Open Source war. mRemoteNG bietet alle Funktionen des Originals und hat einige eigene hinzugefügt. Darüber hinaus wird es kontinuierlich verbessert, um ein reibungsloseres Erlebnis zu bieten.“
Installation/Konfiguration
Um das Programm zu installieren, gehen Sie auf die entsprechende Website, laden Sie es herunter und installieren Sie es mit der üblichen Methode „Weiter -> Weiter -> Fertig stellen“. Sobald die Installation abgeschlossen ist, öffnen Sie das Programm und Sie sollten von einem Bildschirm wie dem folgenden begrüßt werden.
Erstellen Sie eine neue Verbindung, indem Sie wie unten gezeigt auf das Symbol klicken.
Geben Sie der Verbindung einen Namen und fahren Sie mit der Konfiguration fort. Das Programm mRemoteNG erstellt immer eine RDP-Verbindung. Wenn Sie also einen anderen Typ benötigen, müssen Sie wechseln. Lassen Sie uns zunächst die Einrichtung einer RDP-Verbindung durchgehen.
Remote Desktop Protocol (RDP)
Das Remote Desktop Protocol ist eine Möglichkeit zur Remote-Verbindung mit Windows-Rechnern, die Microsoft in seine Business-Betriebssysteme integriert hat.
Wenn Sie eine Auffrischung benötigen, haben wir Artikel darüber geschrieben, wie Sie RDP aktivieren und über das Internet eine Verbindung dazu herstellen .
Die Einstellungen für RDP sind ziemlich unkompliziert und obwohl Sie die Standardeinstellungen ändern können, besteht dafür keine wirkliche Notwendigkeit.
Sie müssen Informationen eingeben, z. B.: Benutzername, Passwort und Domäne (falls zutreffend).
Sobald alle Informationen eingetragen sind, können Sie auf den Verbindungsnamen doppelklicken. Die Verbindung sollte dann genauso hergestellt sein, wie bei der Verwendung des guten alten MSTSC. Der einzige Unterschied besteht darin, dass die Verbindung im Programmfenster enthalten ist (sofern Sie dieses Verhalten nicht ausdrücklich ändern) und Sie die Informationen nie wieder erneut eingeben müssen.
RDP-Tipps
Obwohl Sie an der Standardeinstellung nichts ändern müssen, empfiehlt es sich, unter „Umleitung“ folgende Einstellungen zu aktivieren, da diese sehr nützlich sind:
Tastenkombinationen – Diese Einstellung bewirkt, dass Tastenkombinationen wie „Win + E“ und ähnliche auf den Remotecomputer umgeleitet werden, obwohl die RDP-Verbindung nicht im Vollbildmodus ist.
Laufwerke – Wenn Sie diese Einstellung aktivieren, erhält der Remotecomputer ein „zugeordnetes Netzwerklaufwerk“ für den Computer, von dem aus Sie eine Verbindung herstellen. Dies erleichtert die Übertragung von Dateien von Ihrem Computer, aber beachten Sie, dass dadurch ein Infektionsvektor für Viren entsteht.
Konsolensitzung verwenden – Mit dieser „Protokoll“-Option geben Sie an, dass Sie eine Verbindung mit derselben Sitzung herstellen möchten, die auf dem Bildschirm des Computers angezeigt wird, und nicht nur mit einer normalen Sitzung im Hintergrund (bei der MS die Anzahl gleichzeitiger Verbindungen begrenzt).
Virtuelles Netzwerk-Computing (VNC)
VNC ist ein guter Ersatz für RDP. Wenn Sie Ihre Kenntnisse zur Installation unter Windows auffrischen möchten, sind Sie bei uns richtig . VNC ist seit einiger Zeit auch in Ubuntu integriert .
Um eine Verbindung vom Typ VNC herzustellen, erstellen Sie eine generische RDP-Verbindung und klicken Sie auf die Einstellung „Protokoll“. Dadurch wird der Pfeil angezeigt, um das Dropdown-Auswahlmenü zu öffnen.
Wählen Sie den VNC-Typ aus, und nachdem Sie die Informationen für den Computer eingegeben haben, mit dem Sie eine Verbindung herstellen, sollte es losgehen.
Sichere Shell (SSH)
Das Secure Shell- oder SSH-Protokoll ist die gängigste Methode zum Herstellen einer Verbindung zu Linux-Rechnern. Wenn Sie Linux verwalten, sind Sie wahrscheinlich schon darauf gestoßen. Wenn nicht, können Sie sich diese Einführung ansehen .
Um eine Verbindung vom Typ SSH herzustellen, erstellen Sie erneut die generische RDP-Verbindung und klicken Sie auf die Einstellung „Protokoll“. Dadurch wird der Pfeil angezeigt, um das Dropdown-Auswahlmenü zu öffnen.
Wählen Sie den SSH-Typ Version 2 aus (es sei denn, Sie müssen aus einem bestimmten Grund Version 1 verwenden). Nachdem Sie die Informationen für den Computer eingegeben haben, mit dem Sie eine Verbindung herstellen, sollte alles bereit sein microsoft office.
Die Suchfunktion
Einer der nützlichsten Aspekte von mRemote/mRemoteNG ist zweifellos die Möglichkeit, nach einer Verbindung zu suchen. Anstatt zu versuchen, sich an den genauen Maschinennamen zu erinnern, müssen Sie sich nur einen Teil davon merken und ihn in das Suchfeld eingeben.
Dies ist äußerst nützlich, wenn Ihre mRemote-Profile mehrere Zehner oder mehr zählen.
Bleiben Sie dran
Wir werden in Kürze einige erweiterte Tipps für mRemote veröffentlichen.