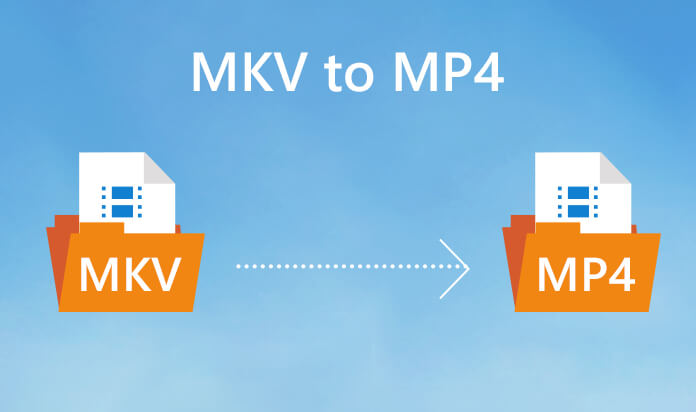MKV und MP4 haben beide einen Platz in der aktuellen Medienbranche. MKV wird häufig zum Archivieren von Filmen verwendet, da es Audiospuren und Untertitel in mehreren Sprachen und Metadaten enthält. Aber es nimmt auch mehr Platz ein und ist aus dem gleichen Grund weniger kompatibel als MP4.
Das Konvertieren von MKV to MP4 scheint also ein Muss in unserem Leben zu sein, und es werden unzählige Programme entwickelt, um dies zu tun. Manchmal verlieren Sie jedoch Audio- oder Untertitelspuren, verschlechtern die visuelle Qualität, warten zu lange auf die endgültige MP4-Datei und dergleichen. Um diese Probleme auf einmal zu lösen, haben wir nach eingehenden Tests die beste Methode gefunden – die Verwendung von VideoProc zum Konvertieren von MKV to MP4, ein Desktop-Programm, das immer an der Spitze der besten Videokonverter steht.
Warum VideoProc wählen
VideoProc unterstützt mehr als 370 Videoeingangsformate und Codecs und mehr als 420 Ausgangsprofile (kontinuierliche Aktualisierung), wie MOV, MP4, MKV, AVI, FLV, WebM, MPEG-2, H.264, HEVC, AV1, 3D, DVD usw Darüber hinaus ist es reich an Funktionen, die Ihre Erwartungen übertreffen. Sie können es zum Konvertieren, Komprimieren, Ändern der Größe, Herunterladen und schnellen Bearbeiten von 4K- und HD-1080p-Videos unter Windows und Mac verwenden, ohne an Qualität zu verlieren.
Wenn es um die Konvertierung von MKV to MP4 geht, sticht VideoProc aus 5 Gründen hervor.
- Mehrere Lösungen zum Konvertieren von MKV to MP4
Menschen konvertieren mkv to mp4 für verschiedene Zwecke – Kompatibilität, Größe, Videoqualität und mehr. Was auch immer Sie sind, Sie können die beste Lösung in VideoProc finden. Insgesamt bietet es drei Konvertierungsmethoden:
– Konvertieren von Videoformat-Containern von MKV to MP4 ohne Neucodierung.
– Remuxen von MKV to MP4 (Extrahieren bestimmter Video- und Audiostreams).
– Transcodierung von MKV HEVC in MP4 H.264, das von fast allen Software- und Hardwarekomponenten unterstützt wird.
- Verlustfreie Konvertierung von MKV to MP4
Mit dem Auto-Kopiermodus in VideoProc können Sie MKV ohne Transcodierung konvertieren, wodurch das Video nicht komprimiert wird. Darüber hinaus liest und speichert VideoProc alle Video-, Audio- und Untertitelspuren in der MKV-Datei. Nachdem Sie sich für eines entschieden haben, werden dem MP4, das Sie erhalten, weder Audio noch Untertitel fehlen.
- Die Konvertierungsgeschwindigkeit ist bis zu 47-mal schneller in Echtzeit
Ausgestattet mit fortschrittlicher Hardwarebeschleunigungstechnologie nutzt VideoProc GPUs während des gesamten Prozesses auf intelligente Weise. Sie brauchen also nicht mehr viel Zeit, um einen langen MKV-Film in MP4 zu konvertieren. Eine HD 1080p MKV-Konvertierung in VideoProc ist 47x schneller als andere Software, und MKV in 4K-Konvertierung ist 7x schneller.
- Über 100 MP4-Profile für die Ausgabe
Nicht alle MP4-Videos werden nach der Konvertierung von MKV von allen Ihren Geräten und Mediaplayern unterstützt. Das liegt daran, dass verschiedene Plattformen unterschiedliche Anforderungen an Video- und Audio-Codecs haben, sogar für denselben Container. Um all diese Anforderungen zu erfüllen, stellt VideoProc über 100 MP4-Ausgabeprofile für Web (YouTube, Facebook, Vimeo), Apple-Geräte (iPhone, iPhone, iPad, Apple TV), Android-Geräte, Xbox, PS 5/4/3 usw .
- Übersichtliche Benutzeroberfläche und anfängerfreundlicher Workflow
VideoProc wurde für Benutzer vom Anfänger bis zum Experten entwickelt. Mit der intuitiven und übersichtlichen Benutzeroberfläche haben Benutzer die Videokonvertierung im Handumdrehen in den Griff, und der schnelle Workflow mit umfassenden Voreinstellungen ist ebenfalls ein großes Plus.
So konvertieren Sie MKV to MP4 in VideoProc
Sie denken vielleicht, wie benutze ich diese Software? Holen Sie sich VideoProc auf Ihren Computer und Sie können mit den folgenden Schritten mit der Konvertierung von Videos beginnen.
Schritt 1. Öffnen Sie VideoProc und importieren Sie MKV dorthin.
Starten Sie VideoProc und klicken Sie auf der Startseite auf Video. Ziehen Sie eine oder mehrere MKV-Dateien per Drag-and-Drop von Ihrem Computer zu VideoProc.
Schritt 2. Wählen Sie MP4 als Ausgabeformat.
Öffnen Sie die Option „Zielformat“ und wählen Sie „MP4“ in „Allgemeine Profile“. Sie können mit H.264, HEVC/H.265 oder MPEG4 codiertes MP4 auswählen. Klicken Sie zur Bestätigung auf Fertig shower standing handle.
Schritt 3. Wählen Sie Medientitel aus, die Sie aus MKV extrahieren möchten.
Erweitern Sie das Dropdown-Menü neben dem Video-Thumbnail und wählen Sie Video-, Audio- und Untertitelspuren aus, die Sie aus dem MKV-Video extrahieren möchten.
Schritt 4. Beginnen Sie mit der Konvertierung von MKV to MP4.
Wählen Sie einen Ordner zum Speichern des MP4-Videos, aktivieren Sie die Hardwarebeschleunigung und klicken Sie auf RUN, um das Video im MP4-Format zu exportieren.
Empfohlene Einstellungen für die verlustfreie Konvertierung
Die Qualität eines Videos wird insgesamt durch Codec, Bitrate, Bildrate, Auflösung und Audio-Codec-Optionen bestimmt. Der effektivste Weg, MKV to MP4 verlustfrei zu konvertieren, besteht darin, das Profil Ihres Quellvideos herauszufinden und es unter Beibehaltung der gleichen Einstellungen in MP4 zu ändern.
Sie können die detaillierten Informationen des MKV-Videos in VideoProc überprüfen, indem Sie auf das Info-Symbol neben dem Dateinamen klicken und dann das Ausgabeprofil entsprechend einstellen.
Konvertierungsmodus: Automatisches Kopieren. Wählen Sie alternativ ein MP4-Profil, das mit demselben Codec wie das MKV-Quellvideo codiert ist
Video-Codec-Optionen: Bildrate, Auflösung, Seitenverhältnis und Bitrate des ursprünglichen MKV-Videos beibehalten.
Audio-Codec-Optionen: Behalten Sie Audio-Codec, Abtastrate, Audiokanal und Bitrate als Originaltonspur in MKV bei.
Videospur: Spur 1 ist standardmäßig ausgewählt. Sie dürfen auch zu anderen wechseln.
Audiospur: Audio 1 wird automatisch aktiviert und Sie können auch andere Spuren auswählen.
Untertitelspur: Untertitel sind in VideoProc standardmäßig deaktiviert, vergessen Sie also nicht, vor Beginn der Konvertierung einen auszuwählen.
Das Endergebnis
Die Popularität von MKV bedeutet nicht, dass es immer das beste Format zum Speichern Ihres Videos ist. Eine MP4-Kopie ist auch erforderlich, wenn Sie sie auf YouTube veröffentlichen, in eine Videobearbeitungssoftware importieren oder über Nachrichten teilen möchten. Wenn Sie beim Konvertieren von MKV to MP4 auf ein Problem nach dem anderen stoßen, versuchen Sie VideoProc auf Knopfdruck.