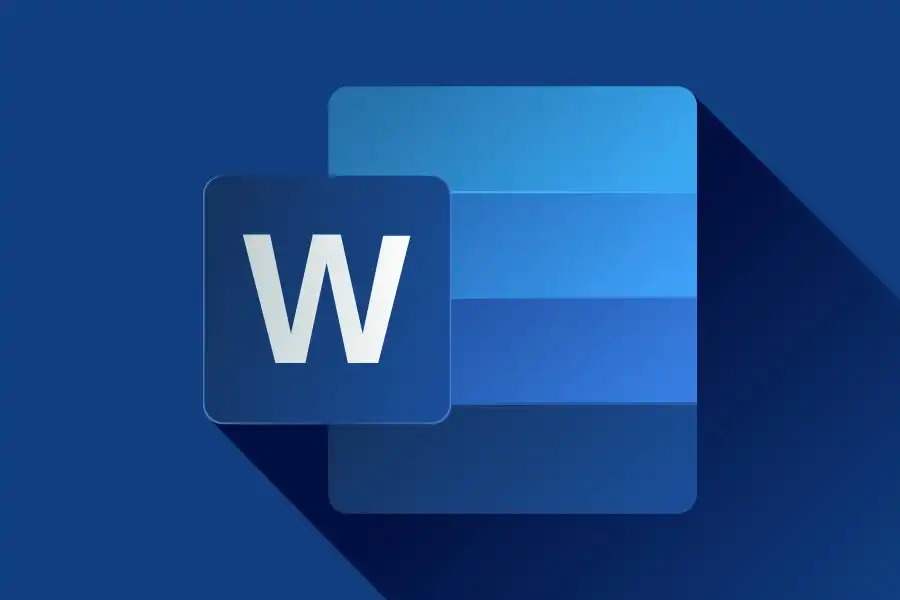Fügen Sie elektronischen und gedruckten Microsoft Word-Dokumenten Kontrollkästchen hinzu
Was Sie wissen sollten
- So fügen Sie dekorative Aufzählungszeichen ein: Wählen Sie „Start“ > „Aufzählungszeichen “ > „Neues Aufzählungszeichen definieren“ > „ Symbol“ .
- So fügen Sie funktionale Aufzählungszeichen hinzu: Wählen Sie Datei > Optionen > Menüband anpassen > Hauptregisterkarten > Entwickler > Steuerelemente > Kontrollkästchen-Inhaltssteuerelement .
In diesem Artikel wird erläutert, wie Sie zwei Arten von Kontrollkästchen in ein Word-Dokument einfügen: Kontrollkästchen, die nur dekorativ sind und in gedruckten Dokumenten nützlich sind, und Kontrollkästchen, die im Dokument elektronisch aktiviert werden können. Dieses Tutorial gilt für Word 2010 und höher unter den Betriebssystemen macOS oder Windows.
Kontrollkästchen für gedruckte Dokumente einfügen
Das Einfügen von Kontrollkästchen in Ihr Dokument, die ausschließlich zu visuellen Zwecken dienen, ist auf Papier oder auf dem Bildschirm ganz einfach. In Word können Sie ihnen kein Häkchen hinzufügen.
- Wählen Sie eine Stelle im Word-Dokument aus.
- Wählen Sie die Registerkarte „Start “, falls sie nicht bereits ausgewählt ist.
- Wählen Sie die Dropdown-Liste neben der Schaltfläche „Aufzählungszeichen“ aus .
- Wenn das Popup- Menü „Aufzählungszeichenbibliothek“ angezeigt wird, wählen Sie „Neues Aufzählungszeichen definieren“ aus .
- Das Dialogfeld „Neues Aufzählungszeichen definieren“ wird über dem Hauptfenster von Word angezeigt. Wählen Sie Symbol .
- Scrollen Sie durch die Symbolliste, bis Sie ein Symbol finden, das Sie als Kontrollkästchen verwenden können. Klicken Sie einmal darauf, um es auszuwählen. Wenn Sie keine Option sehen, die Ihnen gefällt, wählen Sie einen anderen Wert aus der Dropdown-Liste Schriftart (z. B. Webdings ) , um weitere Symbolsätze anzuzeigen.
Microsoft Word unterstützt Sonderzeichen wie Aufzählungszeichen, Copyright- und Markensymbole, verschiedene Pfeilarten und ähnliche Glyphen. - Wählen Sie „OK“ , wenn Sie Ihre Auswahl getroffen haben.
- Wählen Sie im Fenster „Neues Aufzählungszeichen definieren“ die Option „OK“ aus . Wenn Sie die Anweisungen richtig befolgt haben, sollte das Kontrollkästchen jetzt zu Ihrem Dokument hinzugefügt werden.
Kontrollkästchen für elektronische Dokumente einfügen
Neben visuellen Symbolen unterstützt Word auch funktionale Kontrollkästchen. Diese sind praktisch für Online-Checklisten oder andere Formulartypen, die eine Benutzerinteraktion erfordern.
- Wählen Sie Datei > Optionen .
- Wählen Sie im Dialogfeld „Word-Optionen “ die Option „Menüband anpassen“ aus .
- Wählen Sie unter „Menüband anpassen“ die Option „Hauptregisterkarten“ aus dem Dropdown-Menü.
- Suchen Sie die Option „Entwickler“ und wählen Sie „+“ , um die Liste zu erweitern. Setzen Sie ein Häkchen neben „ Entwickler“ , indem Sie das zugehörige Kontrollkästchen einmal aktivieren.
- Wählen Sie + neben der Option „ Steuerelemente “ aus , um auch die Liste zu erweitern.
- Wählen Sie „Kontrollkästchen-Inhaltssteuerung“ und dann „ OK“ , um zur Hauptoberfläche von Word zurückzukehren.
- Aktivieren Sie die Registerkarte „Entwickler“ , die jetzt zum Hauptmenü oben auf Ihrem Bildschirm hinzugefügt wurde.
- Wählen Sie im Abschnitt „Steuerelemente “ das Kontrollkästchensymbol aus .
- Jetzt sollte ein neues Kontrollkästchen in Ihr Dokument eingefügt werden.
So ändern Sie das Kontrollkästchensymbol
Standardmäßig wird ein X im Kontrollkästchen angezeigt, wenn jemand darauf klickt. Dieses Symbol kann, wie viele andere Attribute des neuen Kontrollkästchens, geändert werden. Wählen Sie es aus und wählen Sie dann Eigenschaften . Von hier aus können Sie das Erscheinungsbild von aktivierten und deaktivierten Symbolen sowie das Verhalten des Kontrollkästchens selbst ändern, wenn es in Ihrem elektronischen Dokument verwendet wird.