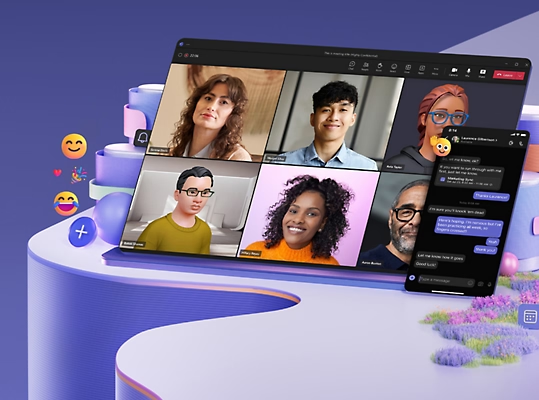Haben Sie heute Probleme mit der Anmeldung bei MS Teams ? In diesem Fall sind Sie hier richtig, denn wir bieten Vorschläge, die Ihnen sicher bei der Lösung des Problems helfen. Dieser Fehler wird als Fehler CAA2000B kodiert und kann mehrere Faktoren haben, die zu diesem Fehler führen können.
Microsoft Teams ist heutzutage ein begehrtes Produkt im Bereich der Online-Interaktion. Immer mehr Menschen nutzen es sowohl für private als auch für berufliche Zwecke. Mit dieser verstärkten Nutzung geht die Verantwortung einher, das Produkt intakt zu halten. Es gab jedoch mehrere Fälle, in denen Benutzer einen Fehler beim Versuch meldeten, sich über die Desktopanwendung bei Microsoft Teams anzumelden.
Heute besprechen wir, wie sich dieser Fehler beim Anmelden bei Microsoft Teams beheben lässt und was die Ursache dafür sein könnte.
Benutzern wird empfohlen, zu versuchen, sich über die Website bei Microsoft Teams anzumelden, um sicherzustellen, dass der Fehler durch die Desktopanwendung verursacht wird.
Beheben Sie Anmeldeprobleme bei Microsoft Teams: Wir konnten Sie nicht anmelden
Wenn Microsoft Teams die Meldung „ Wir konnten Sie nicht anmelden“ anzeigt und Sie heute Probleme mit der Anmeldung bei MS Teams haben, prüfen Sie zunächst, ob die Microsoft-Server ausgefallen sind , und befolgen Sie dann diese Vorschläge, um das Problem zu beheben:
- Starten Sie die Microsoft Teams-App auf Ihrem Computer neu
- Ausführen von Microsoft Teams als Administrator
- Überprüfen Sie die Systemzeit und das Datum
- Deaktivieren Sie den Proxy in den Windows-Einstellungen
- Löschen Sie die Cache-Dateien der Microsoft Teams-App
- Kennwort aus dem Anmeldeinformations-Manager entfernen
- Leeren Sie den Browser-Cache und versuchen Sie es erneut
- Microsoft Teams reparieren
- Installieren Sie Microsoft Teams neu
- Neues Benutzerkonto erstellen
1] Starten Sie die Microsoft Teams-App auf Ihrem Computer neu
Dies ist eine ziemlich einfache Lösung, die in diesen Fällen aber meistens funktioniert. Befolgen Sie die nachstehenden Schritte, um Ihre Anwendung sauber neu zu starten.
Schließen Sie Microsoft Teams im Hintergrund und öffnen Sie den Task-Manager, indem Sie im Startmenü suchen oder die Tastenkombination Strg + Alt + Entf verwenden .
Suchen Sie unter der Registerkarte „Prozesse“ nach der Anwendung Microsoft Teams und klicken Sie mit der rechten Maustaste darauf.
Wählen Sie anschließend „Task beenden“ aus.
Versuchen Sie, die Anwendung erneut zu öffnen, und prüfen Sie, ob der Fehler behoben wurde. Wenn nicht, probieren Sie eine der anderen unten genannten Lösungen aus.
2] Führen Sie Microsoft Teams als Administrator aus
Bei einigen Benutzern hat es funktioniert, Microsoft Teams als Administrator auszuführen. Das sollten Sie auch versuchen. Die folgenden Schritte helfen Ihnen dabei, Teams als Administrator auszuführen:
- Klicken Sie auf Windows-Suche und geben Sie Microsoft Teams ein.
- Klicken Sie in den Suchergebnissen mit der rechten Maustaste auf Microsoft Teams und wählen Sie Als Administrator ausführen aus .
- Klicken Sie in der UAC-Eingabeaufforderung auf „Ja“ .
3] Überprüfen Sie Systemzeit und Datum
Überprüfen Sie, ob Uhrzeit und Datum auf Ihrem Computer korrekt sind , da dies die Verbindungsfähigkeit mit Microsoft Teams beeinträchtigen kann.
4] Proxy in den Windows-Einstellungen deaktivieren
Manchmal treten aufgrund der Proxy-Einstellungen Probleme mit der Internetverbindung in einigen Apps auf. Wenn Sie Proxy auf Ihrem Windows 11/10-Computer aktiviert haben, deaktivieren Sie es und prüfen Sie, ob es hilft. Um Proxy zu deaktivieren , öffnen Sie die Windows 11/10-Einstellungen und gehen Sie zu „ Netzwerk und Internet > Proxy “.
5] Löschen Sie die Cache-Dateien der Microsoft Teams-App
Beschädigte Cache-Datendateien können alle möglichen Fehler verursachen, darunter auch den fraglichen Fehler. Der beschädigte Cache kann Authentifizierungszertifikate blockieren, was wiederum zu bestimmten Problemen beim Versuch führen kann, sich bei einer App anzumelden. So können Sie die Cache-Daten für Microsoft Teams löschen .
Öffnen Sie den Task-Manager über die Tastenkombination oder indem Sie mit der rechten Maustaste auf Ihre Taskleiste klicken und diese Option auswählen, und beenden Sie die Aufgabe, wie in der ersten Lösung beschrieben.
Öffnen Sie den Datei-Explorer auf Ihrem Computer und fügen Sie die Adresse wie unten angegeben in die Adressleiste ein:
Diese Adresse führt Sie zum Speicherort der Cache-Dateien für Microsoft Teams. Benutzer können versuchen, diesen Abschnitt selbst zu finden, aber er ist im Allgemeinen sehr tief vergraben.
Drücken Sie Strg + „A“, um alle Dateien auszuwählen, und drücken Sie gleichzeitig die Tasten Umschalt + Entf, um alle Dateien zu löschen. Bestätigen Sie den Vorgang und warten Sie, bis er abgeschlossen ist.
Der Vorgang ist noch nicht abgeschlossen, da Sie ihn auch für alle folgenden Pfade einzeln wiederholen müssen:
%appdata%\Microsoft\teams\Anwendungscache\cache
%appdata%\Microsoft\teams\blob_storage
%appdata%\Microsoft\teams\databases.
%appdata%\Microsoft\teams\GPUcache
%appdata%\Microsoft\teams\IndexedDB
%appdata%\Microsoft\teams\Lokaler Speicher
%appdata%\Microsoft\teams\tmp
Versuchen Sie anschließend erneut, sich bei Microsoft Teams anzumelden, und prüfen Sie, ob der Fehler weiterhin besteht.
6] Passwort aus dem Credential Manager entfernen
Entfernen Sie Anmeldeinformationen für Office und Teams im Anmeldeinformations-Manager .
Geben Sie „Credential Manager“ in das Suchfeld ein, wählen Sie dann „Windows-Anmeldeinformationen“ aus und erweitern Sie die zugehörigen Anmeldeinformationsdatensätze, um sie zu entfernen.
7] Browser-Cache leeren und erneut versuchen
Manchmal verursachen fehlerhafte oder beschädigte Caches und Cookies des Webbrowsers Probleme. Wenn Teams Ihnen in Ihrem Webbrowser die Fehlermeldung „ Wir konnten Sie nicht anmelden. Bitte versuchen Sie es erneut “ anzeigt, können Ihr Browser-Cache und Ihre Cookies die Ursache sein. In einem solchen Fall kann das Löschen des Browser-Cache und der Cookies das Problem beheben.
Das Löschen des Cache und der Cookies des Webbrowsers ist ganz einfach. Öffnen Sie Ihren Webbrowser und drücken Sie die Tasten Strg + Umschalt + Entf . Dies ist eine Tastenkombination, um in fast allen Webbrowsern das Popup „Verlauf löschen“ zu öffnen . Wählen Sie nun im Dropdown-Menü „ Alles“ aus und deaktivieren Sie alle Optionen außer „Cookies“ und „Cache“ . Klicken Sie nun auf „OK“ . Sie können Ihren Browserverlauf auch löschen, wenn Sie ihn nicht benötigen.
8] Reparaturteams
In einigen Fällen kann das Problem durch die Reparatur von Microsoft Teams behoben werden. Sie können Teams über die Windows 11/10-Einstellungen reparieren. Die Schritte sind unten aufgeführt:
- Öffnen Sie die Windows 11/10-Einstellungen.
- Gehen Sie zu „ Apps > Apps & Features “.
- Suchen Sie nun nach Microsoft Teams. Sobald Sie es gefunden haben, wählen Sie es aus und klicken Sie auf den Link Erweiterte Optionen . In Windows 11 werden Ihnen die erweiterten Optionen angezeigt, nachdem Sie auf die drei vertikalen Punkte neben Microsoft Teams geklickt haben.
- Scrollen Sie nach unten und klicken Sie auf Reparieren .
9] Microsoft Teams neu installieren
Bevor Sie mit dem Deinstallationsprozess beginnen, sollten Sie die MS Teams-Anwendung im Hintergrund schließen.
Öffnen Sie die Systemsteuerung auf Ihrem Computer. Wählen Sie die Anzeige Ihrer Symbole nach Kategorien aus und klicken Sie im Abschnitt „Programme“ auf „Programm deinstallieren“.
Suchen Sie in der Gruppe der auf Ihrem Computer installierten Programme nach MS Teams, klicken Sie mit der rechten Maustaste darauf und wählen Sie „Deinstallieren“. Warten Sie, bis der Vorgang abgeschlossen ist, bevor Sie mit den nächsten Schritten fortfahren.
Öffnen Sie die Eingabeaufforderung Ausführen, indem Sie die Tastenkombination Windows + „R“ drücken, und geben Sie „%appdata%“ in das leere Feld ein. Dadurch wird der Ordner „Appdata“ geöffnet, in dem die Daten für die verschiedenen auf Ihrem PC ausgeführten Anwendungen gespeichert sind.
Um sicherzustellen, dass MS Teams ordnungsgemäß und sauber deinstalliert wurde, müssen Sie hier den Teams-Ordner suchen, mit der rechten Maustaste darauf klicken und die Entf-Taste drücken.
Öffnen Sie den Ausführen-Befehl erneut und geben Sie diesmal „%Programdata%“ ein. Dadurch gelangen Sie zu einem weiteren versteckten Ordner, in dem alle programmbezogenen Einstellungen gespeichert sind. Wenn Sie auch hier einen MS Teams-Ordner entdecken, löschen Sie ihn.
Nachdem dieser Vorgang abgeschlossen ist, können Sie jetzt den Microsoft Store besuchen und eine neue Kopie von Microsoft Teams herunterladen.
Abgesehen von den Problemen, deren Fehlerbehebung wir Ihnen unten gezeigt haben, kann es auch mehrere andere Ursachen für den Fehler CAA2000B geben, z. B. eine veraltete Version von MS Teams, die möglicherweise nicht mit Ihrem Windows-Build kompatibel ist, oder einen Konflikt zwischen Ihren Windows-Anmeldeinformationen roblox studio.
10] Neues Benutzerkonto erstellen
Wenn Ihnen keine der oben genannten Lösungen geholfen hat, das Problem zu beheben, könnte es mit Ihrem Benutzerkonto zusammenhängen. Wir empfehlen Ihnen, ein neues Benutzerprofil zu erstellen und dann zu prüfen, ob das Problem bei diesem Benutzerkonto weiterhin besteht. Wenn ja, können Sie zum neuen Benutzerprofil wechseln.
Wie beheben Sie das Problem, dass sich Teams nicht anmelden können?
Wenn Sie sich nicht bei Teams anmelden können, überprüfen Sie zunächst Ihre Internetverbindung. Wenn Ihre Internetverbindung einwandfrei funktioniert, liegt das Problem möglicherweise an einem beschädigten Teams-Cache. In diesem Fall kann das Leeren des Teams-Cache helfen. In diesem Artikel haben wir einige Lösungen zur Behebung dieses Fehlers bei Teams aufgelistet.
Wie lösche ich den MS Teams-Cache?
Sie können den Microsoft Teams-Cache leeren, indem Sie den gesamten Inhalt im Cache-Ordner von Microsoft Teams auf Ihrem Laufwerk C löschen. Der Cache-Ordner befindet sich am folgenden Speicherort:
%appdata%\Microsoft\teams\Cache
Wenn das nicht funktioniert, müssen Sie in weiteren Ordnern Daten löschen. Dies haben wir in diesem Artikel ausführlich erklärt.
Wir glauben, dass Ihnen eine der oben genannten Korrekturen bei der Behebung des Fehlers helfen wird.