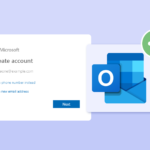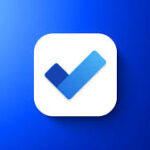Microsoft Edge ist ein leistungsstarker Webbrowser mit vielen Features und Funktionen, beispielsweise der Konvertierung von PDFs in JPGs. So geht’s:
- Öffnen Sie die PDF-Datei in Microsoft Edge. Doppelklicken Sie auf die Datei oder klicken Sie mit der rechten Maustaste und wählen Sie „Mit Microsoft Edge öffnen“.
- Klicken Sie auf die drei Punkte in der oberen rechten Ecke des Browserfensters. Wählen Sie „Drucken“ oder drücken Sie Strg + P auf Ihrer Tastatur. Dadurch wird ein Dialogfeld mit der Druckvorschau geöffnet.
- Gehen Sie im Dialogfeld „Druckvorschau“ zu „Ziel“ und wählen Sie „Als PDF speichern“.
- Scrollen Sie nach unten und legen Sie die Layoutoptionen fest. Klicken Sie auf „Speichern“.
- Öffnen Sie ein Bildbearbeitungsprogramm wie Microsoft Paint oder Adobe Photoshop. Öffnen Sie das PDF und speichern Sie es erneut im JPG-Format.
Profi-Tipp: Wählen Sie für optimale Ergebnisse eine geeignete Auflösung und Qualität. Höhere Auflösungen bedeuten schärfere Bilder, aber größere Dateien. Finden Sie ein Gleichgewicht, das für Sie am besten funktioniert.
Was ist Microsoft Edge?
Microsoft Edge ist ein von Microsoft entwickelter Webbrowser. Er kann unter Windows, Xbox und anderen Plattformen verwendet werden. Er ist für seine Geschwindigkeit, sein reibungsloses Surfen und seine Sicherheitsmaßnahmen bekannt . Außerdem machen sein elegantes Design und seine benutzerfreundliche Oberfläche das Surfen im Internet zum Kinderspiel!
Die Cortana-Integration ist einer der Gründe, warum Edge so beliebt ist. Außerdem unterstützt es Erweiterungen , sodass Benutzer ihr Erlebnis individuell anpassen können. Darüber hinaus bietet es verschiedene Tools zur Steigerung der Produktivität .
Darüber hinaus verfügt Edge auch über hervorragende Datenschutzeinstellungen . Es verfügt über Tracking-Schutz und einen InPrivate-Browsermodus . Dies gibt Benutzern die volle Kontrolle über ihre Online-Präsenz.
Außerdem wurde Edge entwickelt, um den Internet Explorer als Standardbrowser für Windows zu ersetzen. Dieser Wechsel stellte eine wesentliche Verbesserung in Bezug auf Geschwindigkeit, Sicherheit und Benutzerfreundlichkeit dar .
Vorteile der Verwendung von Microsoft Edge für die Konvertierung von PDF in JPG
Microsoft Edge bietet tolle Vorteile für die Konvertierung von PDF in JPG:
- Die intuitive Benutzeroberfläche und die Funktionen sorgen für ein nahtloses Benutzererlebnis.
- Die hohe Qualität der Konvertierung und Bildauflösung bleibt erhalten.
Außerdem ist die Konvertierungsgeschwindigkeit hoch – das spart wertvolle Zeit. Außerdem ist es mit mehreren Geräten und Betriebssystemen kompatibel, sodass Sie auf jedem Gerät konvertieren können. Sicherheit und Datenschutz stehen bei Microsoft Edge an erster Stelle, sodass Ihre Dateien sicher sind.
Darüber hinaus bietet Microsoft Edge Zugriff auf zusätzliche Bearbeitungsoptionen wie das Zuschneiden oder Ändern der Größe der konvertierten Bilder. Auf diese Weise können Sie JPG-Dateien nach Ihren Wünschen anpassen.
Die Integration mit anderen Microsoft-Produkten wie OneDrive und SharePoint ist ein Kinderspiel! So können Sie Dateien direkt vom Browser aus verwalten und freigeben.
Dank ständiger Verbesserungen und Updates ist Microsoft Edge jetzt ein zuverlässiges und effizientes Tool für die Konvertierung von PDF in JPG.
Interessante Tatsache: Als Microsoft 2015 Edge vorstellte, betonte man, dass es Dokumente, darunter PDF in JPG, konvertieren kann, ohne dass dafür Software von Drittanbietern erforderlich ist. Diese Funktion erspart den Benutzern das Herunterladen zusätzlicher Tools und zeigt Microsofts Engagement, die Benutzerproduktivität in seinem eigenen System zu steigern.
Schritt-für-Schritt-Anleitung zum Konvertieren von PDF in JPG mit Microsoft Edge
Die Konvertierung einer PDF-Datei in JPG mit Microsoft Edge kann schnell und einfach sein – so geht’s!
- Starten Sie Microsoft Edge: Suchen und öffnen Sie den Microsoft Edge-Browser, indem Sie entweder auf das Symbol in der Taskleiste klicken oder im Startmenü danach suchen.
- Zugriff auf das PDF: Rufen Sie die PDF-Datei auf, die Sie konvertieren möchten. Sie können dies tun, indem Sie sie in das Browserfenster ziehen oder in Microsoft Edge „Datei öffnen“ auswählen.
- Verwenden Sie die Druckoption: Klicken Sie oben rechts in Microsoft Edge auf das Drei-Punkte-Menü. Wählen Sie „Drucken“ aus dem Dropdown-Menü. Sie können auch die Tastenkombination Strg+P verwenden.
- Drucker auswählen: Wählen Sie im Fenster mit den Druckoptionen „Microsoft Print to PDF“. Dadurch können Sie die PDF-Datei in einem Bildformat wie beispielsweise JPG speichern.
- Als Bild speichern: Nachdem Sie „Microsoft Print in PDF“ ausgewählt haben, klicken Sie auf „Drucken“. Dadurch wird ein weiteres Fenster geöffnet, in dem Sie entscheiden können, wo die konvertierte Datei gespeichert werden soll. Wählen Sie einen Zielordner aus, stellen Sie das Format auf JPG ein und speichern Sie dann.
Für ein noch besseres Konvertierungserlebnis:
- Microsoft Edge aktualisieren: Stellen Sie sicher, dass Sie die neueste Version von Microsoft Edge installiert haben. Möglicherweise enthält sie Verbesserungen und Fehlerbehebungen, die Ihre Konvertierung optimieren können.
- Browser-Cache leeren: Wenn Sie Probleme mit der Konvertierung haben, kann es hilfreich sein, den Browser-Cache zu leeren. Gehen Sie in Microsoft Edge zu „Einstellungen“, wählen Sie „Datenschutz, Suche und Dienste“, scrollen Sie nach unten und klicken Sie auf „Auswählen, was gelöscht werden soll“. Aktivieren Sie das Kontrollkästchen neben „Zwischengespeicherte Bilder und Dateien“ und klicken Sie auf „Löschen“.
- Verwenden Sie qualitativ hochwertige PDFs: Um bessere Ergebnisse zu erzielen, verwenden Sie PDF-Dateien mit einer höheren Auflösung, wenn Sie sie in JPG konvertieren. Dadurch bleiben Klarheit und Details im resultierenden Bild erhalten.
Wenn Sie diese Tipps befolgen und die integrierten Funktionen von Microsoft Edges verwenden, können Sie PDF-Dateien schnell in JPG-Bilder konvertieren!
Alternative Methoden zum Konvertieren von PDF in JPG
Wenn es darum geht, ein PDF in ein JPG-Bild zu konvertieren, gibt es mehrere Alternativen! Sie können diejenige auswählen, die Ihren Anforderungen am besten entspricht. Dazu gehören:
- Online-Konverter – Keine Software erforderlich – einfach hochladen und konvertieren!
- Desktop-Software – Ideal für häufige Konvertierungen, mit Stapelverarbeitung und erweiterten Funktionen.
- Mobile Apps – Konvertieren Sie PDFs direkt von Ihrem Smartphone oder Tablet.
- Adobe Acrobat Pro – Hervorragende Qualität und Anpassungsoptionen.
- Screenshot-Methode – Bei kleineren Dateien kann dies die beste Möglichkeit sein, es kann jedoch zeitaufwändig sein.
Andere Optionen umfassen die Verwendung von Browser-Plugins oder Befehlszeilentools. Microsoft Edges unterstützt nicht nativ die direkte Konvertierung von Webinhalten in JPG.
Mehr lesen: So melden Sie sich bei einem Microsoft Account an
Fazit
Das Konvertieren von PDFs in JPGs mit Microsoft Edge ist ganz einfach! Stellen Sie dazu sicher, dass Sie die neueste Version haben. Hier sind die Schritte:
- Öffnen Sie die PDF-Datei und gehen Sie zu der Seite, die Sie konvertieren möchten.
- Klicken Sie auf „Drucken“ oder drücken Sie „Strg+P“.
- Wählen Sie im Druckdialogfeld „Microsoft Print to PDF“ aus.
- Benennen Sie Ihre Datei und klicken Sie auf „Speichern“.
Ihre PDF-Datei wird nun als JPG-Bild am ausgewählten Speicherort angezeigt. Sie können dieses Bild für verschiedene Zwecke verwenden, z. B. online teilen oder in Dokumente einfügen.
Hinweis: Ältere Versionen von Microsoft Edge oder anderen Webbrowsern haben möglicherweise keinen Zugriff auf diese Funktion. Durch ein Upgrade auf die neueste Version von Microsoft Edge wird die Kompatibilität sichergestellt. Es wird gesagt, dass sich Microsoft Edge mit regelmäßigen Updates weiterentwickelt, um ein besseres Benutzererlebnis und eine höhere Produktivität zu gewährleisten.