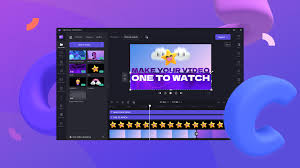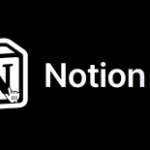Jede Ecke des Internets ist voller GIFs, sei es eine Instagram-Story, ein Kommentar zu einem Reddit-Beitrag, ein Chat Ihres Freundes oder eine Werbe-E-Mail einer Schuhmarke. Und ehrlich gesagt, warum sollte es das nicht geben? GIFs gehören zu den besten Ausdrucksformen, da sie dynamisch genug sind, um Ihre Aufmerksamkeit zu erregen, und kurz genug, um die Botschaft wirkungsvoll zu vermitteln.
Während Sie normalerweise nur ein generisches GIF für Ihre Bedürfnisse verwenden, gibt es Fälle, in denen Sie etwas individuelleres wünschen. Vielleicht benötigen Sie ein GIF des Kleides, das Sie verkaufen, oder ein GIF von Ihnen, wie Sie als Geburtstagsgruß für Ihre Mutter Konfetti werfen. In diesem Fall wäre Ihr erster Gedanke vielleicht, ein GIF in Photoshop zu erstellen , aber es gibt tatsächlich eine günstigere App, die Sie unter Windows verwenden können: Microsoft Clipchamp. Wir führen Sie Schritt für Schritt durch die Erstellung eines GIFs in Clipchamp.
So greifen Sie auf Microsoft Clipchamp zu
Microsoft Clipchamp ist sowohl für Windows 10 als auch für 11 verfügbar. Es ist unter Windows 11 vorinstalliert. Wenn Sie also diese Betriebssystemversion verwenden, erhalten Sie automatisch die Desktop-App. Sie müssen es lediglich über das Startmenü öffnen, sich mit Ihrem Microsoft-Konto anmelden und schon kann es losgehen. Wenn Sie jedoch Windows 10 verwenden, gibt es einen zusätzlichen Schritt: Laden Sie Clipchamp aus dem Microsoft Store auf Ihren Computer herunter. Beachten Sie auch, dass Sie mindestens 8 GB RAM benötigen, um die Clipchamp-Desktop-App reibungslos ausführen zu können.
Eine weitere Möglichkeit, von Ihrem Computer aus auf Clipchamp zuzugreifen – unabhängig vom Betriebssystem – ist über den browserbasierten Videoeditor. Dies funktioniert jedoch nur auf Chromium-basierten Browsern wie Google Chrome, Microsoft Edge und Opera. Stellen Sie sicher, dass Ihre Browser auf die neuesten Versionen aktualisiert sind, um spätere Probleme zu vermeiden. Um über Ihren Browser auf Clipchamp zuzugreifen, besuchen Sie app.clipchamp.com und melden Sie sich an oder erstellen Sie ein Konto mit Microsoft, Google oder einer anderen E-Mail-Adresse. Wenn Sie gerne zwischen der Desktop- und der Browserversion wechseln, werden Sie bei der Verwendung beider Schnittstellen keine Probleme haben, da sie ähnlich sind.
Abseits des Desktops bietet Clipchamp auch eine mobile App für iOS an (leider für Android-Benutzer hat Microsoft noch keine Version für Sie veröffentlicht). Laden Sie es einfach aus dem App Store herunter und melden Sie sich an oder erstellen Sie ein Konto. Die Benutzeroberfläche unterscheidet sich natürlich von den Computerversionen, ist aber recht intuitiv und einfach zu navigieren.
In dieser Anleitung beschreiben wir die Schritte zum Erstellen eines GIF mit Clipchamp auf einem PC.
Verwenden Sie ein vorhandenes Video
Der einfachste Weg, ein GIF in Clipchamp zu erstellen, besteht darin, ein vorhandenes Video in ein solches zu konvertieren. So geht’s:
- Starten Sie Clipchamp auf Ihrem Desktop oder Browser.
- Drücken Sie auf dem Startbildschirm auf „Neues Video erstellen“, um den Video-Editor zu öffnen.
- Fügen Sie Ihr Video zu Clipchamp hinzu. Sie können dies auf drei Arten tun:
- Importieren Sie Ihr Video in Clipchamp, indem Sie auf den kleinen Pfeil neben der Schaltfläche „Medien importieren“ im linken Seitenbereich klicken. Wählen Sie dann den Speicherort Ihres Videos aus (lokaler Speicher, OneDrive, Google Drive, Dropbox oder Xbox).
- Ziehen Sie Ihr Video per Drag-and-Drop aus dem Datei-Explorer in den Ordner „Ihre Medien“ auf Clipchamp.
- Wählen Sie ein Stockvideo aus der Clipchamp-Bibliothek aus. Navigieren Sie zur Registerkarte „Inhaltsbibliothek“, klicken Sie auf „Visuals“ und scrollen Sie nach unten zu „Videos“. Wählen Sie dann Ihren bevorzugten Clip aus. Klicken Sie auf „Zu meinen Medien hinzufügen“, um das Video zu Ihrem Medienordner hinzuzufügen.
- Gehen Sie zur Registerkarte „Ihre Medien“.
- Ziehen Sie das Video per Drag & Drop in die Timeline am unteren Bildschirmrand.
- (Optional) Ändern Sie das Seitenverhältnis des Videos:
- Klicken Sie oben rechts auf das aktuelle Seitenverhältnis. Wählen Sie die für Ihre Bedürfnisse am besten geeignete Größe. Zu den Optionen gehören 16:9, 9:16, 1:1, 4:5, 2:3 und 21:9.
- Passen Sie das Video an Ihr neues Seitenverhältnis an, indem Sie die Ecken nach innen oder außen ziehen, um die Größe zu ändern. Nehmen Sie dann das in der Größe geänderte Video und verschieben Sie es an die gewünschte Position.
7. Schneiden Sie Ihr Video auf 15 Sekunden oder weniger, da Clipchamp nur bis zu 15 Sekunden für GIFs unterstützt. Ziehen Sie in der Timeline die Enden des Clips, um die gewünschte Videolänge zu erhalten.
8. (Optional) Bearbeiten Sie das Video nach Bedarf, indem Sie beispielsweise Text, Aufkleber oder Effekte hinzufügen.
9. Wenn Sie mit der Ausgabe zufrieden sind, gehen Sie zu Exportieren > GIF, um Ihr GIF zu speichern.
Verwenden Sie eine Webcam-Aufnahme
Eine der nützlichsten Funktionen von Clipchamp ist der Webcam-Recorder. Dies ist besonders praktisch, wenn Sie ein Video von sich selbst in ein GIF umwandeln möchten, aber noch nicht dazu gekommen sind, die eigentliche Aufnahme zu machen. Anstatt ein Video zu erstellen und den Clip dann in Clipchamp zu importieren, können Sie beides direkt in der App tun. Befolgen Sie diese Schritte, um Ihre Kameraaufnahme in ein GIF zu konvertieren:
- Klicken Sie auf dem Clipchamp-Startbildschirm oben auf „Neues Video erstellen“.
- Navigieren Sie zur Registerkarte „Aufzeichnen und erstellen“ im linken Seitenbereich.
- Wählen Sie Kamera.
- Wenn Ihr Computer über mehrere Kameras verfügt, ändern Sie die Kameraoption auf die Kameraoption, die Sie bevorzugen.
- Drücken Sie den großen roten Knopf, um mit der Aufnahme zu beginnen.
- Warten Sie, bis der kurze Countdown abgelaufen ist.
- Posieren Sie für Ihr GIF.
- Drücken Sie die Taste erneut, um die Aufnahme zu stoppen.
- Spielen Sie die Aufnahmevorschau ab, um zu prüfen, ob die Aufnahme Ihren Erwartungen entspricht.
- (Optional) Wenn Sie nicht zufrieden sind, klicken Sie auf Aufnahme wiederholen, um Ihre Posen zu wiederholen.
- Wählen Sie Speichern und bearbeiten, um mit dem Video-Editor fortzufahren. Wenn Sie einen Browser verwenden, werden Sie möglicherweise auch aufgefordert, die Aufzeichnung herunterzuladen (die Aufzeichnung wird manchmal auch automatisch heruntergeladen).
- Schneiden Sie alle unerwünschten Teile des Videos aus. Platzieren Sie dazu den Abspielkopf (weiße vertikale Linie) am Ende des Clips, den Sie entfernen möchten. Drücken Sie dann auf das Scherensymbol, um das Video zu teilen. Teilen Sie den Clip weiter, bis Sie alle Teile isoliert haben, die Sie entfernen möchten. Löschen Sie abschließend die unerwünschten Abschnitte, indem Sie auf das Papierkorbsymbol klicken.
- Ziehen Sie an den Enden des Videos, um es auf maximal 15 Sekunden zu verkürzen.
- Nehmen Sie ggf. weitere erforderliche Änderungen vor.
- Konvertieren Sie das Video in GIF, indem Sie auf Exportieren klicken und GIF auswählen.
Verwendung einer Reihe von Fotos
Neben der Verwendung von Videos können Sie auch ein animiertes GIF mit einer Reihe von Fotos erstellen. Dies funktioniert am besten, wenn Ihre Bilder nacheinander und nur von einem einzigen Ort aus aufgenommen werden. Auf diese Weise sehen sie zusammengesetzt wie ein Video aus. Sie können beispielsweise ein Stativ mit Blick auf Ihren Garten aufstellen und bei Wind immer wieder Fotos machen. Benennen Sie sie dann mit Zahlen um, damit Sie wissen, in welcher Reihenfolge Sie sie hinzufügen müssen. Sobald Sie Ihre Bilder fertig haben, müssen Sie Folgendes tun, um sie in Clipchamp in ein GIF umzuwandeln:
- Erstellen Sie ein neues Video in Clipchamp.
- Drücken Sie im Video-Editor auf Medien importieren.
- Fügen Sie Ihre Fotos hinzu. Um mehrere Bilder hinzuzufügen, drücken Sie die Strg-Taste auf Ihrer Tastatur und wählen Sie dann die Bilder aus.
- Ziehen Sie die Fotos einzeln per Drag & Drop auf die Timeline. Stellen Sie sicher, dass sie in Ordnung sind.
- Passen Sie die Dauer aller Fotos mit dieser Verknüpfung auf 0,5 Sekunden an:
- Klicken Sie auf eines der Fotos.
- Drücken Sie Strg + A auf Ihrer Tastatur, um alle Fotos auszuwählen.
- Ziehen Sie eines der rechten Enden des Fotos nach links, bis Sie 0,5 erreichen. Dadurch wird die Dauer der anderen Bilder automatisch angepasst.
6. Entfernen Sie die Lücken zwischen den Bildern, indem Sie mit der rechten Maustaste auf eine Lücke klicken und „Alle visuellen Lücken löschen“ auswählen.
7. Spielen Sie das Video ab, um zu prüfen, ob Ihnen das Tempo gefällt. Wenn es für Ihren Geschmack zu schnell oder zu langsam ist, passen Sie die Dauer der Fotos erneut an.
8. Halten Sie Ihr Video maximal 15 Sekunden lang. Wenn es länger als 15 Sekunden ist, müssen Sie entweder einige Fotos löschen oder die Dauer ändern, damit alles in 15 Sekunden passt.
9. Wenn Sie mit dem Video zufrieden sind, speichern Sie es als GIF, indem Sie auf „Exportieren“ > „GIF“ klicken.