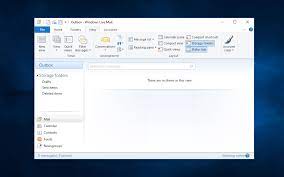Konsolidieren Sie Ihre E-Mail-Konten in einer Anwendung
Was Sie wissen sollten
- Automatisch: Windows Live Mail > Optionen > E-Mail-Konten > Hinzufügen > E-Mail-Konto .
- Manuell: Servereinstellungen manuell konfigurieren > Weiter und die erforderlichen Informationen eingeben.
- Windows 10 Mail: Konto hinzufügen > Einstellungen > Konten verwalten > Konto hinzufügen und geben Sie die Informationen für Ihr E-Mail-Konto ein.
Windows Live Mail wurde 2016 eingestellt, aber für diejenigen, die es noch verwenden, gibt es hier weiterhin Anweisungen zum Hinzufügen von E-Mail-Konten. Anweisungen für die Windows Mail-App sind ebenfalls enthalten.
So fügen Sie E-Mail-Konten zu Windows Live Mail hinzu
Fügen Sie über die Schnittstelle neue Konten hinzu.
- Wählen Sie die blaue Windows Live Mail- Schaltfläche in der oberen linken Ecke des Anwendungsfensters.
- Wenn das Menü angezeigt wird, wählen Sie „Optionen“ und dann „E-Mail-Konten“ .
- Wenn das Dialogfeld „Konten“ angezeigt wird, wählen Sie die Schaltfläche „ Hinzufügen“ aus .
- Wählen Sie „E-Mail-Konto“ als Kontotyp aus, den Sie zu Windows Live Mail hinzufügen möchten.
- Geben Sie Ihr E-Mail-Konto und Ihre Anmeldeinformationen ein und legen Sie optional Ihren Anzeigenamen fest. Stellen Sie sicher, dass „Kennwort speichern“ ausgewählt ist, wenn der Computer nicht gemeinsam genutzt wird. Deaktivieren Sie diese Option oder erstellen Sie mehrere Windows-Benutzerkonten, um Ihre Privatsphäre zu schützen.
- Wenn Sie mehr als ein Konto haben, aktivieren Sie das Kontrollkästchen Dies als mein Standard-E-Mail-Konto festlegen, um das hinzugefügte Konto zum Standardkonto zu machen .
Manuelle Servereinstellungen
Wählen Sie „ Servereinstellungen manuell konfigurieren“ und klicken Sie auf „Weiter“ , um ein nicht erkanntes Konto hinzuzufügen. Fügen Sie die Informationen zur Verbindung mit den E-Mail-Servern hinzu. Nachdem Sie diese Einstellungen eingegeben haben, sollte Windows Live die E-Mails problemlos abrufen können.
Hinzufügen eines Kontos zu Windows Mail
Verwenden Sie unter Windows 10 die Windows Mail-App. Wenn Sie sich außerdem mit Ihrem Microsoft-Konto bei Ihrem Computer anmelden, ist diese E-Mail-Adresse bereits in der Mail-App eingerichtet.
Der Zugriff auf die Mail-App und das Hinzufügen weiterer E-Mail-Konten ist ganz einfach.
- Geben Sie „Mail“ in das Suchfeld in der unteren rechten Ecke der Taskleiste ein und wählen Sie in den Suchergebnissen „Mail-App“ aus.
- Wenn Sie die Mail-App zum ersten Mal verwenden, wird eine Willkommensseite angezeigt. Wählen Sie in diesem Fall „ Konto hinzufügen“ aus und fahren Sie mit Schritt 4 fort. Wenn Sie die App bereits verwendet haben, wählen Sie „Einstellungen“ in der unteren linken Ecke des Mail-Fensters und dann „ Konten verwalten“ .
- Wählen Sie „Konto hinzufügen“ aus .
- Das Fenster „Konto hinzufügen“ wird geöffnet. Wählen Sie den Typ des E-Mail-Kontos aus, das Sie hinzufügen möchten, z. B. Outlook , Google oder Yahoo .
- Geben Sie die Anmeldeinformationen für das Konto ein und wählen Sie Weiter aus .
- Windows Mail überprüft Ihre Kontoinformationen. Ein Bestätigungsbildschirm informiert Sie, wenn die Einrichtung abgeschlossen ist Foldable iPhone.
Unterstützte E-Mail-Anbieter
Wie bei den meisten Anwendungen gibt es einige Einschränkungen hinsichtlich der unterstützten Servertypen und E-Mail-Anbieter. Windows Live Mail unterstützt die meisten Webmail-Anbieter, darunter Outlook.com , Gmail und Yahoo! Mail.