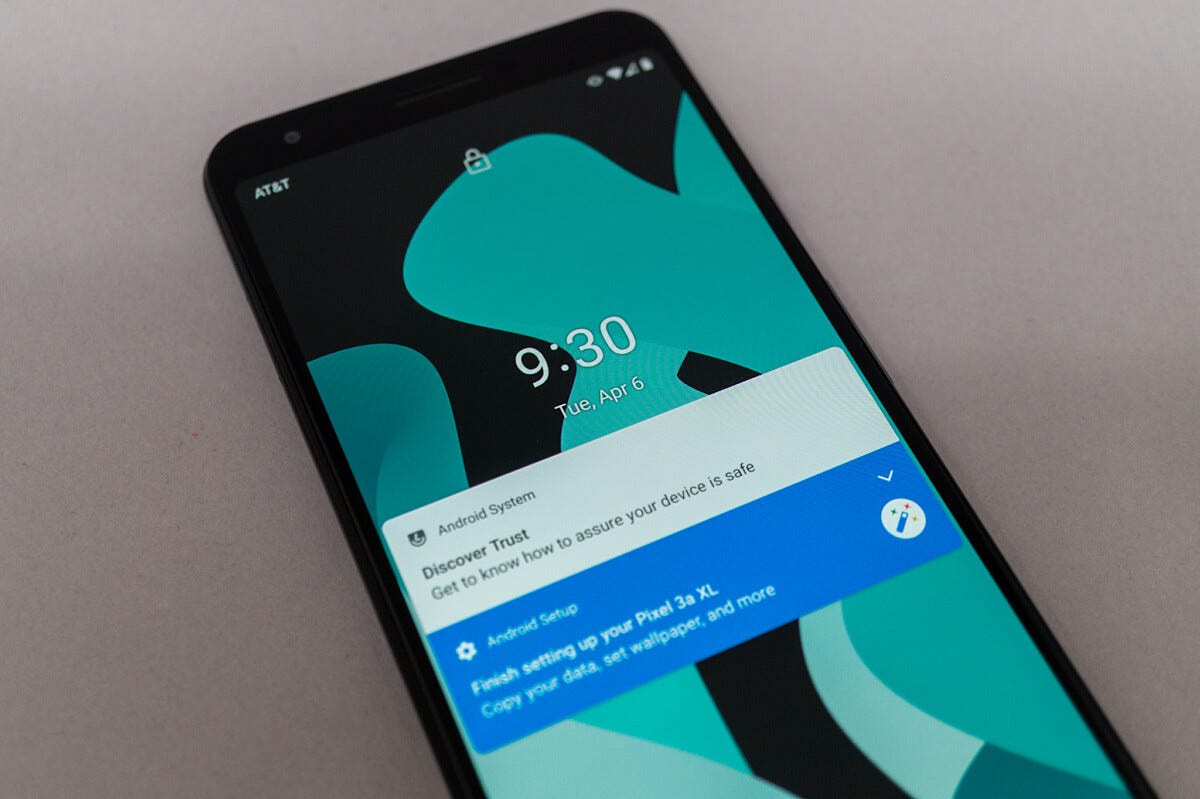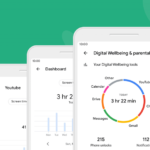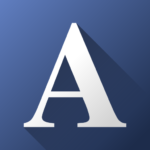Sie interessieren sich für Lineage OS, wissen aber nicht genau, wie Sie es bekommen? Dann ist diese Installationsanleitung für Lineage OS genau das Richtige für Sie!
Eines der wunderbaren Dinge an Android-Telefonen ist, wie viele Möglichkeiten Sie haben, welche Version des Betriebssystems Sie verwenden möchten. Wenn Sie ein Smartphone mit toller Hardware kaufen, die Software aber nicht Ihren Anforderungen entspricht, können Sie normalerweise etwas anderes installieren (das ist Quatsch, iOS!). Je nach Gerät können Sie möglicherweise Dutzende von Android-Versionen installieren. Einige werden von einem Entwicklerteam erstellt und gepflegt, während bei anderen nur ein einziger Entwickler alle Aspekte überwacht. Und das Beste daran: Sie sind alle kostenlos.
Das größte und beliebteste benutzerdefinierte Android-Erlebnis ist Lineage OS . Früher bekannt als CyanogenMod (und später nur noch Cyanogen) ist Lineage OS eine nahezu originalgetreue Version von Android mit zusätzlichen Funktionen, die Ihr Gerät leistungsfähiger und anpassbarer machen. Eines der besten Dinge an Lineage OS ist, dass Sie damit viele Geräte auf die neueste Version von Android aktualisieren können – selbst wenn die Originalupdates für dieses Gerät schon lange abgelaufen sind. Dies haucht andernfalls vergessenen Smartphones und Tablets neues Leben ein.
Die Installation eines neuen Betriebssystems auf Ihrem Android-Gerät kann entmutigend erscheinen, aber wenn Sie es in mehrere Schritte aufteilen, ist es ziemlich einfach. Außerdem ist die Fehlertoleranz groß, sodass Anfänger keine Angst haben müssen, ihr Gerät zu beschädigen. So geht’s!
Zunächst eine Grundierung
Bevor Sie wie verrückt mit der Software Ihres Geräts herumspielen, sollten Sie einige Grundlagen kennen. Viele Websites und Anleitungen setzen voraus, dass Sie einige Begriffe und Protokolle bereits kennen. Andernfalls kann dies zu Verwirrung führen.
Hier ist ein kurzes Glossar mit Fachbegriffen, das Sie später zu Rate ziehen können, wenn Sie verwirrt sind:
- ROM – Steht für „Nur-Lese-Speicher“. Hier befindet sich die Kernsoftware von Android. Lineage OS wird oft als „Custom ROM“ bezeichnet, da es eine angepasste Version von reinem Android ist.
- Flashen – Wenn Sie eine Software mit einer anderen Software überschreiben, nennt man das „Flashen“. In dieser Anleitung, die Sie gerade lesen, erfahren Sie, wie Sie Lineage OS „flashen“.
- Bootloader – Wenn Sie ein Gerät einschalten, wird als Erstes der Bootloader eingeschaltet, der für das Starten anderer Prozesse verantwortlich ist. Die meisten Android-Geräte werden mit gesperrten Bootloadern geliefert – das heißt, Sie können nicht ändern, was sie tun. Glücklicherweise können die meisten Bootloader entsperrt werden, sodass Sie dann neue Software flashen können.
- Wiederherstellung – Nachdem der Bootloader geladen wurde, startet das Wiederherstellungssoftwaresystem das Betriebssystem (Android). In fast allen Fällen benötigen Sie zum Starten eines benutzerdefinierten ROM auch eine benutzerdefinierte Wiederherstellung, die sich von der unterscheidet, mit der Ihr Gerät geliefert wird.
- Löschen — Verschiedene Teile des Flashvorgangs führen zu einem „Löschen“ — der Löschung von Daten von Ihrem Gerät. Ein vollständiges Löschen würde alle Betriebssystemdateien von Ihrem Gerät entfernen, was dazu führen würde, dass Ihr Gerät in den Wiederherstellungsmodus bootet und dann stoppt.
- Pakete – Lineage OS, Google-Apps, benutzerdefinierte Wiederherstellungen usw. werden normalerweise in einer Art „Paket“ auf Ihr Gerät heruntergeladen, normalerweise im ZIP-Format. In den meisten Fällen können Sie einfach davon ausgehen, dass „Paket“ gleichbedeutend mit „ZIP-Datei“ ist.
- ADB — Steht für „ Android Debug Bridge “. Dieses Tool ermöglicht die Kommunikation zwischen einem PC und einem Android-Smartphone. In den meisten Fällen benötigen Sie ADB auf Ihrem Computer, um ein Flashen durchzuführen.
- Fastboot – Dieses Diagnosetool ist bei den meisten Android-Installationen dabei und ermöglicht Ihnen das Flashen eines neuen ROM. Normalerweise greifen Sie über ADB auf Fastboot zu. Einige Gerätehersteller (darunter Samsung und einige andere) verwenden stattdessen den Begriff „Download-Modus“, aber die Funktionen sind relativ gleich.
- Brick – Wenn beim Flashen etwas schief geht, kann es in seltenen Fällen dazu führen, dass Ihr Gerät nicht mehr funktioniert. Wenn sich Ihr Telefon nicht einmal einschalten lässt, ist es so nützlich wie ein Brick, daher der Name. Manche Leute sagen Dinge wie „Soft Brick“, um klarzustellen, dass das Gerät unbrauchbar ist, aber möglicherweise repariert werden kann. Es ist sehr schwierig, ein Gerät zu bricken, und es passiert normalerweise nur, wenn die Leute die Anweisungen nicht sorgfältig befolgen (kleiner Hinweis).
Lineage OS flashen: Die Grundlagen
Wenn Sie Lineage OS (oder ein beliebiges benutzerdefiniertes ROM) flashen, müssen Sie fast immer eine Reihe von Schritten befolgen. Wie Sie diese Schritte ausführen – und welche Tools Sie dafür benötigen – ist von Gerät zu Gerät unterschiedlich. Aber im Großen und Ganzen sind die grundlegenden Schritte dieselben.
Folgendes benötigen Sie zum Flashen eines ROM:
- Kompatibles Android-Smartphone oder -Tablet
- USB-Kabel für dieses Gerät
- Laptop oder Desktop mit Windows, macOS oder Linux
- Eine Internetverbindung
- Zeit (dies kann ein oder zwei Stunden dauern, abhängig davon, wie gut Sie mit den entsprechenden Technologien vertraut sind)
Hier sind die Schritte, die normalerweise zum Flashen eines ROM ausgeführt werden:
- Installieren Sie die erforderliche Computersoftware (ADB, Treiber usw.).
- Download-Pakete (ROM, Wiederherstellung, Apps usw.)
- Gerät sichern und vorbereiten
- Bootloader entsperren
- Benutzerdefinierte Flash-Wiederherstellung
- Benutzerdefiniertes Flash-ROM
- Installieren Sie Google Apps
- Neustart und Personalisierung
Jeder Schritt führt zum nächsten. Sie installieren zuerst die Computersoftware, da diese auf den Bootloader des Geräts zugreift. Dann entsperren Sie den Bootloader, da dieser auf die Wiederherstellung zugreift. Dann ändern Sie die Wiederherstellung in eine benutzerdefinierte, da diese das ROM flasht. Dann flashen Sie das ROM und so weiter. Es ist ein sehr linearer Prozess.
Eine unglaublich wichtige Tatsache, die Sie im Hinterkopf behalten sollten, ist, dass dieser Vorgang fast immer mit der Löschung Ihrer persönlichen Daten verbunden ist. Das Entsperren des Bootloaders führt immer zu einer Formatierung der Daten.
In diesem Sinne ist es unbedingt erforderlich, dass Sie den dritten Schritt befolgen und ein Backup erstellen, bevor Sie Änderungen an Ihrem Gerät vornehmen. Wenn nach dem Entsperren des Bootloaders etwas schief geht, können Sie Ihr Telefon nicht mehr in den ursprünglichen Zustand zurückversetzen. Stattdessen wird Ihr Telefon auf die Werkseinstellungen zurückgesetzt, so wie es war, als Sie es zum ersten Mal eingeschaltet haben.
Noch etwas sollten Sie bedenken: Durch das Entsperren des Bootloaders erlischt normalerweise die Garantie Ihres Geräts . Geräte zeichnen einen entsperrten Bootloader dauerhaft auf, sodass das Unternehmen davon auch dann Kenntnis hat, wenn Sie ihn entsperren und dann erneut sperren. Wenn etwas schief geht und Sie es dem OEM geben, besteht eine gute Chance, dass dieser Ihnen nicht weiterhelfen wird, wenn er feststellt, dass Sie den Bootloader entsperrt haben.
Schritt 1: Installieren Sie die erforderliche Software
Bei einigen wenigen Geräten können Sie neue ROMs flashen, ohne sie vorher an einen Computer anschließen zu müssen. Für die überwiegende Mehrheit der Geräte ist jedoch Zugriff auf einen PC mit Windows, macOS, Linux oder sogar Chrome OS erforderlich . Dies kann ein zehn Jahre alter Laptop oder ein leistungsstarker Desktop sein – das Flashen eines ROMs erfordert nicht viel Rechenleistung.
Normalerweise ist die von Ihnen benötigte Software ADB . ADB wird von Google gehostet und verwaltet, sodass Sie beim Herunterladen und Installieren des Programms keine Bedenken hinsichtlich Viren oder Malware haben.
Außer in seltenen Fällen benötigen Sie hierzu ADB auf Ihrem Computer.
Lineage OS bietet eine Anleitung zur Installation von ADB . Es dauert nicht lange und die Anweisungen sind sehr unkompliziert. Sobald Sie ADB installiert haben, können Sie über eine Eingabeaufforderung unter Windows oder ein Terminalfenster unter Linux und macOS darauf zugreifen. Dies mag entmutigend erscheinen, aber keine Sorge: Die Befehle sind einfach und leicht zu kopieren und einzufügen.
Außerdem müssen auf Ihrem Computer die entsprechenden Treiber für Ihr Telefon installiert sein. Google bietet einen ganzen Artikel zum Herunterladen von Treibern für OEM-Geräte . Befolgen Sie daher diese Schritte für Ihr System.
Profi-Tipp: Schließlich schließen Sie Ihr Android-Gerät an Ihren Computer an, um eine Verbindung zu ADB herzustellen. Stellen Sie dabei sicher, dass Sie das mit dem Gerät gelieferte USB-Kabel verwenden. Wenn Sie keinen Zugriff darauf haben, verwenden Sie ein hochwertiges, kurzes und dickes Kabel. Billige Kabel, die Sie für 1 USD pro Stück bekommen, könnten Probleme beim Flashen verursachen, verwenden Sie sie also nicht.
Schritt 2: Pakete herunterladen
Um Lineage OS für Ihr Gerät zu erhalten, müssen Sie überprüfen, ob Ihr Gerät mit dem ROM kompatibel ist. Gehen Sie auf Ihrem Computer zum Lineage OS-Wiki und suchen Sie nach dem Gerät, das Sie flashen möchten.
Lineage OS unterstützt beliebte Geräte vieler großer Hersteller. Sofern Sie kein sehr unbeliebtes oder preisgünstiges Gerät haben, stehen die Chancen gut, dass Sie mindestens eine Version von Lineage OS installieren können.
Einer der ersten Schritte besteht darin, alle Pakete auf Ihren Computer herunterzuladen.
Wenn Sie das Gerät gefunden haben, das Sie flashen möchten, klicken Sie auf das Foto. Sie gelangen dann auf eine Seite mit Informationen zu diesem bestimmten Gerät in Bezug auf Lineage OS. Auf dieser Seite finden Sie einen Link zum Herunterladen von Paketen. Klicken Sie auf diesen Link.
Wenn Sie zur Liste der mit Ihrem Gerät verknüpften Pakete gelangen, fragen Sie sich möglicherweise, welches Sie herunterladen möchten. Im Allgemeinen möchten Sie alle Pakete herunterladen, die im oberen Teil der Liste angezeigt werden (alles über der ersten horizontalen Linie). Die Anzahl der Pakete hier variiert je nach Gerät, aber die meisten haben sechs verschiedene Pakete. Laden Sie sie herunter und notieren Sie sich, wo sie sich auf Ihrem Computer befinden.
Habe die Pakete bekommen! Und jetzt?
Sobald diese Dateien auf Ihren Computer heruntergeladen sind, können Sie Ihr neues ROM installieren. Damit erhalten Sie jedoch nur das Betriebssystem. Sie benötigen außerdem das Google Apps-Paket, umgangssprachlich als GApps bezeichnet.
Warum brauchen Sie ein Google-Apps-Paket? Die Regeln von Open-Source-Systemen besagen, dass Lineage OS nicht mit vorinstallierten Google Play Services ausgeliefert werden kann . Ohne GApps haben Sie keinen Zugriff auf den Play Store, um die gewünschten Apps zu finden. Wenn Sie dies außerdem nicht während des ersten Flashvorgangs installieren, haben Sie beim Booten keine Google-Produkte auf Ihrem Gerät. Sie können das Paket nicht später installieren – Sie müssen es während Ihres ursprünglichen Flashvorgangs installieren.
Um es klarzustellen: Es gibt keine Regel, die besagt, dass Sie GApps haben müssen. Wenn Sie Google nicht auf Ihrem Telefon haben möchten, können Sie die GApps-Installation überspringen. Wir gehen jedoch davon aus, dass die meisten Leute sie möchten, daher wird dieser Schritt in unseren Anweisungen enthalten sein.
Lineage OS bietet Links zum Herunterladen von GApps . Informationen zur Auswahl des benötigten GApps-Pakets finden Sie im Lineage OS- Installationshandbuch für Ihr Gerät . Für die meisten Geräte wählen Sie das Arm64-Paket für die neueste Android-Version.
Sobald Sie diese sieben Pakete heruntergeladen haben (sechs Lineage-Pakete und ein GApps-Paket), verschieben Sie die Dateien an denselben Speicherort wie die ADB-Dateien, die Sie im vorherigen Schritt installiert haben. Benennen Sie dann die langen Dateien in einfachere um. Der ROM-Dateiname ist beispielsweise sehr lang und knifflig (lineage-20.0-20230305-nightly-lemonade-signed.zip, zum Beispiel). Ändern Sie ihn in nur LINEAGE.zip. Dadurch können Sie die Dateien später leichter finden und sparen sich außerdem das Eintippen von Befehlszeilen.
Benennen Sie Pakete mit langen Namen wie folgt um:
- lineage-xx.x-xxxxxxxx-nightly-xxxx-signed.zip > LINEAGE.zip
- MindTheGapps-xx.xx-xxxxx-xxxxxxxx_xxxxxx.zip > GAPPS.zip
Die anderen fünf Pakete können Sie so lassen, da sie kurze und überschaubare Namen haben.
Vergessen Sie nicht, sie in den ADB-Ordner zu verschieben (unter Windows ist das %USERPROFILE%\adb-fastboot\platform-tools). Sobald alle Dateien organisiert sind, sind Sie bereit für den nächsten Schritt!
Profi-Tipp: Ihr Gerät hat einen Codenamen, den Lineage OS zur Identifizierung verwendet. Der Codename wird in der Liste der mit Lineage OS kompatiblen Geräte angezeigt . Verwenden Sie diese Liste, um nach kompatiblen Paketen zu suchen. So können Sie sicher sein, dass Sie immer das richtige herunterladen!
Schritt 3: Gerät sichern und vorbereiten
Es gibt viele verschiedene Möglichkeiten, Ihr Android-Telefon zu sichern . Es gibt kostenlose und kostenpflichtige Apps im Google Play Store sowie kostenlose und kostenpflichtige Software für PCs. Es gibt nicht die eine richtige Methode, Ihr Gerät zu sichern. Finden Sie heraus, welche Methode für Sie am besten geeignet ist, und erstellen Sie die Sicherung.
Nachdem Sie alles gesichert haben, müssen Sie zwei Dinge auf Ihrem Gerät tun, bevor Sie mit dem nächsten Schritt fortfahren: USB-Debugging und OEM-Entsperrung aktivieren. Dies sind zwei Schalter im Einstellungsfenster Ihres Geräts, versteckt in einem Abschnitt namens „Entwickleroptionen“.
Überspringen Sie diesen Schritt nicht: Sichern Sie zuerst alles!
Führen Sie eine Google-Suche nach „Auf Android-Entwickleroptionen zugreifen [hier Ihr Gerätename]“ durch, um Anweisungen zum Zugriff auf diese beiden Schalter zu finden (normalerweise müssen Sie dazu in den Einstellungen mehrere Male auf Ihre Android-Build-Nummer tippen). Sobald Sie Zugriff auf die Entwickleroptionen haben, aktivieren Sie sowohl USB-Debugging als auch OEM-Entsperren. Wenn OEM-Entsperren nicht vorhanden ist, machen Sie sich keine Sorgen: Stellen Sie einfach sicher, dass USB-Debugging aktiviert ist.
Wenn Sie all dies getan haben, verbinden Sie Ihr Gerät mit einem guten USB-Kabel mit Ihrem Computer. Möglicherweise wird auf Ihrem Telefon eine Benachrichtigung angezeigt, in der Sie gefragt werden, ob Sie dem Computer vertrauen. Bestätigen Sie, dass Sie der Verbindung vertrauen, und verlassen Sie die Einstellungen. Möglicherweise sehen Sie, dass Treiber auf Ihrem Computer installiert werden, was normal ist.
Sie sind bereit für den nächsten Schritt!
Profi-Tipp: Überspringen Sie in diesem Schritt nichts. Diese Dinge sind aus einem bestimmten Grund hier. Es könnte Stunden dauern, alle Ihre Apps neu zu installieren, sich bei allen Ihren Konten anzumelden, alle Ihre Fotos zu übertragen und all das. Sie möchten auch nicht riskieren, wichtige Daten zu verlieren. Gehen Sie auf Nummer sicher!
Schritt 4: Entsperren Sie den Bootloader
Die Schritte zum Entsperren des Bootloaders Ihres Geräts variieren je nach Marke und Modell Ihres Smartphones oder Tablets. Einige OEMs machen den Vorgang unglaublich einfach, während andere ihn absichtlich schwierig (oder sogar unmöglich) machen. Dieser Schritt variiert daher je nach Gerät stark, sodass es schwierig ist, explizite Anweisungen zu geben, von denen jeder profitiert. Trotzdem hier eine allgemeine Einführung!
Um es Ihnen leichter zu machen, gehen Sie zu XDA Developers und suchen Sie das Forum für Ihr Gerät. Durchstöbern Sie die Threads und sehen Sie nach, ob andere Benutzer den Bootloader erfolgreich entsperrt haben. Wenn alle anderen keine Probleme zu haben scheinen, ist bei Ihnen alles in Ordnung. Wenn Sie feststellen, dass andere Benutzer Probleme mit dem Bootloader haben, kann dies mehrere Gründe haben. Es könnte daran liegen, dass das Gerät zu neu ist und noch niemand den Vorgang herausgefunden hat. Es könnte auch daran liegen, dass der Bootloader geschützt ist und sich nur schwer oder gar nicht entsperren lässt; Samsung ist dafür berüchtigt.
Grundlagen zum Entsperren eines Bootloaders
Wenn Sie sicher sind, dass der Bootloader entsperrt werden kann, gehen Sie zur Lineage OS-Installationsanleitung für Ihr Gerät . Dort finden Sie eine Schritt-für-Schritt-Anleitung zum Entsperren Ihres Bootloaders.
Denken Sie daran: Dadurch werden die Daten auf Ihrem Gerät gelöscht.
In den meisten Fällen schließen Sie zum Entsperren des Bootloaders Ihr Gerät über ein USB-Kabel an Ihren Computer an und führen dann einige ADB- und Fastboot-Befehle aus, um das Smartphone oder Tablet zu entsperren:
- Ein ADB-Befehl, um sicherzustellen, dass Ihr Gerät richtig verbunden ist
- Ein ADB-Befehl zum Neustarten des Geräts im Fastboot-Modus (siehe Glossar oben)
- Ein Fastboot-Befehl, um zu überprüfen, ob sich das Gerät im Fastboot-Modus befindet und richtig verbunden ist
- Ein Fastboot-Befehl zum Entsperren des Bootloaders
Wenn Sie Windows verwenden, tritt möglicherweise ein Fehler auf, wenn Sie die auf der Bootloader-Seite Ihres Geräts aufgeführten Schritte ausführen. Das Problem kann darin liegen, dass sich Ihre Eingabeaufforderung nicht am richtigen Ort befindet. Geben Sie bei geöffneter Eingabeaufforderung den folgenden Befehl ein (siehe oben):
cd %userprofile%\adb-fastboot\platform-tools
Nachdem Sie Ihr Gerät an den Computer angeschlossen haben, müssen Sie zunächst einen ADB-Befehl ausführen, um eine ordnungsgemäße Verbindung sicherzustellen (siehe oben):
adb devices
Wenn nach dem Ausführen dieses Befehls keine Geräte in der Liste angezeigt werden, überprüfen Sie Ihr Android-Gerät. Möglicherweise wird dieser Bildschirm angezeigt:
Klicken Sie auf das Feld „Immer zulassen“ und dann auf „Zulassen“. Das sollte das Problem lösen, aber führen Sie den Befehl „adb devices“ zur Sicherheit noch einmal aus.
Wenn nach der erfolgreichen Verbindung mit ADB und dem Neustart im Fastboot-Modus Probleme auftreten, müssen Sie wahrscheinlich die Treiber auf Ihrem Computer aktualisieren. Führen Sie eine Google-Suche nach „[Gerätename hier]-Treibern“ durch, laden Sie die neueste Version herunter und installieren Sie sie.
Wenn das alles erledigt ist, sollten Sie den Bootloader erfolgreich entsperren können. Nachdem Ihr Bootloader entsperrt wurde, wird Ihr Gerät neu gestartet und das Android-Setup aufgerufen, genau wie nach einem Zurücksetzen auf die Werkseinstellungen. Fahren Sie wie gewohnt mit dem Setup fort. Sobald Sie Zugriff auf den Startbildschirm haben, gehen Sie zurück zu den Einstellungen und aktivieren Sie bei Bedarf das USB-Debugging erneut.
Flashen zusätzlicher Partitionen
Die meisten modernen Telefone verwenden A/B-Partitionen. Diese relativ neue Funktion von Android erfordert zusätzliches Flashen, bevor Sie fortfahren können. Stellen Sie zunächst sicher, dass USB-Debugging auf Ihrem Telefon aktiviert ist. Führen Sie dann die folgenden Schritte aus:
- Starten Sie den Bootloader erneut, indem Sie den adb reboot bootloaderBefehl von vorhin verwenden.
- Geben Sie im Bootloader die folgenden Befehle in Ihre Eingabeaufforderung ein:
- fastboot flash dtbo dtbo.img
- fastboot flash vendor_boot vendor_boot.img
Sie sind bereit für den nächsten Schritt.
Profi-Tipp: YouTube ist Ihr Freund! Eine schnelle YouTube-Suche kann Ihnen eine Videoanleitung liefern, wie Sie den Bootloader Ihres Geräts entsperren. Sehen Sie es sich an, und der gesamte Vorgang wird wahrscheinlich viel einfacher sein!
Schritt 5: Flashen Sie eine benutzerdefinierte Wiederherstellung
Nachdem der Bootloader entsperrt und Ihre Partitionen geflasht sind, ist es an der Zeit, Ihre Wiederherstellung zu flashen. Dies ist ein großer Schritt! Dadurch wird ein grundlegender Aspekt Ihres Geräts ersetzt.
Sie haben die entsprechende benutzerdefinierte Wiederherstellung bereits in Schritt zwei von Lineage heruntergeladen. Wenn Sie dies jedoch noch nicht getan haben, gehen Sie zu diesem Schritt zurück und holen Sie sich die Wiederherstellungsdatei, die genau zu Ihrem Gerätemodell passt .
Eine letzte Warnung: Das Flashen der falschen benutzerdefinierten Wiederherstellung auf ein Gerät kann zu einem Brick führen. Stellen Sie absolut sicher, dass die heruntergeladene Datei mit dem Modell Ihres Geräts übereinstimmt . Sie wurden gewarnt.
Flashen Ihrer Lineage OS-Wiederherstellung
Wenn Sie sich noch nicht im Fastboot-Modus befinden, schließen Sie Ihr Telefon an Ihren Computer an, starten Sie ADB über eine Eingabeaufforderung und führen Sie den folgenden Befehl aus:
adb devices
Wie zuvor stellt der obige Befehl sicher, dass Ihr Gerät ordnungsgemäß mit Ihrem Computer verbunden ist. Führen Sie anschließend diesen Befehl aus:
adb reboot bootloader
Mit diesem Befehl gelangen Sie wie zuvor in den Fastboot-Modus. Führen Sie als Nächstes diesen Befehl aus:
fastboot devices
Damit wird vor dem Flashen eine letzte Überprüfung durchgeführt, ob Ihr Gerät angeschlossen ist und Fastboot bereit ist. Zum Schluss führen Sie diesen Befehl aus:
fastboot flash boot boot.img
Schauen Sie sich den Screenshot unten an, um zu sehen, wie das alles aussehen sollte:
Sobald Sie Ihre neue Wiederherstellung geflasht haben, starten Sie Ihr Telefon neu. Am einfachsten geht das direkt über die Eingabeaufforderung:
fastboot reboot
Ihr Telefon wird wie gewohnt neu gestartet. Sobald dies abgeschlossen ist, haben Sie Ihre Fastboot-Verbindung beendet und befinden sich wieder in ADB. Sie verwenden jetzt ADB, um mit diesem Befehl in Ihre neue Wiederherstellung zu booten:
adb reboot recovery
Da Sie gerade Ihre ursprüngliche Wiederherstellung überspielt haben, wird Ihr Gerät in die Lineage-Wiederherstellung gestartet. Sie werden zuerst vom folgenden Bildschirm begrüßt:
Nachdem Sie Ihr Gerät mit der Lineage-Wiederherstellung gestartet haben, sind Sie bereit für den nächsten Schritt: das Flashen von Lineage OS!
Profi-Tipp: Es gibt zahlreiche YouTube-Videos und Online-Tutorials zum Flashen einer benutzerdefinierten Wiederherstellung. Tatsächlich gibt es wahrscheinlich ein Video speziell für Ihr Gerät! Suchen Sie bei Google nach „Flash Lineage Recovery auf [Gerätename hier] Video“ und sehen Sie, ob Sie zuerst jemand anderem dabei zuschauen können, wie dieser Vorgang durchgeführt wird, damit Sie eine bessere Vorstellung davon haben, was zu tun ist.
Schritt 6: Flash Lineage OS
Sie haben die entsprechende Lineage OS-Datei bereits im zweiten Schritt auf Ihren Computer heruntergeladen. Denken Sie daran, dass sie sich im ADB-Ordner befinden und in LINEAGE.zip umbenannt werden muss.
Tippen Sie im Hauptmenü von Lineage Recovery auf „ Auf Werkseinstellungen zurücksetzen“ und dann auf „ Daten formatieren/Auf Werkseinstellungen zurücksetzen“ . Lineage wird Sie warnen, dass dies eine ernste Angelegenheit ist, aber da Sie im dritten Schritt ein Backup erstellt haben, besteht kein Grund zur Sorge (oder?!). Folgen Sie den Anweisungen und schließen Sie den Formatierungsvorgang ab.
Wenn Sie unten auf dem Bildschirm die Meldung „Datenlöschung abgeschlossen“ erhalten, drücken Sie die Zurück-Taste, bis Sie wieder im Hauptmenü der Wiederherstellung sind. Klicken Sie auf „ Erweitert“ und dann auf „ADB aktivieren“ . Jetzt haben Sie Android auf die Werkseinstellungen zurückgesetzt und können wieder ADB-Befehle verwenden.
Sobald dies erledigt ist, können Sie Lineage OS flashen.
Verschieben von Dateien und Flashen
Öffnen Sie, während sich Ihr Gerät noch im Wiederherstellungsmodus befindet und mit Ihrem Computer verbunden ist, eine Eingabeaufforderung oder ein Terminalfenster im ADB-Ordner und führen Sie eine Geräteprüfung durch ( adb devices). Tippen Sie nach der Prüfung im Hauptmenü der Wiederherstellung auf Update anwenden > Von ADB anwenden . Geben Sie nun diesen Befehl ein:
adb sideload LINEAGE.zip
Nachdem Sie das eingegeben und die Eingabetaste gedrückt haben, beginnt ADB damit, die Lineage OS-Datei auf Ihr Gerät zu flashen. Dies kann einige Zeit dauern und manchmal gibt es keinen Fortschrittsbalken, der anzeigt, wie schnell es vorangeht. Warten Sie eine Weile (mindestens fünf Minuten), bevor Sie etwas berühren. Schließlich wird die Benachrichtigung „Total xfer“ angezeigt. Das bedeutet, dass es geklappt hat!
Beachten Sie, dass manchmal „adb: Befehl konnte nicht gelesen werden: Erfolgreich“ oder „adb: Befehl konnte nicht gelesen werden: Kein Fehler“ angezeigt wird. In beiden Fällen bedeutet dies, dass das Sideloading funktioniert hat.
Nachdem Sie Lineage OS geflasht haben, sind Sie bereit für den vorletzten Schritt. Bleiben Sie in der Wiederherstellung!
Profi-Tipp: Wenn das Sideloading Ihrer Lineage OS-Datei nicht funktioniert, stellen Sie sicher, dass sich die Datei im selben Computerverzeichnis wie ADB befindet. Wenn sich das Lineage OS-Paket auf Ihrem Desktop befindet und ADB in einem eigenen Ordner, weiß ADB nicht, wo sich die Datei befindet, wenn Sie ihren Namen eingeben. Alle Dateien, die Sie pushen und flashen, sollten sich im selben Ordner wie das ADB-Programm befinden. Wenn Sie verwirrt sind, lesen Sie noch einmal den zweiten Schritt!
Schritt 7: Flash GApps
Sie haben es bisher weit gebracht! Sie sind kurz davor, fertig zu sein. Sie haben einen entsperrten Bootloader, eine benutzerdefinierte Wiederherstellung und eine Neuinstallation der neuesten Version von Lineage OS.
Das Einzige, was Ihnen fehlt, sind Google-Apps wie der Google Play Store , Google Play Services, Gmail und Google Maps. Sie flashen die ZIP-Datei der GApps, die Sie im zweiten Schritt heruntergeladen haben, auf die gleiche Weise, wie Sie Lineage OS geflasht haben digital wellbeing.
Nachdem Ihr Gerät mit Lineage Recovery gestartet wurde, gehen Sie zum Hauptmenü. Tippen Sie auf Erweitert > Neustart zur Wiederherstellung . Ihr Telefon wird neu gestartet, warten Sie also einen Moment. Tippen Sie nach dem Neustart und zurück zum Hauptmenü Ihrer Wiederherstellung auf Update anwenden > Von ADB anwenden . Wie zuvor werden Sie die Google-Apps seitlich laden:
adb sideload GAPPS.zip
Normalerweise ist Ihr Google Apps-Paket kleiner als Ihr Lineage OS-Paket, sodass dieser Sideload nicht so viel Zeit in Anspruch nimmt. Nach der Hälfte des Sideloads werden Sie von der Wiederherstellung darauf hingewiesen, dass das Google Apps-Paket einen Überprüfungstest nicht bestanden hat. Dies ist ein normales und erwartetes Verhalten . Tippen Sie einfach auf Ja, um das Paket trotzdem zu installieren.
Nachdem Sie auf „Ja“ getippt haben , können Sie die Installation Ihrer Apps beobachten. Sie sind fertig! Navigieren Sie zurück zum Hauptmenü der Wiederherstellung und tippen Sie auf „System jetzt neu starten“ .
Profi-Tipp: Wenn Sie Ihr Gerät rooten möchten, können Sie in diesem Stadium (vor dem Neustart des Systems) auch eine Root-Datei flashen. Es gibt mehrere Root-Methoden und -Dateien für verschiedene Geräte, daher werde ich hier nicht näher darauf eingehen. Wenn Sie Root-Zugriff wünschen, ist dies die perfekte Gelegenheit, auch diese Datei zu flashen.
Schritt 8: Neustart und Personalisierung
Ihr erster Start in Lineage OS dauert eine Minute – geben Sie ihm Zeit. Sie haben gerade ein neues Betriebssystem installiert und möchten es nicht überstürzen! Wenn Ihr erster Start jedoch länger als 15 Minuten dauert, stimmt etwas nicht. Führen Sie einen harten Neustart durch, indem Sie den Netzschalter gedrückt halten, bis das Gerät neu startet. Lassen Sie es erneut versuchen zu starten. Wenn es immer noch nicht startet, wurde etwas nicht richtig geflasht. Gehen Sie also zurück zum sechsten Schritt oben und beginnen Sie erneut.
Das Erste, was Ihnen nach einem erfolgreichen Start auffällt, ist eine neue Startanimation mit den drei Kreisen des Lineage OS-Logos auf einer gekrümmten Linie.
Sobald der Startvorgang abgeschlossen ist, gelangen Sie zum Startbildschirm von Android. Dort können Sie Ihre Sprache auswählen, Ihr Google-Konto hinzufügen, eine Verbindung zu WLAN herstellen usw. Dies ist alles sehr ähnlich zu dem, was Sie zuvor ausgeführt haben, als Sie Ihr Gerät zum ersten Mal erhalten haben. Es sollte also keine Überraschungen geben.
Sobald Sie den Startbildschirm erreichen, sind Sie offiziell fertig – Sie haben Lineage OS auf Ihrem Gerät! Gehen Sie jetzt zu YouTube, um mehr über all die tollen Funktionen zu erfahren, die Ihnen diese neue Android-Version bietet.
Profi-Tipp: Jetzt ist ein guter Zeitpunkt, um alle Apps wiederherzustellen, die Sie im dritten Schritt gesichert haben. Sie können sie auch alle manuell erneut herunterladen, wenn Sie diesen Schritt übersprungen haben. Wir melden uns in ein paar Stunden bei Ihnen.
Abschließende Gedanken
Abhängig von Ihrem Gerät gibt es neben Lineage OS wahrscheinlich noch viele andere benutzerdefinierte ROMs. Jetzt, da Sie wissen, wie man ein ROM flasht, können Sie loslegen und alle möglichen neuen Varianten ausprobieren. Sie müssen lediglich ROMs finden, die der Modellnummer Ihres Geräts entsprechen, und dann die Schritte sechs bis acht wiederholen. Sie müssen den Bootloader nicht entsperren oder erneut eine benutzerdefinierte Wiederherstellung installieren.
Sie müssen Ihr Gerät jedoch erneut sichern. Vergessen Sie diesen wichtigen Schritt nicht!
Wenn Sie benutzerdefinierte ROMs ausprobieren und feststellen, dass sie Ihnen nicht mehr gefallen, können Sie ganz einfach zum Standard-ROM Ihres Geräts zurückkehren. Es gibt unterschiedliche Anweisungen zum Zurücksetzen auf den Standard, aber das Wesentliche ist im Wesentlichen dasselbe. Googeln Sie ein wenig, um herauszufinden, wie Sie Ihr bestimmtes Gerät auf die Werkseinstellungen zurücksetzen können, indem Sie nach „[Gerätename hier] auf Standard zurücksetzen“ suchen.
Ich hoffe, dieser Leitfaden war hilfreich für Sie! Wenn Sie nicht weiterkommen, stellen Sie Ihre Fragen in den Kommentaren und jemand wird Ihnen sicher weiterhelfen!