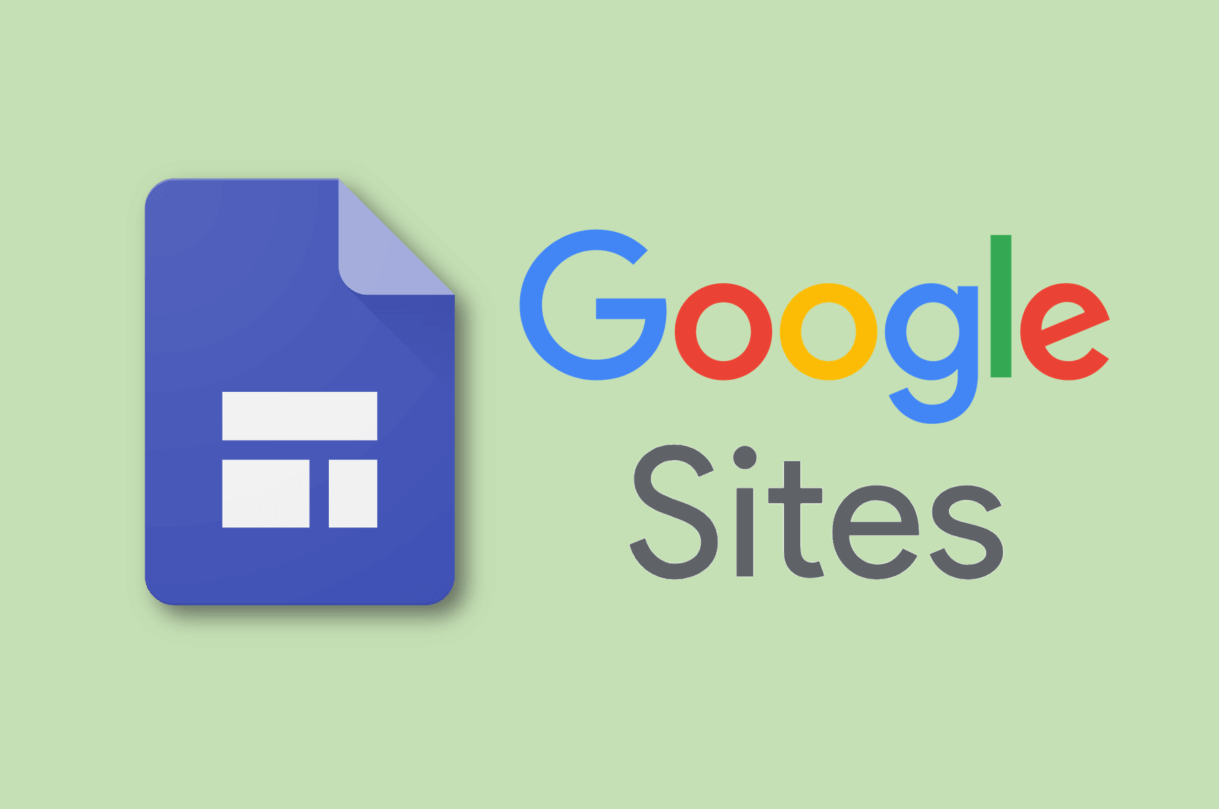Wenn Sie eine kostengünstige Website auf einer benutzerfreundlichen Plattform erstellen möchten, ist Google Sites möglicherweise die perfekte Lösung. Obwohl das Einrichten einer Google-Site relativ unkompliziert ist, bedeutet das nicht, dass ein Google Sites-Tutorial nicht hilfreich wäre.
Ich habe im Laufe der Jahre viele Google Sites für die unterschiedlichsten Zwecke erstellt und weiß daher, was Sie brauchen, um auf dieser Plattform eine überzeugende Website zu erstellen. Ich führe Sie durch das ultimative Google Sites-Tutorial, das alle Ihre Fragen zur Verwendung des Tools zum Erstellen Ihrer Website beantwortet.
Was ist Google Sites?
Google Sites ist das Content-Management-System (CMS) von Google, mit dem Sie kostenlos eine Website erstellen können. Sie können Ihre eigene Domain verwenden und Ihre Vorlage mit Text, Bildern, Schriftarten, Kopf- und Fußzeilen sowie Menüs anpassen. Wenn Sie ein erfahrener Website-Ersteller sind oder sich für technisch versiert halten, bietet das Framework von Google auch zahlreiche Optionen für die Webentwicklung und Bereitstellung, die Sie nutzen können.
Ich habe miterlebt, wie Google Sites seit seiner Einführung viele Änderungen durchgemacht hat. Ursprünglich sah es ähnlich aus wie Google Docs heute. Seitdem hat Google Funktionen und neue Features hinzugefügt, was es zu einem ernstzunehmenden Konkurrenten für Geschäftsinhaber und Kreative macht, die nach einem benutzerfreundlichen CMS suchen .
Wenn Sie die klassische Version von Google Sites bereits installiert haben, empfehle ich Ihnen, auf die neue Benutzeroberfläche umzusteigen. Das aktualisierte Design-Framework ist dank Drag-and-Drop-Designelementen und der Möglichkeit, schnell Text, Bilder und Videos einzufügen, viel einfacher zu verwenden.
Wenn Sie nicht umsteigen, nutzen Sie das volle Potenzial von Google Sites nicht. Ich empfehle Ihnen, das neue Google Sites zu verwenden, da es viele Funktionen bietet, die die ältere Version nicht bietet. Ich finde es toll, dass das neue Google Sites speziell für Benutzer entwickelt wurde, die keine Erfahrung mit Code haben. Sie können auch Entwürfe Ihrer Website anzeigen, Änderungen vor der Veröffentlichung in der Vorschau anzeigen, Ihre Website für die mobile Kompatibilität anpassen und Ihrer Website ein Cloud-Suchfeld hinzufügen. All diese Funktionen waren zuvor nicht verfügbar.
Profi-Tipp: Wenn Sie nicht wissen, wo Sie mit der Erstellung Ihrer Website beginnen sollen, bietet Google Sites einige Vorlagen, die Sie durchsehen und verwenden können. Ich empfehle Ihnen jedoch, die von Ihnen gewählte Vorlage anzupassen, da Ihre Besucher sonst eine 08/15-Site erhalten, die sie anderswo im Web finden.
Ist Google Sites kostenlos?
Google Sites ist mit jedem Standard-Google-Konto völlig kostenlos. Die Anzahl der Websites, die Sie erstellen können, ist nur auf die 15 GB Speicherplatz beschränkt, die mit Ihrem Konto verbunden sind. Sie können jedoch jederzeit mehr Speicherplatz erwerben. Denken Sie daran, dass dieser maximale Speicherplatz mit allen Ihren anderen Google-Apps geteilt wird.
Da Google Sites nicht viel kostet, ist es ein guter Ausgangspunkt für alle, die schnell eine Website erstellen möchten. Ich habe beispielsweise das CMS Google Sites verwendet, um Websites für meine College-Kurse zu erstellen, da die Erstellung der Websites kostenlos war und einen professionellen Eindruck machte.
Nachdem Sie nun wissen, wie viel die Nutzung von Google Sites kostet, zeige ich Ihnen, was Sie eigentlich hier wollen: eine Schritt-für-Schritt-Anleitung zu Google Sites.
So verwenden Sie Google Sites
- Schritt 1: Öffnen Sie Google Sites.
- Schritt 2: Öffnen Sie die Google Sites-Supportseite.
- Schritt 3: Fügen Sie Layouts, Text und Bilder hinzu.
- Schritt 4: Verwenden Sie kostenlose oder kostenpflichtige Vorlagen, damit Ihre Site sich von der Masse abhebt.
- Schritt 5: Klicken Sie auf „Veröffentlichen“, wenn Sie fertig sind.
- Schritt 6: Erlauben Sie anderen, Ihre Website anzuzeigen oder zu bearbeiten.
Sehen wir uns jeden dieser Schritte genauer an. Da Sie während des Vorgangs wahrscheinlich einige Fragen haben werden, lohnt es sich, die Google Sites-Supportseite zu öffnen . Dort finden Sie eine Liste der gängigsten Google Sites-Funktionen. Ich empfehle Ihnen, diese Seite als Lesezeichen zu speichern, damit Sie beim Erstellen Ihrer Site problemlos darauf zugreifen können.
Was wäre ein Google Sites-Tutorial ohne eine Schritt-für-Schritt-Anleitung? Ich habe die unten beschriebenen Schritte ausgeführt, um eine Website zu erstellen. Sehen Sie sich das Endergebnis an, bevor wir beginnen , damit Sie sehen können, wie Ihre Site aussehen wird, wenn sie fertig ist.
Schritt 1: Öffnen Sie Google Sites.
Gehen Sie zu Google Sites, um mit der Erstellung Ihrer neuen Website zu beginnen. Wenn Sie zum ersten Mal eine Website erstellen, aber ein erfahrener Google-Benutzer sind, werden Sie feststellen, dass das Layout dieser Seite allen anderen Google-Produkten ähnelt, z. B. Google Docs und Google Slides . Meiner Meinung nach ist dies ein großer Vorteil, da keine nennenswerte Lernkurve besteht.
Um mit der Erstellung Ihrer Website zu beginnen, können Sie entweder die Vorlagen von Google verwenden oder eine Website von Grund auf neu erstellen. Auch wenn Sie keine Vorlage verwenden, empfehle ich Ihnen, einen kurzen Blick darauf zu werfen, um eine Vorstellung davon zu bekommen, was die Vorlagenwebsites enthalten.
Kostenlose Vorlagen sind direkt bei Google verfügbar, sodass Sie Dinge wie Schriftarten , Farbschemata oder Layouts schnell ändern können . Sie können auch neue Designs und Vorlagen kaufen und installieren. Ich habe weiter unten eine Handvoll Top-Vorlagen und -Themen aufgeführt.
Ich empfehle, sich zunächst die Vorlagen anzusehen, um zu sehen, ob Ihnen eine gefällt. Um darauf zuzugreifen, klicken Sie einfach oben rechts in der Kopfzeile auf „Vorlagengalerie“. Klicken Sie auf die Pfeile, um dieses Feld zu erweitern, damit Sie sich alle Angebote ansehen können und keine der Vorlagen verpassen, die Sie möglicherweise in Betracht ziehen möchten.
Google hat fantastische Arbeit geleistet und Vorlagen für die meisten privaten und beruflichen Anwendungsfälle bereitgestellt. Allerdings würde ich dieses Tool aufgrund seiner eingeschränkten Funktionalität nicht wirklich für Geschäftskunden empfehlen. Insgesamt ist Google Sites besser für den privaten oder schulischen Gebrauch geeignet.
Wenn Sie eine Business-Site erstellen möchten, empfehle ich Ihnen eine robustere Option wie Content Hub , das neben einem Website-Builder auch Business-Tools bietet. ( Content Hub ist auch kostenlos verfügbar , was es ebenfalls zu einer attraktiven Option macht.)
Für andere Benutzer bietet Google Sites zahlreiche Vorlagen. Hier ist ein kurzer Überblick darüber, wie Sie die Google Sites-Vorlagen verwenden können:
- Für die Arbeit : Sie können eine Event-Homepage, ein Hilfecenter, eine Projektwebsite oder eine Team-Website erstellen.
- Für kleine Unternehmen : Sie können eine Site für Hundeausführer, eine Homepage für Feiertagspartys, eine Portfolio-Website, eine Restaurant-Website oder eine Salon-Website erstellen.
- Für den persönlichen Gebrauch : Sie können eine Site mit Familien-Updates, ein digitales Portfolio oder eine Hochzeitswebsite erstellen .
- Für Bildungszwecke : Sie können eine Website für Absolventen, Professoren, Klassen, Clubs oder Studenten erstellen.
Wie Sie sehen, gibt es eine Vielzahl von Möglichkeiten, wie Sie Google Sites nutzen können. Allerdings sollten Sie nichts allzu Komplexes bauen. Für robustere Websites sollten Sie sich besser für ein umfassenderes CMS entscheiden. Google Sites ist nicht zu verachten – es ist großartig für das, was es bietet. Allerdings ist seine Funktionalität im Vergleich zu Website-Buildern wie WordPress eingeschränkt .
Ich werde eine Website für eine Bewertungsseite für Cafés von Grund auf neu erstellen, obwohl ich keine Ahnung von Kaffee habe (ich bin stolzer Alles-was-es-gibt-Trinker). Ich werde mich aber immer für eine lokale Röstung entscheiden. Bitten Sie mich bloß nicht, mir den Namen zu merken.
Schritt 2: Erstellen Sie Ihren Site-Header.
Selbst wenn Sie eine Website von Grund auf neu erstellen, enthält Google Sites einen Header, den Sie sofort bearbeiten und sofort loslegen können. Das ist großartig – es macht das Erstellen einer Website viel weniger einschüchternd, da Sie nicht herausfinden müssen, wo Sie den Header hinzufügen müssen.
Der Vorgang ist intuitiv. Klicken Sie einfach auf den Kopftext und beginnen Sie mit der Bearbeitung. Ihre Standardtextoptionen werden angezeigt: Textstil, Schriftart, Textgröße und Formatierung. Klicken Sie herum und machen Sie sich mit Ihren Optionen vertraut. Ich habe meine Site „Coffee & Café“ genannt, wie Sie unten sehen können. (Kreativ, ich weiß.)
Fügen Sie Ihr Logo hinzu
Als nächstes habe ich das Logo aktualisiert. Bewegen Sie den Mauszeiger in der oberen rechten Ecke über Ihren Site-Namen und klicken Sie auf „Logo hinzufügen“.
Dadurch werden Ihre Site-Einstellungen geöffnet, wo Sie sowohl ein Logo als auch ein Favicon hochladen können. Das Favicon ist das kleine Symbol, das neben Ihrem Website-Namen in einer Browser-Registerkarte angezeigt wird. Dieses Symbol wird auch in den Favoriten der Benutzer angezeigt, wenn diese Ihre Site zu ihren Favoriten hinzufügen oder als Lesezeichen speichern. Ich empfehle Ihnen, diesen Schritt nicht zu überspringen – er kann einen erheblichen Unterschied machen, wenn es darum geht, Ihre Website eleganter und professioneller wirken zu lassen.
Mir ist beim Hochladen eines Logos aufgefallen, dass es sehr, sehr klein ist, wenn man nicht aufpasst. Für mein Google Sites-Logo habe ich die Maße 1000 Pixel Breite und 500 Pixel Höhe verwendet, und das hat ziemlich gut funktioniert. Denken Sie daran, auch Alternativtext hinzuzufügen, um die Barrierefreiheit der Website zu gewährleisten. (Wenn Sie mehr über die Barrierefreiheit von Websites erfahren möchten, was ich Ihnen empfehle, sehen Sie sich diese hilfreiche Checkliste zur Barrierefreiheit im Internet an .)
Ändern Sie Ihren Header-Typ
Google Sites bietet Ihnen die Möglichkeit, Ihren Header-Typ in ein Titelbild in voller Höhe, ein schmales Banner oder nur Ihren Titel zu ändern. Um auf diese Optionen zuzugreifen, bewegen Sie den Mauszeiger über den unteren Rand Ihres Headers und klicken Sie auf „Header-Typ“.
Dort sehen Sie Ihre Optionen. Ich habe „Cover“ gewählt, damit meine Kopfzeile die gesamte Seite einnimmt. Ich empfehle Ihnen, die verschiedenen Optionen auszuprobieren, um herauszufinden, welche am besten zu Ihrem Branding passt.
Hinzufügen eines Hintergrundbilds
Als Nächstes sollten Sie ein Hintergrundbild auswählen, es sei denn, Sie verwenden eine reine Titelüberschrift. Klicken Sie im unteren Menü der Kopfzeile auf „Bild“.
Sie können ein Bild von Ihrem Computer hochladen oder die Optionen von Google, Ihre interne Bibliothek und Google selbst durchsuchen. Sie können ein Bild auch über eine URL einfügen. Denken Sie daran, ein Bild auszuwählen, für dessen Verwendung Sie die Rechte besitzen, oder wählen Sie eine kostenlose Stockfoto-Website . Andernfalls riskieren Sie eine Urheberrechtsverletzung, was ein absolutes No-Go ist.
Ich habe mich entschieden, nach einem Bild von einer kostenlosen Stockfoto-Website namens Unsplash zu suchen . So sieht mein Header aus. Ziemlich schick, wenn Sie mich fragen.
Meine Site sieht bisher gut aus, wenn ich das so sagen darf. Sie können für den Hintergrund Ihres Google Sites-Headers praktisch jede beliebige Größe verwenden, solange die Breite über 1200 Pixel liegt. Dadurch sieht Ihr Bild hochwertig aus und hat gleichzeitig eine geringere Bilddateigröße.
Unten rechts können Sie die Verankerung des Bildes ändern. Sie können auch die „Lesbarkeit“ des Hintergrundbilds umschalten, wodurch Ihr Bild heller oder dunkler wird, sodass Ihr Text klarer ist und eine bessere Zugänglichkeit bietet.
Unterüberschriften und Schaltflächen hinzufügen
Wir sind noch nicht fertig. Mit Google Sites können Sie Ihrem Header zusätzliche Elemente hinzufügen, um die Aufmerksamkeit der Betrachter zu erregen. Klicken Sie dazu einfach auf eine beliebige Stelle auf dem Cover, und ein Menü wird eingeblendet:
Über dieses Menü können Sie Text, Bilder, Uploads (entweder von Ihrem lokalen Laufwerk oder Ihrem Google Drive) und Einbettungen hinzufügen. Letzteres ist praktisch, denn wenn Sie eine Landingpage erstellen, können Sie ein Website-Formular, das Sie mit einem Formularerstellungstool erstellt haben, direkt in Ihren Header einbetten. Wenn Sie einen Newsletter starten und Besuchern die Möglichkeit bieten möchten, ihn an ihre Posteingänge gesendet zu bekommen, wäre dies eine großartige Option.
Alternativ können Sie einfach auf die Registerkarte „Einfügen“ in der Seitenleiste gehen und dort Ihr Element auswählen. Als ich diese Methode verwendet habe, wurde das neue Element automatisch in den Hauptteil der Seite eingefügt. Ich musste es nur in die Kopfzeile ziehen, und schon wurde es am Raster ausgerichtet.
Ich habe beschlossen, einen Untertitel und eine Schaltfläche hinzuzufügen, um meiner Site etwas Persönlichkeit zu verleihen.
Themen entdecken
Bevor wir von der Kopfzeile fortfahren, möchte ich Ihre Aufmerksamkeit auf die Designs von Google Sites auf der rechten Seite lenken, die sich unter der Registerkarte „Designs“ befinden. Diese unterscheiden sich von Vorlagen. Mit den Designs können Sie eine allgemeine Ästhetik für Ihre Website auswählen, während die Vorlagen ein vordefiniertes Format bieten.
Sie können auch ein Design mit benutzerdefinierten Farben und Schriftarten erstellen oder eines von Ihrem lokalen Laufwerk hochladen. Die Möglichkeiten zur Anpassung sind nicht endlos, aber sie sind für unsere Bedürfnisse geeignet.
Ich habe das Design „Aristoteles“ gewählt. Eine coole Sache dabei ist, dass Google Sites Ihre Markenfarben automatisch erkennt und die Farben seiner Designs entsprechend anpasst, was mir Zeit erspart hat.
Schritt 3: Fügen Sie Ihrer Homepage Layouts, Text und Bilder hinzu.
Es ist Zeit, mit dem Aufbau meiner Homepage zu beginnen. Über die Registerkarte „Einfügen“ in der rechten Seitenleiste können Sie Layouts, Text, Bilder und Videos hinzufügen. Lassen Sie uns unsere Optionen zum Erstellen und Anpassen von Seiten durchgehen.
- Inhaltsblöcke : Dies sind vorgefertigte Layouts, die Sie in Ihre Seite einfügen können. Sie enthalten Platzhalter für Bilder, Überschriften und Text.
- Zusammenklappbare Gruppe : Erstellen Sie einen Abschnitt mit Abschnitten, die erweitert oder eingeklappt werden können.
- Inhaltsverzeichnis : Fügen Sie ein Inhaltsverzeichnis ein, das automatisch anhand der Überschriften Ihrer Seite ausgefüllt wird.
- Bildkarussell : Fügen Sie ein Karussell mit Bildern ein. Dies ist eine tolle Möglichkeit, Ihre Website optisch interessanter zu gestalten und ihr ein eleganteres Aussehen zu verleihen.
- Schaltfläche : Fügen Sie eine Schaltfläche mit einem Link hinzu. Als ich diese Funktion verwendet habe, konnte ich den Abstand um den Text nicht anpassen. Sie können nur die Ausrichtung der Schaltfläche ändern.
- Trennlinie : Fügen Sie eine Linie hinzu, die quer über Ihre Seite verläuft, um verschiedene Abschnitte zu trennen.
- Abstandshalter : Fügen Sie einen Leerbereich ein, dessen Größe Sie durch Ziehen ändern können.
- Social Links : Erstellen Sie Links zu Ihren Social-Media-Profilen. Sie können benutzerdefinierte Symbole hochladen, aber Google Sites generiert automatisch Symbole für die gängigsten Social-Sites. Sie sollten dies unbedingt tun, wenn Sie eine Seite oder ein Portfolio für ein kleines Unternehmen erstellen.
- Platzhalter : Fügen Sie einen „leeren“ Block hinzu, um später ein Bild, Video oder eine Karte einzufügen. Hilfreich zum Erstellen eines Layouts, ohne bereits Inhalt hinzuzufügen.
- Cloud Search : Fügen Sie Ihrer Seite eine Suchfunktion hinzu. Ich empfehle dies grundsätzlich nicht, es sei denn, Sie deaktivieren das Suchsymbol oben in der Kopfzeile Ihrer Website.
- YouTube : Fügen Sie ein YouTube-Video aus der gesamten YouTube-Bibliothek hinzu oder laden Sie ein Video hoch.
- Kalender : Fügen Sie ein Widget aus Ihrem Google-Kalender ein. Dies zeigt nur Ihre Agenda an; es ersetzt kein eingebettetes Widget für die Besprechungsplanung .
- Karte : Fügen Sie eine eingebettete Karte von Google Maps hinzu. Das ist ideal für Unternehmen mit stationären Standorten, die die Informationen auf leicht lesbare Weise teilen möchten.
- Dokumente, Präsentationen und Tabellen : Fügen Sie ein eingebettetes Dokument aus einem beliebigen Dokument in Ihrem Google Drive ein. Benutzer können durch die gesamte Datei scrollen, was für interne Team-Websites äußerst nützlich sein kann.
- Formulare : Fügen Sie ein Google-Formular ein, aber Sie müssen es im Voraus erstellen . Es gibt keine Möglichkeit, es direkt von Google Sites aus zu erstellen.
- Diagramme : Fügen Sie ein Diagramm aus einer Google Sheets-Datei ein. Sie müssen die Datei auch vorher erstellen. Google Sites importiert nicht die gesamte Tabelle, sondern nur die darin enthaltenen Diagramme.
Ich empfehle, mit Inhaltsblöcken zu beginnen, damit Sie Layouts nicht von Grund auf neu erstellen müssen. Dadurch sehen Ihre Layouts nicht nur professioneller aus, sondern Sie sparen auch viel Frust.
Wir haben hier mehrere Optionen, die alle unterschiedliche Einstellungen für Ihre Bilder und Inhalte beinhalten. Einer der Inhaltsblöcke enthält beispielsweise zwei Spalten mit jeweils einem Bildplatzhalter.
Die Bildplatzhalter können auch zum Einfügen von Videos, Kalendern und sogar Karten verwendet werden. Ich finde es toll, wie viele verschiedene Optionen es für Inhaltsblöcke gibt, sodass Sie Ihre Site nach Belieben zum Leben erwecken können.
Mir ist aufgefallen, dass es keine Möglichkeit gibt, das falsche Video von YouTube zu ersetzen, wenn man es einfügt. Man kann das Element nur löschen. Zum Glück muss man nur ein Videoelement erneut in die Seite einfügen.
Sie können die Hintergrundfarbe jedes Abschnitts anpassen. Google Sites wählt vorab Farben aus, die zu Ihrer Farbpalette passen. Dies kann etwas einschränkend sein, ist aber auch nützlich, wenn Sie wenig Zeit haben. (Und noch ein Grund, warum dieses Tool sich hervorragend für Studenten oder junge Berufstätige eignet – es ist ausgefeilt, ohne zu viel Zeit in Anspruch zu nehmen.)
Mir ist auch aufgefallen, dass es keine Möglichkeit gibt, den Rand oder die Polsterung in den einzelnen Abschnitten anzupassen. Sie können die Layouts jedoch neu anordnen und Abstandshalter hinzufügen, um mehr weiße Bereiche zu schaffen.
Denken Sie daran, beim Hinzufügen neuer Elemente eine Vorschau Ihrer Seite in verschiedenen Gerätegrößen anzuzeigen. Klicken Sie oben auf das Symbol „Geräte“.
Auf diese Weise können Sie eine Vorschau Ihrer Inhalte auf Mobiltelefonen, Tablets und Desktop-Fenstern anzeigen.
Schritt 4: Fügen Sie eine Fußzeile hinzu.
Die Fußzeile Ihrer Website ist ein hilfreicher Abschnitt am unteren Ende der Seite, in dem Sie Social-Media-Links und Copyright-Informationen hinzufügen können. Einige Websitebesitzer entscheiden sich auch dafür, Kontaktinformationen oder Details zu ihrem Standort oder ihren Öffnungszeiten hinzuzufügen. Um eine hinzuzufügen, bewegen Sie den Mauszeiger einfach über die untere Zeile und die Option wird angezeigt.
Wenn Sie in Google Sites eine Fußzeile erstellen, wird diese automatisch mit einem Textmodul geliefert, das Sie bearbeiten können. Sie können auch Bilder, Karten und Kalender-Widgets hinzufügen, aber ich habe es einfach gehalten – ich habe lediglich das Logo und die Social-Media-Links hinzugefügt.
Sie haben die Möglichkeit, verschiedene Spalten zu erstellen. Ziehen Sie dazu den Inhalt in die Fußzeile und legen Sie ihn dort ab, wo Sie ihn haben möchten. Google Sites ordnet Ihren Inhalt automatisch dem nächstgelegenen Raster zu.
Ich schlage vor, dass Sie sich andere Websites ansehen, die Ihnen gefallen, um ein Gefühl dafür zu bekommen, was deren Website-Designer zur Fußzeile hinzugefügt haben. Dies kann Ihnen bei der Entscheidung, was Sie zu Ihrer hinzufügen möchten, etwas Inspiration liefern.
Schritt 5: Seiten hinzufügen
Google Sites ermöglicht Ihnen das Erstellen neuer Seiten unter der Registerkarte „Seiten“ in der Seitenleiste. Klicken Sie unten auf das Pluszeichen.
Sie können einen neuen Menüabschnitt hinzufügen, der keine Seite, sondern eine Überschrift ist, über die Benutzer mit der Maus fahren können, um auf Unterseiten zuzugreifen. Sie können auch eine ganze Webseite von einer anderen Site importieren oder auf einen externen Link verweisen. Für mich ist das ein großer Vorteil bei der Verwendung von Google Sites.
Ich habe mich entschieden, eine einfache neue Seite zu erstellen und ihr einen Namen zu geben. Sie könnten möglicherweise den Pfad der URL anpassen (die Wörter, die nach dem /-Symbol in der Domain erscheinen), aber ich empfehle dies nur, wenn der Name Ihrer Seite lang ist oder wenn Sie mit der URL auf ein bestimmtes Schlüsselwort abzielen.
Fügen wir dieser Seite nun eine Karte und ein Kontaktformular hinzu. Sie kennen das Vorgehen wahrscheinlich schon: Gehen Sie auf der rechten Seite auf „Einfügen“ und klicken Sie dann auf „Karte“.
Ich habe die Firmenadresse von HubSpot eingefügt. Sie können die Größe der Karte ändern, indem Sie die Punkte in der Ecke ziehen.
Als Nächstes fügen wir ein Google-Formular hinzu. Denken Sie jedoch daran, dass Sie es vor dem Einfügen erstellt haben müssen. Gehen Sie zu „Einfügen“ und klicken Sie dann auf „Formular“.
Ich konnte das gesuchte Formular problemlos finden, es war jedoch schwierig, es so aussehen zu lassen, als gehöre es auf die Seite. Daher empfehle ich, stattdessen einen Formularersteller (wie etwa das kostenlose Formulartool von HubSpot ) zu verwenden und es in Ihre Seite einzubetten.
Zum Einbetten gehen Sie einfach auf „Einfügen“ und dann auf „Einbetten“. Ich habe die URL meines Formulars verwendet und es wurde wunderbar dargestellt. Das nenne ich einen Erfolg.
Schritt 5: Klicken Sie auf „Veröffentlichen“, wenn Sie fertig sind.
Wenn alles gut aussieht, können wir veröffentlichen. Ich empfehle, Ihre Site-Einstellungen zu überprüfen, um sicherzustellen, dass alles in Ordnung ist. Klicken Sie dann oben rechts auf die Schaltfläche „Veröffentlichen“.
Wählen Sie eine neue URL-Adresse für Ihre Site. Leider befindet sie sich in einer Subdomain einer Subdomain, wie dieser:
Nein, es sieht nicht so professionell aus wie eine benutzerdefinierte Domain . Glücklicherweise gibt es eine Möglichkeit, das Problem zu umgehen: Sie können Ihrer Website eine benutzerdefinierte Domain hinzufügen. Die Preise für Domains variieren, aber wenn Sie Google Sites verwenden, um eine Website für Ihr Unternehmen zu erstellen, ist es meiner Meinung nach das Geld wert. Hier finden Sie Anweisungen zum Hinzufügen einer benutzerdefinierten Domain zu Ihrer Google Site .
Vergessen Sie nicht, Ihre Site öffentlich zu machen. Klicken Sie auf den Text VERWALTEN unter Ihrer Webadresse. Dort können Sie Site-Berechtigungen festlegen. Aktivieren Sie das Kontrollkästchen „Öffentliche Suchmaschinen auffordern, meine Site nicht anzuzeigen“ nur, wenn Sie nicht in den Google-Suchergebnissen erscheinen möchten. Dies kann eine gute Option sein, wenn Sie eine private Familien- oder Unternehmenssite erstellen.
Genau wie bei Google Docs können Sie sogar einen teilbaren Link erhalten, damit andere Ihre Website bearbeiten können. Das ist ideal für Studenten, die an einem Gruppenprojekt arbeiten. Wenn Sie jedoch mit der Arbeit mit Ihren Kollegen fertig sind, denken Sie daran, die Berechtigungen zu aktualisieren, damit zufällige Besucher im Internet Ihre Website nicht bearbeiten und Ihre harte Arbeit zunichte machen können.
Wenn Sie jemals Änderungen vornehmen und erneut auf „Veröffentlichen“ klicken, haben Sie in Google Sites die Möglichkeit, die Änderungen nebeneinander zu vergleichen. Ich finde, das ist eine ziemlich nette Funktion, die Ihnen beim Veröffentlichen Vertrauen gibt.
Neugierig auf das Endergebnis? Hier ist es .
Scheint einfach, oder? Das ist es – größtenteils – dank Googles Bemühungen, den Erstellungs- und Veröffentlichungsprozess zu optimieren. Wenn Sie sich jedoch überfordert fühlen, finden Sie hier ein anfängerfreundlicheres Tutorial zum kostenlosen Erstellen einer Website bei Google.
So erstellen Sie kostenlos eine Website bei Google
- Öffnen Sie Google Sites.
- Geben Sie Ihrer Google-Site einen Namen.
- Geben Sie Ihrer ersten Webseite einen Titel.
- Wählen Sie Ihr Site-Layout.
- Erstellen Sie zusätzliche Seiten.
- Erweitern Sie den Inhalt Ihrer Site.
- Wählen Sie ein Thema aus und fügen Sie es hinzu.
- Veröffentlichen Sie Ihre Google-Site.
- Wählen Sie Ihre Webadresse und legen Sie Anzeigerechte fest.
- Integrieren Sie Ihre eigene URL.
1. Öffnen Sie Google Sites.
Gehen Sie zu Google Sites, um loszulegen. Klicken Sie unten rechts auf die mehrfarbige Schaltfläche +.
2. Geben Sie Ihrer Google-Site einen Namen.
Klicken Sie oben links auf dem Bildschirm auf „Site-Namen eingeben“ und wählen Sie einen Namen für Ihre neue Website. Sie können später beim Erstellen Ihrer Site jederzeit zurückgehen und den Namen bearbeiten, machen Sie sich also nicht zu viele Gedanken darüber.
3. Geben Sie Ihrer ersten Webseite einen Titel.
Klicken Sie auf Ihren Seitentitel und geben Sie einen Titel für Ihre Seite ein. Sie können die Schriftgröße ändern, fetten oder kursiven Text hinzufügen und Links einfügen.
4. Wählen Sie Ihr Site-Layout.
In der Seitenleiste sehen Sie mehrere Optionen für Seitenlayouts, darunter einzelne Bilder mit Text, mehrere Bilder und mehr. Klicken Sie auf das gewünschte Layout oder ziehen Sie es per Drag & Drop auf Ihre neue Website.
5. Fügen Sie Ihrer Site Medien hinzu.
Wenn Sie weitere Webseiten erstellen, fügen Sie im Bereich „Klicken, um Text zu bearbeiten“ Titel und Textkörper hinzu und klicken Sie dann auf „Bild ändern“. Dadurch wird ein Menü angezeigt, in das Sie Medien hochladen können – ein Bild von Ihrem Computer oder aus Google Drive, ein Video von YouTube oder ein Bild aus Google Maps. (Nochmals eine Erinnerung, um sicherzustellen, dass Sie das Recht haben, die ausgewählten Bilder zu verwenden.)
6. Erweitern Sie den Inhalt Ihrer Site.
Fügen Sie mithilfe des Menüs unten rechts auf dem Bildschirm zusätzlichen Kontext und Inhalt hinzu. Hier finden Sie Optionen zum Einfügen ausblendbarer Textmenüs, Inhaltsverzeichnisse, Bildkarussells und sogar Schaltflächen. Brauchen Sie Inspiration? Sehen Sie sich unsere Google Sites-Beispiele unten an.
7. Wählen Sie ein Design aus und fügen Sie es hinzu.
Klicken Sie auf „Designs“ und wählen Sie aus den verfügbaren kostenlosen Designs mit mehreren Farbschemata und Schriftarten.
8. Veröffentlichen Sie Ihre Google Site.
Wenn Sie mit dem Layout und Inhalt Ihrer Site zufrieden sind, klicken Sie oben rechts auf „Veröffentlichen“. Sie sind mit der Erstellung Ihrer Website fast fertig.
9. Wählen Sie Ihre Webadresse und legen Sie die Anzeigerechte fest.
Sie können jetzt eine Webadresse auswählen und Anzeige- oder Bearbeitungsrechte für Ihre Site auswählen, sodass Besucher Ihre Site anzeigen oder einfach Änderungen vornehmen können.
10. Integrieren Sie Ihre eigene URL.
Wenn Sie lieber eine URL verwenden möchten, die Ihnen bereits gehört, besuchen Sie diese Google-Supportseite und befolgen Sie die aufgeführten Schritte. Sie müssen bestätigen, dass Sie der Eigentümer der URL sind, Ihre URL über die Plattform Ihres Hosting-Anbieters auf Ihre Google Site verweisen lassen und dann direkt Ihre benutzerdefinierte URL zuweisen. Sie können auch einen neuen Domänennamen für Ihre Google Site registrieren.
Die besten Vorlagen und Designs für Google Sites
Wie oben erwähnt, bietet Google Sites mehrere kostenlose Vorlagen und Designs. Diese Vorlagen sind jedoch äußerst verbreitet – daher würde ich empfehlen, sie zu meiden, wenn Sie eine Unternehmenswebsite erstellen.
Allerdings müssen Sie ein Website-Design nicht ganz allein entwickeln. Es gibt mehrere preisgünstige, kostenpflichtige Optionen, die Ihrer Website einen Wettbewerbsvorteil verschaffen und es Ihnen ermöglichen, die Website schnell zum Laufen zu bringen. Ich habe diese Vorlagen aus folgenden Gründen ausgewählt:
- Sie sind für den professionellen Einsatz geeignet
- Sie sind sauber und reaktionsschnell
- Sie sind einfach zu navigieren
- Sie sind ästhetisch ansprechend
Hier sind meine Favoriten, die ich Ihnen zur Prüfung vorschlage. Sie wurden von den Google Sites-Experten Steegle erstellt.
1. Experten konsultieren
Preis: $79
Ideal für: Beratungsunternehmen, B2B-Organisationen und Agenturen
Ein professionelles Unternehmen braucht eine professionelle Website und Steegle hat genau dafür eine Vorlage erstellt. Consulting Experts ist ein lebendiges, anpassbares Layout, mit dem Sie besser als die Konkurrenz erzählen können, wie Sie Ihre Kunden von Punkt A nach Punkt B bringen können. Das Bildkarussell und die Google Maps-Integrationen bieten Ihnen eine Plattform zur Anzeige zusätzlicher Inhalte, die es perfekt für Websites im B2B-Stil macht.
2. Buchhaltungsteam
Preis: $79
Ideal für: Kleine und mittlere Unternehmen
Wenn Sie nach einer modernen Google Sites-Vorlage mit klaren, kräftigen Linien suchen, sehen Sie sich Accounting Team von Steegle an. Es bietet ein Layout in voller Breite und für Mobilgeräte optimiert und ist mit einem Symbolsatz ausgestattet, der sowohl in puncto Form als auch Funktion überzeugt. Ich finde es toll, dass Sie Schaltflächen einfügen können, die auf Ihre Social-Media-Konten verweisen, sodass Sie Ihre gesamte digitale Präsenz direkt von Ihrer Website aus ausbauen können.
3. All Saints College
Preis: $299
Ideal für: Grundschulen, weiterführende Schulen, Colleges, Universitäten und Berufsschulen
Schüler, Erziehungsberechtigte, Lehrer, Professoren, Administratoren, Mitarbeiter – die Liste der Personen, die dafür sorgen, dass das Bildungssystem reibungslos läuft, ist ziemlich lang. Aber es muss nicht schwierig sein, alle an einem Ort zu verwalten. Die Vorlage für die Schulwebsite ist eine Lösung, die nicht nur die Möglichkeit bietet, Campus-Neuigkeiten für diese Gruppen zu kommunizieren, sondern auch öffentlichen und privaten Zugriff auf Inhalte bietet, die jede Gruppe möglicherweise benötigt. Benutzerdefinierte Symbole erleichtern die Navigation in dieser Vorlage, sodass jeder die benötigten Informationen findet.
4. Immobilien-Intranet
Preis: $299
Ideal für: Marketingagenturen und Immobilienagenturen
Es gibt mehrere Gemeinsamkeiten zwischen Marketing und Immobilienagenturen – eine davon ist die Notwendigkeit einer digitalen Präsenz, die die Aufmerksamkeit potenzieller Kunden auf sich zieht. Die Marketingagentur-Vorlage von Steegle ist eine der besten Google Sites-Vorlagen, die ich für diesen Zweck gesehen habe. Ihre Google Site wird mit einem lebendigen Design hervorstechen, das sich an die Marke und den Stil Ihres Unternehmens anpasst, was sie zu einer hervorragenden Wahl macht, unabhängig davon, in welcher Branche Sie tätig sind.
5. Freizeit-Vorlage
Preis: $79
Ideal für: Freizeit, Gastgewerbe und Fitnessclubs
Wäre es nicht schön, wenn die Mitglieder Ihres Fitnessclubs auf Abruf Zugriff auf alle von Ihnen angebotenen Kurse hätten? Das und mehr ist mit dem Leisure-Theme für Google Sites möglich. Steegle hat ein anpassbares Layout für Ihre Website erstellt, das zur digitalen Heimatbasis für Ihre Mitglieder wird. Diese Vorlage unterstützt Videos, eine Live-Anzeige Ihres Social-Media-Feeds und eine Reihe von Google-Tools, mit denen Ihre Mitglieder zusammenarbeiten, diskutieren und Informationen austauschen können.
6. Fotoportfolio-Vorlage
Preis: Kostenlos (über Google Sites)
Ideal für: Fotografen, Künstler, Designer und Illustratoren
Wenn Sie ein kreatives freiberufliches Unternehmen betreiben, ist diese Portfolio-Vorlage, die direkt über die Vorlagenbibliothek von Google Sites verfügbar ist, genau das Richtige für Sie. Sie bietet nicht nur reichlich Platz, um Ihre Arbeit zu präsentieren, sondern auch eine Projektseitenvorlage, die Sie einfach bearbeiten und replizieren können. Auf diese Weise können Sie in die Details jedes Projekts eintauchen. Sie enthält auch eine vorgefertigte „Info“-Seite mit Platz für Ihre Ausbildung, Berufserfahrung und Kunden. Mir gefällt, wie unkompliziert diese Vorlage ist, aber auch, wie Sie sie an die Bedürfnisse Ihres kreativen Unternehmens anpassen können.
7. Website-Vorlage für Familien-Updates
Preis: Kostenlos (über Google Sites)
Ideal für: Einzelpersonen, Eltern und Familienblogger
Möchten Sie Ihr Leben mit anderen auf eine konsistentere Art und Weise teilen als über soziale Medien? Diese Website-Vorlage für Familien-Updates wurde zwar für Eltern erstellt, kann aber genauso gut verwendet werden, um Ihre Reisen, Nebenprojekte und Gedanken mit Ihrer Familie und Ihren Freunden zu teilen. Sie bietet Platz für Fotos, Geschichten, Updates und sogar Tipps, wenn Sie möchten. Das Beste daran ist, dass sie kostenlos ist. Wählen Sie sie einfach aus der Vorlagenbibliothek von Google Sites aus, und schon kann es losgehen.
Beispiele für Google Sites
Wie sieht also eine großartige Google-Site genau aus? Das ist eine gute Frage – und ich kann Ihnen bei der Beantwortung helfen. Ich habe das Internet nach den faszinierendsten und intuitivsten Google Sites durchforstet, die Sie dazu inspirieren werden, Ihre eigene zu erstellen. Ich habe nach Beispielen gesucht, die:
- Demonstrieren Sie die große Bandbreite an Websitetypen, die Sie mit Google Sites erstellen können
- Platzieren Sie zentral platzierte CTAs (was ich dringend empfehle)
- Zeigen Sie, wie Sie mit Google Sites Inhalte einbetten können.
- Bieten Sie Inspiration für mögliche Seiten, die Sie zu Ihrer Site hinzufügen können
Hier sind einige meiner Lieblingsbeispiele für erfolgreiche Google Sites.
1. Peters Field Gymnasium
Dieses Google Sites-Beispiel verwendet einladende Farben, um Schüler, Lehrer, Eltern und Mitarbeiter auf der Site willkommen zu heißen, die reich mit Fotos und Diashows der Kinder geschmückt ist, die die Schule besuchen. Diese Site zeigt, wie vielseitig Google Sites sein kann, wenn es um die Bereitstellung von Multimedia-Inhalten geht. Und das alles, ohne die Geschwindigkeit und Ladefähigkeit der Site zu beeinträchtigen.
Was mir an der Google Site der Peters Field High School gefällt:
- Prominente Fotos
- Eingebettete Videos
- Handlungsaufforderungen und Navigationsschaltflächen
- Detailliertes Kopfzeilenmenü
2. Jirvus-Technologien
Die Website von Jirvus Technologies ist voller Juwelen, die Sie bei der Gestaltung Ihrer Website inspirieren werden. Vom hochwertigen Bildhintergrund bis zu den klaren CTAs zeigt diese Google Site viele der besten Funktionen der Plattform, die Sie auf Ihrer eigenen Website zum Leben erwecken können. Auch die Logoanzeige fällt mir auf, da sie eine überzeugende Ergänzung dieser Website darstellt.
Was mir an der Google Site von Jirvus Technologies gefällt:
- Reaktionsfähiges Layout
- Klare CTAs
- Anzeige des Kundenlogos
- Call-Out-Feature-Boxen
3. Den Einzelhandel umkrempeln
Google Sites ist das CMS der Wahl für Flipping Retail, ein Beratungsunternehmen, das Amazon-Verkäufern hilft, ihre Produkte direkt an Verbraucher zu vermarkten. Diese einfache Site hat nur drei Hauptseiten: Home, Über uns, Services, Beratung und Blog, wodurch die Site schnell und einfach zu navigieren ist. Der Besucher kann genau das finden, was er braucht, was sie zu einem großartigen Mittel macht, um Konvertierungen zum Google-Formular auf der Seite „Beratungen“ zu erzielen.
Was mir an der Google Site von Flipping Retail gefällt:
- Konvertierungsfokussiert
- Einfach zu navigieren
- Leicht verständliches Layout und Design
4. Beispiel-Site der Sylvania-Schule
Die Beispielwebsite der Sylvania School ist ein Tutorial auf einer Webseite. In diesem Beispiel wird praktisch jede Funktion von Google Sites angezeigt, zusammen mit einer Beschreibung ihrer Verwendung und den Möglichkeiten für zukünftige Anwendungsfälle. Das Beste daran ist, dass eine Vorlage namens Impression verwendet wird, die kostenlos mit der Google Sites-Plattform geliefert wird. Ich liebe dieses Beispiel nicht nur, weil es einzigartig ist, sondern auch, weil es den Umfang der Funktionen von Google Sites demonstriert.
Was mir an der Test-Google-Site der Sylvania School gefällt:
- Eingebettete Google Slides-Präsentation
- Abschnitt „Google Formulare“
- Diskussion zu eingebetteten Google Docs
- Google Maps-Modul
5. JSVFOTO
Die Website von JSVFOTO ist extrem einfach, aber effektiv: Jedes Bild ist mit einer bestimmten Fotokategorie verknüpft, sodass der Leser nicht überfordert wird, wenn er zum ersten Mal auf die Website gelangt. Der großzügige Einsatz von Leerraum lenkt den Blick des Besuchers auf den Grund, warum er geklickt hat – um schöne Fotos zu sehen. Diese Website erinnert mich daran, dass beim Website-Design manchmal weniger wirklich mehr ist.
Was mir an der Google Site von JSVFOTO gefällt:
- Einfaches Design
- Hochwertige Grafik
- Limitierte, wirkungsvolle Kopie
- Großzügiger Einsatz von Leerraum
6. Filip Rzepka
Filip Rzepka ist ein tschechischer Videofilmer und Videoeditor mit Erfahrung in Werbung und Bühnenbild und einem Schwerpunkt auf das Geschichtenerzählen mit der Kamera. Die Homepage seiner Site besticht durch dunkle Farben, weißen Text und subtile Bewegungen. Die Verwendung von Videos auf dieser Site ist gut gelungen, da einfach eingebettete YouTube-Links verwendet werden, die die Site nicht verlangsamen, was für den Besucher ein positives Benutzererlebnis bedeutet.
Was mir an Filip Rzepkas Google Site gefällt:
- Eingebettete YouTube-Videos
- Große Social-Media-Symbole in der Fußzeile
- Bildkarten
- Helden-Hintergrundvideo
7. DrPete Technologie-Experten
Diese Organisation bietet IT-Beratungsleistungen, Audits und Projektarbeit für Unternehmen aus der Fertigungsindustrie bis hin zu Finanzdienstleistungen an. Der Benutzer wird sofort beim Aufrufen der Seite mit großem, fettem Text und einem coolen Farbschema begrüßt. Außerdem gibt es keine Frage darüber, was der Zweck der Website ist und wem das Unternehmen dient, da dies eines der Hauptmerkmale auf der Homepage ist.
Was mir an der Google Site von DrPete Technology Experts gefällt:
- Fettgedruckter Titeltext
- Informationskarten
- Abschnitt „Was, Wer, Warum“
8. JMD ARBEITET
Künstler finden auf der Google Site von JMD Work jede Menge Inspiration. Diese helle, fröhliche Site führt den Leser in Joes künstlerischen Stil ein. Hier präsentiert er sein Portfolio mit Textproben und Kunstwerken. Darunter verlinkt er einige seiner besten Projekte – und die Links öffnen sich in einem neuen Tab, damit der Leser seine Position auf der JMD-Site nicht verliert – etwas, das wir bei HubSpot auch tun!i
Was mir an der Google Site von JMD WORKS gefällt:
- Organisiertes Portfolio
- Helles Farbschema
- Externe Links zu Portfolioprojekten
- Über mich Bio
9. Schutz- und Kontrolllösungen
PCS ist eine professionelle technische Vertriebsorganisation in der Elektroindustrie. Das Unternehmen verwendet auf seiner Homepage ein dynamisches, ansprechendes Bild eines Kraftwerks, gepaart mit sechseckigen Symbolen, um den Benutzer durch ein optimiertes Erlebnis auf der Website zu führen.
Was mir an der Google Site von Protection and Control Solutions gefällt:
- Lebendiges Heldenbild
- Einzigartige Navigationssymbole
- Bildraster
10. El Paso Gridley Schulen
Wussten Sie, dass Sie mit Google Sites eine Website für eine Schule erstellen können? Wenn Sie eine Website für diesen Zweck erstellen, ist El Paso Gridley Schools eine großartige Inspirationsquelle. Diese Beispiel-Site enthält einige der besten Funktionen von Google Sites wie Symbole, anpassbare Schaltflächen und ein Google-Kalender-Widget.
Was mir an der Google Site der El Paso Gridley Schools gefällt:
- Einzigartige Symbole
- Benutzerdefinierte CTA-Schaltflächen
- Veranstaltungskalender
- Ein Problem melden Google-Formular
11. Cumberland Greifvogelzentrum
Einer der besten Aspekte einer Google Site ist die Möglichkeit, Ihr Unternehmen, Ihren Nebenjob oder Ihr Hobby kostenlos mit der Öffentlichkeit zu teilen. Dieser universelle Zugriff auf die Plattform macht es Unternehmen wie dem Cumberland Bird of Prey Centre leicht, einzigartige Lieferdienste für Eheringe anzubieten. (Ja, Sie können Ihren Ehering von einem Vogel zum Altar bringen lassen!) Auf dieser Website finden Sie interne Links zu anderen Seiten der Site mit weiteren Einzelheiten zu den Diensten, eine Live-Ansicht der Facebook-Seite des Unternehmens und eine Karte des Cumberland Bird of Prey Visiting Centre.
Was mir an der Google-Site des Cumberland Bird of Prey Centre gefällt:
- Eingebettete YouTube-Videos
- Interne Links
- Eingebettete Google-Karte
- E-Mail-Abonnement
12. Joshua Pomeroy
Während Google Sites im Vergleich zu anderen Website-Buildern möglicherweise nur über eingeschränkte Funktionen verfügt, verwendet der Grafikdesigner Joshua Pomeroy ein einfaches, randloses Rasterlayout, damit seine Arbeit für sich selbst spricht. Die Bilder springen mit Farbspritzern vor einem schwarz-weißen Hintergrund von der Seite ins Auge. Tatsächlich erscheint der Großteil des Textes weiter unten auf der Seite – nachdem Sie von den komplexen visuellen Elementen begeistert waren.
Was mir an Joshua Pomeroys Google Site gefällt:
- Farbenfrohe Grafiken
- Symmetrisches Rasterlayout
- Limitierte, wirkungsvolle Kopie
13. Morton Park Hall
Zu den besten Elementen, die Sie in Ihre Google Site einbinden können, gehören eine Willkommensnachricht, eine einfache Navigationsleiste und viele Fotos. Morton Park Hall bietet all das und noch mehr, was es zu einer großartigen Site macht, die man nachahmen kann. Zusätzlich zu diesen Funktionen enthält die Kirche ein Video, das dem Betrachter einen Einblick in die Organisation gibt.
Was mir an der Google Site von Morton Park Hall gefällt:
- Begrüßungs-Heldenbild
- Öffnungszeiten
- Eingebettete Google-Karte
- Eingebettetes YouTube-Video
Tipps zu Google Sites
Ich habe Sie durch ein umfassendes und einfaches Google Sites-Tutorial geführt und sogar einige der besten Designs und Beispiele vorgestellt. Aber das ist noch nicht alles, was ich zu bieten habe – sehen Sie sich einige meiner bewährten Google Sites-Tipps an.
1. Erstellen Sie CTA-Schaltflächen.
Wenn Sie die Aufmerksamkeit Ihrer Besucher gewinnen und den Umsatz oder die Konversion Ihrer Dienste steigern möchten, fügen Sie einen starken Call-to-Action ( CTA ) ein, der kommuniziert, worum es bei Ihrer Marke geht und was Sie anbieten. Neben einem überzeugenden Text für Ihren CTA ist es auch eine gute Idee, CTA-Schaltflächen hinzuzufügen, über die Benutzer zu Newsletter-Anmeldungen oder Download-Seiten mit unmittelbarem Mehrwert durchklicken können.
Profi-Tipp: Platzieren Sie Ihren primären CTA an mehreren Stellen auf Ihrer Website. Dadurch erhöht sich die Wahrscheinlichkeit, dass Ihre Besucher ihn sehen und letztendlich damit interagieren.
2. Erstellen Sie ein Inhaltsverzeichnis.
Für Seiten mit umfangreichem Inhalt empfiehlt es sich, ein Inhaltsverzeichnis zu erstellen, das es Besuchern erleichtert, mit einem einzigen Klick das Gesuchte zu finden. Der Grund dafür ist: Wenn Sie Benutzer zu lange scrollen lassen, um bestimmte Informationen zu finden, gehen sie einfach woanders hin.
Profi-Tipp: Sie versuchen zu bestimmen, was Sie in Ihr Inhaltsverzeichnis aufnehmen sollen? Ich schlage vor, die Überschriften aufzulisten.
3. Nutzen Sie die Tools von Google.
Langsame Seiten frustrieren Benutzer und erschweren es, die Aufmerksamkeit der Besucher zu fesseln. Daher ist es sinnvoll, Tools wie Google PageSpeed Insights zu nutzen , um die Leistung Ihrer Website zu ermitteln und festzustellen, wo sie verbessert werden kann.
Profi-Tipp: Wenn Sie mit dem, was Sie bei der Verwendung von Google PageSpeed Insights sehen, nicht zufrieden sind, ist es noch nicht zu spät, dies zu ändern. Sie können diese Vorschläge befolgen, um Ihre Website zu beschleunigen .
4. Verbessern Sie Ihre Kontaktseite.
Es ist auch eine gute Idee, die Wirkung Ihrer Kontaktseite zu steigern. Das bedeutet, dass Sie über einfache E-Mail-Adressen hinausgehen und Ihren Kunden mehrere Möglichkeiten zur Kontaktaufnahme bieten. Fügen Sie, wenn möglich, ein Kontaktformular, eine E-Mail-Adresse, eine Telefonnummer und Social-Media-Konten hinzu, um ein möglichst breites Netz auszuwerfen.
Profi-Tipp: Natürlich möchten Sie Ihre Kontaktseite in Ihrem Menü anzeigen. Ich empfehle Ihnen jedoch auch, Ihre Kontaktinformationen (oder einen Hyperlink zu Ihrer Kontaktseite) in der Fußzeile Ihrer Website hinzuzufügen. Der Grund? Um den Aufwand für Besucher, die mit uns Kontakt aufnehmen möchten, so gering wie möglich zu halten. Treffen Sie sie, wo immer sie sind.
Mehr lesen: So schreiben Sie ein Memo [Vorlage, Beispiele und HubSpotter-Tipps]
5. Optimieren Sie die Navigation.
Halten Sie Ihre Site einfach, um wiederholte Besuche zu fördern. Das bedeutet, dass Sie eine Organisationsstruktur wählen und dabei bleiben. Sie können sich beispielsweise für eine Top-Bar-Menünavigation oder einen Sidebar-Ansatz entscheiden. Auf diese Weise verstehen Benutzer, dass sie auf jede Seite Ihrer Site zugreifen können, indem sie auf eine Registerkarte in Ihrem Header- oder Sidebar-Menü klicken.
Profi-Tipp: Wenn Sie Hilfe bei der Auswahl der für Ihr Unternehmen besseren Lösung benötigen, beantwortet dieser Leitfaden alle Fragen zur Site-Navigation .
Häufig gestellte Fragen zu Google Sites
Klopfen Sie sich selbst auf die Schulter – Sie haben es fast durch mein Google Sites-Tutorial geschafft. Bevor Sie zu Google Sites gehen, um mit dem Erstellen Ihrer Site zu beginnen, finden Sie hier einige häufig gestellte Fragen, auf die Sie meiner Meinung nach Antworten haben sollten.
Die Antwort hängt davon ab, wonach Sie suchen. Angenommen, Sie erstellen Ihre erste Website, um Kundeninteresse zu wecken und eine digitale Präsenz aufzubauen. In diesem Fall ist Google Sites laut Testberichten ein idealer Ausgangspunkt, da es kostenlos und benutzerfreundlich ist und sich auf natürliche Weise in andere Google-Dienste integrieren lässt.
Wenn Sie jedoch eine robustere Verkaufs- oder Service-Website erstellen möchten, sind Sie möglicherweise mit robusteren Website-Design-Tools besser bedient, die mit monatlichen oder jährlichen Kosten verbunden sind. Es hängt wirklich davon ab, wonach Sie suchen.
Das Hochladen von Dateien auf Ihre Website ist ganz einfach: Öffnen Sie Ihre Site, wählen Sie „Einfügen“, wählen Sie die Datei aus, die Sie hochladen möchten, klicken Sie erneut auf „Einfügen“ und dann auf „Veröffentlichen“ in der oberen rechten Ecke.
Hinweis: Auf der offiziellen Hilfeseite von Google wird empfohlen, Ihre Datei vor dem Hochladen zunächst in Docs, Sheets oder Slides zu veröffentlichen, um die Reaktionszeiten zu verbessern.
Obwohl es möglich ist, Produkte oder Dienstleistungen auf Ihrer Google-Site zu verkaufen (insbesondere, wenn Sie über ein Google Business-Konto verfügen), besteht eine der einfachsten Möglichkeiten, Geld zu verdienen, in der Anzeige von Anzeigen mit Google AdSense.
Schritt 1: Erstellen Sie ein AdSense– Konto.
Schritt 2: Gehen Sie zum Menü „Weitere Aktionen“ oben rechts auf Ihrer Site > klicken Sie auf „Site verwalten“ .
Schritt 3: Klicken Sie links auf der Seite auf „Monetarisieren“ > dann auf „Diese Site monetarisieren“ . Sie werden aufgefordert, sich bei Ihrem AdSense-Konto anzumelden .
Schritt 4: Öffnen Sie nach der Anmeldung eine beliebige Seite Ihrer Site im Bearbeitungsmodus > Einfügen > AdSense , um Anzeigen direkt auf der Seite oder in der Seitenleiste einzufügen.
Sie können die angezeigten Anzeigen auch anpassen, um sicherzustellen, dass sie zum Gesamtthema oder Ton Ihrer Site passen. Und wenn Benutzer sich entscheiden, weiterzuklicken, erhalten Sie für die Ermöglichung des Klicks eine kleine Zahlung.
Wenn Sie eine Google-Site erstellen, wird die URL als sites.google.com/a/domain/IhrSitename angezeigt. Dies funktioniert zwar für persönliche Seiten, ich empfehle jedoch, in eine benutzerdefinierte URL zu investieren, wenn Sie Ihre Site für berufliche Aktivitäten oder Produktverkäufe verwenden möchten.
So verweisen Sie Ihre Domain auf eine Google-Site:
Schritt 1: Beginnen Sie mit der Registrierung Ihrer gewünschten Domain bei einem Domain-Name-Registrar.
Schritt 2: Gehen Sie zu den Sites-Einstellungen Ihrer Admin-Konsole und wählen Sie „Benutzerdefinierte URL“, klicken Sie dann auf „Hinzufügen “ > „Fortfahren“ und geben Sie Ihre aktuelle Google Sites-Domain ein.
Schritt 3: Wählen Sie erneut „Fortfahren“, geben Sie dann Ihre benutzerdefinierte URL ein und klicken Sie auf „Benutzerdefinierte URL hinzufügen“.
So löschen Sie eine Seite auf Google Sites:
Schritt 1: Klicken Sie auf der rechten Seite Ihrer Site auf Seiten
Schritt 2: Wählen Sie „Mehr“ für die Seite, die Sie entfernen möchten, und wählen Sie „Löschen“.
Haben Sie einen Fehler gemacht? Site-Seiten werden als Dateien im Google Drive-Papierkorb gespeichert und können wiederhergestellt werden. Um eine Seite oder Site dauerhaft zu löschen, müssen Sie auch Ihren Google Drive-Papierkorb leeren.
Erste Schritte mit Google Sites
Google Sites ist eine benutzerfreundliche Plattform zum Erstellen von Websites, mit der Sie schnell neue Websites erstellen und veröffentlichen können. Zwar kann es nicht mit einigen umfangreicheren, kostenpflichtigen und Freemium-Alternativen wie WordPress, Squarespace oder Wix mithalten, aber es ist eine großartige Möglichkeit, Ihre Website zum Laufen zu bringen, ohne die Kosten für professionelles Design und Entwicklung tragen zu müssen.
Anmerkung des Herausgebers: Dieser Beitrag wurde ursprünglich im März 2020 veröffentlicht und der Vollständigkeit halber aktualisiert.