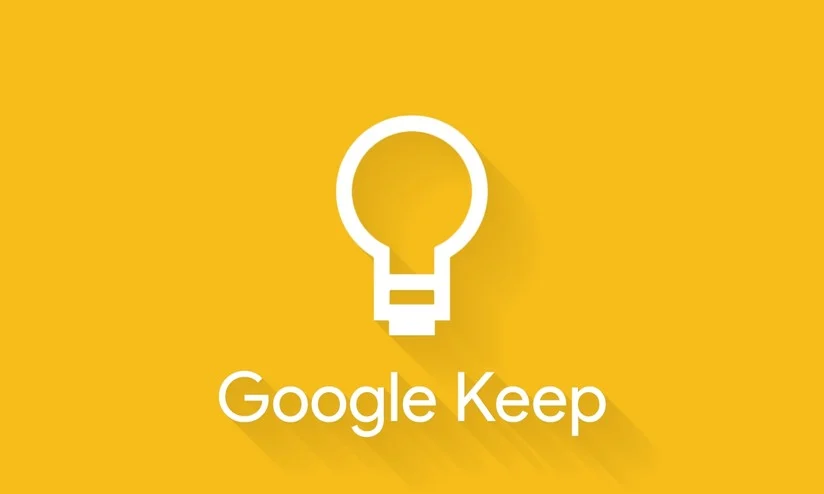Falls Sie es noch nicht wissen: Google Keep ist die intuitive, farbenfrohe und plattformübergreifende Notiz-App des Unternehmens. Aber wenn Sie über die hellen Rechtecke hinausblicken, werden Sie viele nützliche Funktionen entdecken, die weit mehr können, als nur Erinnerungen zu setzen oder als Tool für die Zusammenarbeit zu dienen.
1. Notizen teilen
Sie müssen Notizen nicht für sich behalten: Sie können sie auch mit anderen Personen teilen, was praktisch ist, wenn Sie Einkaufslisten erstellen oder Ihren Urlaub planen. Wenn Sie eine Notiz im Web erstellen oder bearbeiten, klicken Sie auf die Schaltfläche „Mitarbeiter“ (eine kleine Figur mit einem Pluszeichen darüber) und geben Sie die E-Mail-Adressen der Personen ein, denen Sie Zugriff gewähren möchten.
Die Schaltfläche „Mitarbeiter“ wird nicht angezeigt, wenn Sie Notizen auf dem Handy erstellen oder bearbeiten. Sie müssen daher auf die drei Punkte (unten rechts) tippen, um die Option zu finden. Mitarbeiter haben vollen Zugriff auf die Notiz und können deren Inhalt, Farbe und alles andere ändern, was Sie als Ersteller der Notiz bearbeiten können.
2. Hintergründe ändern
Die Farbcodierung Ihrer Notizen ist eine nützliche Methode, um Ordnung in Ihre Google Keep-Erfahrung zu bringen. Sie haben aber auch die Möglichkeit, den Notizen, die Sie wirklich hervorheben möchten, Hintergrundbilder hinzuzufügen.
Tippen Sie auf die Schaltfläche mit den Hintergrundoptionen (sie sieht aus wie die Palette eines Malers). Neben der Standardauswahl an Pastellfarben können Sie auch aus neun Bildern wählen, die jeweils zu einem bestimmten Thema wie Rezepten oder Musik passen.
3. Notizen konvertieren
Manchmal reicht eine Google Keep-Notiz einfach nicht aus, um alle Ihre Ideen festzuhalten – oder Sie möchten den Text einfach beim Eingeben formatieren können. Für diese und andere Situationen können Sie eine Notiz in ein vollständiges Google Docs-Dokument umwandeln, das Sie in Google Drive bearbeiten können. Dabei wird automatisch eine Kopie erstellt, sodass Ihre Originalnotiz noch vorhanden ist.
Im Web können Sie auf die drei Punkte am unteren Rand einer Notiz klicken und dann „ In Google Docs kopieren “ auswählen . Auf dem Handy müssen Sie in der Hauptansicht auf die Notiz drücken und sie gedrückt halten, dann auf die drei Punkte (oben rechts) tippen und dann „ In Google Docs kopieren“ auswählen . Beachten Sie, dass Hintergrundfarben oder Bilder nicht kopiert werden.
Es ist auch möglich, Notizen per Drag & Drop in ein vorhandenes Google-Dokument zu ziehen. Öffnen Sie das Dokument im Web und öffnen Sie dann die Seitenleiste der Google-Apps, indem Sie auf den kleinen Pfeil in der unteren rechten Ecke der Benutzeroberfläche klicken. Klicken Sie auf das Google Keep-Symbol, um Ihre Notizen anzuzeigen, und ziehen Sie sie per Drag & Drop direkt hinein.
4. Link-Erinnerungen
Mit Google Keep können Sie Erinnerungen festlegen und Notizen machen. Klicken oder tippen Sie auf dem Handy oder im Internet neben einer beliebigen Notiz auf die Schaltfläche „Erinnern“ (die wie ein Glockensymbol mit einem Pluszeichen darin aussieht), und Sie können eine Erinnerung daran anhängen.
Sie können ein bestimmtes Datum und eine bestimmte Uhrzeit für Ihre Erinnerung festlegen oder sie basierend auf Ihrem Standort auslösen. Das bedeutet, dass Google Keep Sie anpingt, wenn Ihr Telefon oder Laptop den angegebenen Standort erreicht.
5. Elemente verschachteln
Ihre Listen können etwas komplexer sein, als Sie vielleicht gedacht haben, denn Google Keep ermöglicht es Ihnen, Elemente untereinander zu verschachteln. Einer der Vorteile dabei ist, dass beim Abhaken des obersten Elements auch alle darunter verschachtelten Elemente abgehakt werden.
Um ein Element im Web zu verschachteln, klicken Sie darauf und ziehen Sie es über den Sechs-Punkte-Griff links daneben. Legen Sie es dann auf einem anderen Element und leicht nach rechts ab, um eine verschachtelte Liste zu erstellen. Wischen Sie in der mobilen App ein beliebiges Listenelement nach rechts und es wird eingerückt und unter dem darüber liegenden Element verschachtelt.
6. Beschriftungen hinzufügen
Etiketten sind eine sehr nützliche Methode, um Ihre Notizen zu organisieren, insbesondere wenn Sie mit der Zeit immer mehr Notizen hinzufügen. Sie können auf ein Etikett klicken oder tippen, um alle passenden Notizen anzuzeigen und nach bestimmten Themen zu suchen.
Tippen Sie im Web auf die drei Punkte am unteren Ende einer Notiz und dann auf Label hinzufügen, um genau das zu tun. Tippen Sie auf dem Handy auf die drei Punkte und dann auf Labels . Google Keep platziert Ihre Labels für einen einfachen Zugriff in der linken Seitenleiste und Sie können sie direkt von dort aus bearbeiten. Tippen Sie dazu auf dem Handy auf die Menüschaltfläche (drei horizontale Linien in der oberen linken Ecke), um die Seitenleiste anzuzeigen.
7. Kritzeleien erstellen
Vernachlässigen Sie nicht die Kritzeloption – damit können Sie eine neue Notiz mit einer Zeichnung erstellen oder einer vorhandenen Notiz eine künstlerische Note hinzufügen. Klicken Sie im Web auf die drei Punkte neben einer Notiz oder tippen Sie auf dem Handy auf das Pluszeichen in der unteren linken Ecke einer Notiz, um zur Zeichenoption zu gelangen , die wie ein Pinsel aussieht.
Sie haben eine Vielzahl von Pinseln und Stiften zur Auswahl sowie eine Auswahl verschiedener Farben. Und noch besser: Vorausgesetzt, Ihre Handschrift ist sauber genug, kann Google Keep jeden handgeschriebenen Text in Ihren Zeichnungen scannen, sodass Sie Ihre Notizen nach bestimmten Begriffen durchsuchen können.
Korrektur vom 28. Januar 2022: In einer früheren Version dieser Geschichte hieß es, dass Sie Elemente in der mobilen App nicht verschachteln können. Das können Sie.