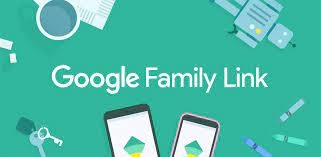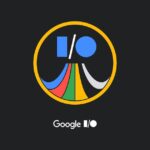Google Family Link ist ein leistungsstarkes Tool zur Kindersicherung, das jedem kostenlos zur Verfügung steht. So richten Sie es ein.
Google Family Link ist eine App zur Kindersicherung für Menschen mit Kindern. Die App wurde vor ein paar Jahren eingeführt, ist aber erst ab Android 10 Teil des Standard-Android . Sie müssen die App zwar noch herunterladen, können aber direkt über das Menü „Einstellungen“ auf die Optionen zugreifen. Mit dieser App haben Sie überraschend viel Kontrolle über die Geräte Ihrer Kinder und viele tolle Optionen zur Verwaltung der Telefonnutzung Ihres Kindes .
Wenn Sie lediglich die Kindersicherung im Play Store einrichten müssen, gibt es einen einfacheren Weg. Sehen Sie sich dazu unser Tutorial zur Kindersicherung im Google Play Store an . Wir haben auch eine Liste anderer Kindersicherungs-Apps , die für Ihre Zwecke möglicherweise besser geeignet sind.
SCHNELLE ANTWORT
Laden Sie die Google Family Link-App sowohl auf das Eltern- als auch auf das Kindergerät herunter und befolgen Sie die Anweisungen in der App, um beide einzurichten.
So richten Sie Google Family Link ein
Die Einrichtung von Family Link ist etwas mühsam, erfordert aber nichts allzu Kompliziertes. Bevor wir beginnen, stellen Sie bitte sicher, dass die folgenden Voraussetzungen erfüllt sind. Andernfalls funktioniert das Tutorial nicht.
Voraussetzungen:
- Ihr Kind benötigt ein eigenes Google-Konto. Sie müssen ein Konto erstellen, damit Ihr Kind Family Link verwenden kann.
- Das Google-Konto Ihres Kindes muss Teil Ihres Familiennetzwerks sein . Wenn Sie dies nicht im Voraus tun, werden Sie von Family Link während der Einrichtung dazu gezwungen. Es ist viel einfacher, dies im Voraus zu tun.
- Schließlich muss das Google-Konto Ihres Kindes das einzige auf dem Gerät Ihres Kindes sein. Family Link wird während der Einrichtung alle anderen Google-Konten zwangsweise entfernen.
Okay, jetzt, da alles eingerichtet und bereit ist, können wir loslegen. Wir werden den Prozess Schritt für Schritt durchgehen. Da hierfür die Eingabe auf zwei verschiedenen Geräten erforderlich ist, geben wir an, welches Gerät für jeden Schritt erforderlich ist. Wenn „Übergeordnetes Gerät“ angezeigt wird, führen Sie diesen Schritt auf Ihrem Telefon aus, und dasselbe gilt für das untergeordnete Gerät.
Einrichtungsprozess
- Beide Geräte: Laden Sie die App „Google Family Link für Eltern“ auf das Elterngerät und die App „Google Family Link für Kinder und Jugendliche“ auf das Kindergerät herunter. Bitte beachten Sie, dass es sich um zwei verschiedene Apps handelt.
- Übergeordnetes Gerät: Öffnen Sie die Family Link-App und klicken Sie auf „Weiter“, um über die Startbildschirme hinaus zu navigieren. Wählen Sie bei entsprechender Aufforderung Ihr Google-Konto aus. Google fragt Sie, ob es sich um ein Eltern- oder Kinderkonto handelt. Wählen Sie „Übergeordnet“ aus .
- Gerät der Eltern: Wählen Sie das Google-Konto Ihres Kindes als das Konto aus, das Sie überwachen möchten.
- Gerät des Elternteils: Die App fordert Sie auf, das Telefon Ihres Kindes zu holen. Klicken Sie auf diesem Bildschirm auf die Schaltfläche „Weiter“, um den Linkcode anzuzeigen.
- Gerät des Kindes: Öffnen Sie die Family Link-App. Blättern Sie erneut durch die Startbildschirme und wählen Sie dann bei entsprechender Aufforderung das Google-Konto Ihres Kindes aus.
- Beide Geräte: Das untergeordnete Gerät fordert den Verknüpfungscode vom übergeordneten Gerät an. Geben Sie den Verknüpfungscode vom übergeordneten Gerät in das untergeordnete Gerät ein.
- Gerät des Kindes: Geben Sie zur Bestätigung die E-Mail-Adresse des Google-Kontos Ihres Kindes ein, wenn Sie dazu aufgefordert werden.
Okay, an dieser Stelle können zwei Dinge passieren. Wenn Sie das Konto Ihres Kindes bereits zu einem Teil Ihrer Google-Familie gemacht haben, fahren Sie mit dem nächsten Teil des Tutorials fort. Wenn Sie dies nicht getan haben, wird Family Link Sie daran hindern und Sie dazu auffordern, das Kinderkonto zu Ihrer Google-Familie hinzuzufügen, bevor Sie fortfahren können. Bei meinen Tests wurde dadurch der gesamte Vorgang zurückgesetzt und ich musste von vorne beginnen, nachdem ich mein Google-Familienkonto hinzugefügt hatte.
- Übergeordnetes Gerät: Klicken Sie auf „Weiter“, bis Sie von der App aufgefordert werden, die Einrichtung auf dem untergeordneten Gerät abzuschließen.
- Untergeordnetes Gerät: An diesem Punkt wird die App eine Reihe von Berechtigungen anfordern. Klicken Sie einfach weiter auf „Weiter“, um alle zuzulassen.
- Untergeordnetes Gerät: Geben Sie dem untergeordneten Gerät einen Namen, wenn Sie dazu aufgefordert werden.
- Untergeordnetes Gerät: Die App fragt Sie dann, auf welche Apps Ihr Kind Zugriff haben soll. Lehnen Sie die gewünschten Apps ab oder akzeptieren Sie sie und klicken Sie auf „Weiter“.
Das war’s! Sie sind nun über Google Family Link verbunden. Wir fanden diesen Vorgang fehlerhaft und überraschend frustrierend. Es besteht eine gute Chance, dass Sie mindestens einmal neu starten müssen. Wir haben insgesamt drei Versuche gebraucht, um das Ende der Einrichtung zu erreichen, ohne dass etwas schief ging. Mit etwas Geduld ist es jedoch machbar.
Das Kindergerät ist an dieser Stelle fertig. Es und Ihr Kind können fröhlich weitermachen. Das Gerät ist verbunden und das Kind muss nichts weiter tun. Sie können jedoch mit der Konfiguration von Family Link auf dem Elterngerät fortfahren.
So konfigurieren Sie Google Family Link
Nachdem Sie nun die zugegebenermaßen mühsame Aufgabe der Verbindung von Family Link hinter sich haben, können Sie nun das volle Potenzial davon ausschöpfen. Von nun an findet alles auf dem übergeordneten Gerät statt, sofern nicht anders angegeben. Es gibt viele Dinge, die Sie tun können, daher werden wir jedes einzeln behandeln.
Ortung des Telefons des Kindes
In der Family Link-App gibt es eine spezielle Karte zum Auffinden des Telefons des Kindes. Diese sollte standardmäßig aktiviert sein und ist sofort zugänglich, wenn Sie in der App auf den Namen Ihres Kindes tippen. Mit dieser Funktion können Sie das Telefon Ihres Kindes (und hoffentlich auch Ihr Kind) ganz einfach finden. Dies funktioniert auch gut als „ Mein Telefon suchen“-Dienst , falls Ihr Kind sein Telefon irgendwo liegen lässt.
Kindersicherung
Es gibt eine Karte mit dem Titel „Einstellungen“. Hier können Sie auf grundlegende Kindersicherungen zugreifen . Tippen Sie auf den blauen Text „Verwalten“ , um auf alle Ihre Optionen zuzugreifen. Von hier aus können Sie die Inhalte einschränken, die Ihr Kind bei Google Play sieht, und Filter für Google Chrome, YouTube, Google Search, Google Assistant, Google Photos, Standort und andere verwalten.
Die Karte „Einstellungen“ ist fast immer die erste Karte, die Sie oben auf der Google Family Link-Startseite für das Gerät Ihres Kindes sehen. Die Karte „Alle Apps anzeigen“ befindet sich normalerweise etwas weiter unten in der Liste.
Verfolgen Sie die Aktivitäten Ihres Kindes
Die zweite Karte in der Liste zeigt die tatsächliche Aktivität Ihres Kindes. Sie können anhand von Balkendiagrammen sehen, welche Apps es verwendet und wie lange. Auf dieser Karte befindet sich eine Verknüpfung zum Bildschirm mit den App-Einschränkungen, falls Sie entscheiden, dass Ihr Kind mit dem Spiel fertig ist, in das es den ganzen Tag vertieft war google i o.
Auf einer separaten Karte sehen Sie, welche Apps und Spiele Ihr Kind auf seinem Gerät installiert hat. So können Sie verfolgen, was Ihr Kind herunterlädt und was es tut. Sie können auch auf den Link „Alle Apps anzeigen“ auf der App-Karte tippen, um Nutzungsbeschränkungen für alle Apps auf dem Telefon festzulegen.
Beschränken Sie die Bildschirmzeit
Kinder sollten wahrscheinlich nicht den ganzen Tag am Telefon sein, und zu diesem Zweck gibt es einen ganzen Abschnitt für Bildschirmzeitbeschränkungen. Auf der ersten Registerkarte „Tageslimit“ können Sie Bildschirmzeitbeschränkungen für jeden Tag festlegen. Sie können die Bildschirmzeit beispielsweise an Schultagen auf drei Stunden und am Wochenende auf sechs Stunden festlegen.
Mit der zweiten Registerkarte, Schlafenszeit, können Sie eine feste Grenze festlegen, wie lange Ihre Kinder ihre Telefone benutzen dürfen. Sobald Sie dies eingerichtet haben und die entsprechende Zeit erreicht ist, wird ihr Telefon gesperrt und sie können bis zum Morgen nicht darauf zugreifen. Dies ist ein hervorragendes Tool, um Kinder rechtzeitig ins Bett zu bringen.
Telefoneinstellungen
Die letzte Karte hat zwei Funktionen. Sie spielt den Ton ab, den wir bereits im Abschnitt „Standort“ oben erwähnt haben, und ermöglicht Ihnen außerdem, die Einstellungen des untergeordneten Geräts zu bearbeiten. Sie können Einschränkungen für das Hinzufügen von Benutzern, den Zugriff auf Entwickleroptionen und die Möglichkeit zum Sideloading von Apps aus unbekannten Quellen festlegen. Diese sind standardmäßig alle deaktiviert und können bei Bedarf aktiviert werden.
Es gibt auch eine Karte, mit der Sie das Gerät Ihres Kindes sofort sperren können. Die Eltern müssen das Gerät entsperren, bevor das Kind es wieder verwenden kann. Beide Karten befinden sich weiter unten auf der Liste.
Andere Häufig gestellte Fragen
Der Vorgang ist ziemlich einfach. Die Eltern können das Kind aus der App entfernen und die App dann sicher von beiden Geräten deinstallieren. Folgen Sie einfach den Anweisungen in der App.
Ja, und um ehrlich zu sein, ist es nicht sehr schwer. Wer kompromisslose Kontrolle sucht, muss sich nach anderen Tools umsehen. Das soll nicht heißen, dass Google Family Link schlecht ist. Es gibt jedoch mehrere Tutorials in der Google-Suche und auf YouTube, um Dinge wie tägliche Beschränkungen zu umgehen.
Ja. Die App funktioniert auch unter Chrome OS und bietet nur eingeschränkte Unterstützung für iOS. Derzeit funktioniert sie nicht auf PC oder Mac.
Ja, die App ist völlig kostenlos und enthält keine In-App-Käufe, Abonnements oder Werbung.
Wenn sie auf ihren eigenen Geräten bleiben, ja. Es gibt jedoch eine Einstellung in Google Family Link, um die Deaktivierung auf dem Kindertelefon zu verhindern, die Sie unbedingt aktivieren sollten. Sie müssen solche Schutzmaßnahmen deaktivieren, wenn Sie beabsichtigen, sie später zu deinstallieren.