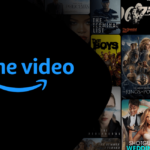- Google Drive ist eine Cloud-basierte Speicherlösung, mit der Sie Dateien online speichern und von jedem Smartphone, Tablet oder Computer überall darauf zugreifen können.
- Sie können Drive auf Ihrem Computer oder Mobilgerät verwenden, um Dateien sicher hochzuladen und online zu bearbeiten.
- Darüber hinaus erleichtert Drive anderen die Bearbeitung und Zusammenarbeit an Dateien.
- Weitere Geschichten finden Sie in der Tech Reference-Bibliothek von Business Insider.
Die Verwendung eines Cloud-Speicherdienstes wie Google Drive bietet zahlreiche Vorteile, wie beispielsweise einfacheres Teilen von Dateien und einen Remote-Speicherort zum Sichern Ihrer Dateien. Im Vergleich zu Konkurrenten wie DropBox und Apples iCloud-Dienst beruht die Beliebtheit von Google Drive jedoch auf nützlichen Tools für die Zusammenarbeit und integrierten Integrationen mit der Produkt- und Servicesuite von Google.
Wenn Sie ein Google-Konto haben, stehen Ihnen auf Google Drive bereits 15 GB kostenloser Speicherplatz zur Verfügung . Wie können Sie diesen ganzen Speicherplatz optimal nutzen? Unser Leitfaden behandelt alle Grundlagen, von der Verwendung von Google Drive zum Hochladen und Zugreifen auf Dateien auf jedem Gerät bis hin zu allen Tools, die die Zusammenarbeit mit anderen zum Kinderspiel machen.
Wie funktioniert Google Drive?
Stellen Sie sich Google Drive als eine moderne Festplatte vor.
Mit Google Drive können Sie eine Reihe von Dateitypen – Dokumente, Fotos, Audiodateien und Videos – auf Google-Server oder in die „Cloud“ hochladen und dort speichern . Drive kann als Backup-Lösung oder zum Freigeben von Speicherplatz auf Ihrem Gerät dienen.
Um zu verstehen, warum Google Drive so beliebt ist, muss man wissen, dass es so konzipiert ist, dass es nahtlos mit Google zusammenarbeitet. Und eine der besten Funktionen von Drive ist die Integration mit Googles Office-Suite von Cloud-nativen Apps, die Ihnen bekannt vorkommen werden, wenn Sie Erfahrung mit Microsoft Office haben.
Die meisten Benutzer werden sich für diese Programme entscheiden, zu denen Google Docs, Tabellen, Präsentationen und mehr gehören. Sie ermöglichen nicht nur das Erstellen und Bearbeiten von Dokumenten, sondern sind auch mit intuitiven Tools ausgestattet, die eine Zusammenarbeit in Echtzeit ermöglichen.
Hier ist eine Aufschlüsselung der am häufigsten verwendeten Google Drive-Anwendungen:
Einige der anderen Hauptfunktionen von Google Drive:
- Speichern von Dateien: Standardmäßig stellt Ihnen Google 15 GB kostenlosen Speicherplatz für Gmail, Google Drive und Google Photos zur Verfügung. Wenn Sie dieses Limit jemals erreichen, können Sie jederzeit für mehr Speicherplatz bezahlen, indem Sie auf ein Google One-Konto upgraden .
- Dateien freigeben: Dateien sind privat, bis Sie sie freigeben. Sie können jedoch jederzeit andere einladen, Dateien und Dokumente anzuzeigen, zu bearbeiten oder herunterzuladen .
- Überall auf Dateien zugreifen: Der Zugriff auf die Dateien ist von jedem Smartphone, Tablet oder Computer aus möglich. Auch ein Offline-Zugriff ist möglich.
- Umfassende Suche: Drive kann Bilder und sogar Text in gescannten Dokumenten erkennen und so die Suche nach Dateien noch einfacher machen .
- Sichere Speicherung: Drive-Dateien sind durch eine AES256- oder AES128-Verschlüsselung geschützt , dasselbe Sicherheitsprotokoll, das auch bei anderen Google-Diensten verwendet wird.
So verwenden Sie Google Drive
Erste Schritte
Um mit Google Drive beginnen zu können, müssen Sie ein Google-Konto erstellen , falls Sie noch keins haben.
Das Erstellen eines Google-Kontos ist kostenlos und ermöglicht Ihnen den Zugriff auf Google Drive sowie andere Google-Dienste wie Gmail, Google Kalender und Google Fotos .
Sobald Sie sich für ein Konto angemeldet haben (oder sich bei einem bestehenden Konto angemeldet haben), können Sie in Ihrem Browser auf Google Drive zugreifen, indem Sie drive.google.com aufrufen . Dadurch gelangen Sie zur Weboberfläche von Drive, die relativ intuitiv und einfach zu navigieren ist.
Wenn Sie beginnen, sich mit allen Dingen vertraut zu machen, die Sie mit Google Drive tun können, möchten Sie wahrscheinlich zuerst lernen, wie Sie Dateien hochladen, erstellen, verwalten und freigeben.
Hochladen und Erstellen von Dateien
Um auf Dateien in Google Drive zuzugreifen, müssen Sie sie hochladen . Es gibt zwei Möglichkeiten, Dateien vom Webclient hochzuladen, und beide sind unkompliziert.
Die erste Methode ist die einfachere der beiden. Sie besteht darin, die Datei oder den Ordner von Ihrem Desktop zu ziehen und im Browserfenster abzulegen. Die zweite Möglichkeit besteht darin, oben links auf dem Bildschirm auf die Schaltfläche „Neu“ zu klicken und entweder „Datei hochladen“ oder „Ordner hochladen“ auszuwählen.
Sie können auch die Schaltfläche „Neu“ verwenden, um eine neue Datei, ein neues Dokument, eine neue Tabelle oder eine neue Präsentation zu erstellen. Klicken Sie je nach Bedarf einfach im Dropdown-Menü auf die App. Alle neuen Dateien werden automatisch gespeichert und sind von Ihrem Laufwerk aus zugänglich.
Verwalten und Organisieren von Dateien und Ordnern
Sobald Sie genügend Dateien haben, möchten Sie diese vielleicht organisieren. Ähnlich wie beim Organisieren von Dateien auf Ihrem Desktop besteht die einfachste Möglichkeit zum Verwalten Ihres Laufwerks darin, Ordner zu erstellen. Um einen neuen Ordner auf der Weboberfläche zu erstellen, navigieren Sie zu Ihrem Laufwerk und klicken Sie auf „Neu“ und dann auf „Ordner“.
Nachdem Sie Ihrem Ordner einen Namen gegeben haben, können Sie Dateien per Drag & Drop in den Ordner ziehen. Sie finden ihn unter „Mein Laufwerk“ im linken Bereich Ihres Bildschirms.
Wenn Sie eine Datei nicht mehr benötigen und Ihr Laufwerk aufgeräumt halten möchten, können Sie sie am einfachsten löschen, indem Sie mit der rechten Maustaste auf die Datei klicken. Dadurch wird ein Kontextmenü angezeigt. Wählen Sie dort „Entfernen“ aus. Alternativ können Sie die zu löschende Datei auswählen und dann auf das Papierkorbsymbol in der oberen rechten Ecke Ihres Bildschirms klicken.
Freigeben von Dateien und Ordnern
Der größte Vorteil von Google Drive ist die Möglichkeit, Dateien und Ordner mit anderen zu teilen. Vom Teilen von Videos bis hin zu ganzen Drive-Ordnern – Drive macht das Teilen einfach. Um eine Google Drive-Datei oder einen Google Drive-Ordner freizugeben, klicken Sie mit der rechten Maustaste darauf, um das Kontextmenü aufzurufen, und klicken Sie dann auf „Teilen“.
Von dort aus können Sie Mitarbeiter anhand ihrer E-Mail-Adressen hinzufügen und entscheiden, ob die Leute die Datei bearbeiten, kommentieren oder einfach nur anzeigen dürfen.
Alle in Drive erstellten Dateien können von mehreren Personen gleichzeitig bearbeitet werden, sodass Sie in Echtzeit mit anderen zusammenarbeiten können.
Zugriff auf Google Drive
Nachdem wir nun einige Grundlagen geklärt haben, ist es wichtig zu wissen, dass es mehrere Möglichkeiten gibt, auf Ihr Laufwerk zuzugreifen. Sie können Laufwerk nicht nur in Ihrem Webbrowser verwenden, sondern auch von Ihrem Mobilgerät oder Desktop aus auf die Cloud zugreifen.
Google Drive auf Mobilgeräten
Die mobile Google Drive-App ist sowohl für iOS als auch für Android verfügbar und ein Muss für alle, die von überall aus sofortigen Zugriff auf ihre Dateien haben möchten.
Mit der App können Sie Dateien von Ihrem Mobilgerät aus anzeigen, herunterladen , hochladen und löschen .
Wenn Sie unterwegs Dateien erstellen, bearbeiten und organisieren möchten, müssen Sie die entsprechende eigenständige mobile App herunterladen. Jede App verfügt über integrierte Offline-Unterstützung, sodass sie auch ohne Internetverbindung funktionieren kann. Sie sind jedoch auch für die nahtlose Zusammenarbeit mit der Google Drive-App konzipiert:
- Google Docs für iOS oder Android
- Google Sheets für iOS oder Android
- Google Slides für iOS oder Android
Google Drive auf dem Desktop
Wenn Sie lieber am Desktop als im Webbrowser arbeiten, ist Back Up and Sync eine App für Mac und PC, mit der Sie Dateien ganz einfach auf Google Drives sichern können. Der Desktop-Client lässt sich nahtlos in Google Drive integrieren und vereinfacht den Sicherungsvorgang. Die Nutzung ist nicht nur mit minimalem Aufwand verbunden, sondern auch einfach zu installieren:
- So installieren Sie Back Up and Sync auf dem Mac
- So installieren Sie Back Up and Sync auf dem PC
Nach der Installation wird auf Ihrem Computer ein neuer Google Drives-Ordner erstellt. Alle in diesen Ordner verschobenen Dateien oder Ordner werden automatisch auf Google Drives hochgeladen, sodass Sie überall und von jedem Gerät aus darauf zugreifen können.
Tipps und Tricks zu Google Drives
Google Drive ist voller intuitiver Funktionen und Tools. Nur bei regelmäßiger Nutzung finden Sie die besten für Ihre Wünsche und Bedürfnisse. Hier sind ein paar Tipps, die Erstbenutzer und erfahrene Benutzer kennen sollten.
Google Drive Gmail-Integration
Wenn Gmail Ihr primärer E-Mail-Client ist, haben wir gute Neuigkeiten: Es bietet eine vollständige Integration mit Google Drive.
Wenn Sie eine Nachricht verfassen, können Sie eine Google Drives-Datei anhängen, indem Sie auf das Google Drives-Symbol in der Symbolleiste unten auf Ihrem Bildschirm klicken.
Im Gegensatz dazu macht es Gmail einfach, Anhänge in Drive zu speichern . Wenn Sie mit der Maus über den Anhang fahren, haben Sie die Möglichkeit, die Datei entweder herunterzuladen oder in Drive zu speichern. Klicken Sie einfach auf das Google Drives-Symbol und wählen Sie den Ordner aus.
Offlinezugriff auf Dateien
Ein weiterer nützlicher Tipp: Mit Drive können Sie Dateien offline anzeigen und bearbeiten, ohne mit dem Internet verbunden zu sein. Während Sie Dateien oder Ordner immer direkt auf Ihren Computer herunterladen können, um offline darauf zuzugreifen, können Sie im Offlinemodus Google Docs, Google Sheets und Google Slides anzeigen und bearbeiten. Alle Änderungen werden automatisch synchronisiert, wenn wieder eine Verbindung verfügbar ist.
Um den Offlinemodus zu aktivieren, navigieren Sie zu Ihrem Laufwerk und klicken Sie auf das Zahnradsymbol in der oberen rechten Ecke Ihres Bildschirms. In Ihren Einstellungen können Sie den Offlinemodus aktivieren, indem Sie das Kontrollkästchen neben „Offline“ aktivieren.
Konvertieren von Dateien in das Google Drives-Format
Google Drive unterstützt viele verschiedene Dateitypen. Wenn Sie jedoch Dateien in Google Drives bearbeiten möchten, müssen Sie diese in das Google Drives-Format konvertieren. Auf diese Weise können Sie die Datei problemlos mit anderen teilen und Tools freischalten, mit denen Sie in Echtzeit mit anderen zusammenarbeiten können.
Folgende Dateien können in das Google Drives-Format konvertiert werden:
- Textdokumente (.doc, .docx, .html, .txt, .rtf, .pdf)
- Tabellen (.xls, .xlsx, .ods, .csv)
- Präsentationen (.ppt, .pps, .pptx)
Um eine Datei in das Google Drive-Format zu konvertieren, klicken Sie einfach mit der rechten Maustaste auf die Datei, wählen Sie „Öffnen mit“ und klicken Sie auf die vorgeschlagene App. Wenn Sie beispielsweise ein Microsoft Word-Dokument haben, können Sie es in ein Google Doc-Dokument konvertieren.
Google Drives-Apps und -Dienste
Wenn es darum geht, wie Google Drives mit Apps und anderen Google-Diensten funktioniert, gibt es viel zu entdecken.
Wir haben bereits die wichtigsten Office-Suiten von Drive – Docs, Sheets und Slides – behandelt, die als Ersatz für Microsoft Word, Excel und PowerPoint verstanden werden können. Während die meisten Benutzer mit diesen Apps zufrieden sein werden, unterstützt Drive auch andere Google-Dienste wie Google Jamboard und lässt sich in diese integrieren .
Add-ons
Die Office-Programme von Google sind für sich genommen schon großartig, aber Sie können sie mit Add-Ons noch besser an Ihre Bedürfnisse anpassen. Es gibt viele hilfreiche Add-Ons, mit denen Sie Google Docs, Tabellen, Präsentationen und Formulare noch besser nutzen können.
Um Add-ons zu erkunden, öffnen oder erstellen Sie einfach eine beliebige Datei und navigieren Sie dann in der Symbolleiste oben auf Ihrem Bildschirm zu „Add-ons“. Besuchen Sie den Chrome Webstore, um zu sehen, was verfügbar ist.
App-Integrationen von Drittanbietern
Zusätzlich zu den Add-Ons ist Drive so konzipiert, dass es nahtlos mit Hunderten von Anwendungen von Drittanbietern zusammenarbeitet , die das Teilen und Zusammenführen von PDFs, das digitale Signieren von Dokumenten, das Erstellen von Diagrammen und vieles mehr ermöglichen – alles innerhalb von Drive.
Produktivitätsfanatiker können Drive auch mit einer Reihe von Produktivitätstools verknüpfen, um einen reibungsloseren Arbeitsablauf zu gewährleisten. Hier ist ein kleines Beispiel:
- Google Drive für Slack
- Google Drive für Evernote
- Google Drive für Asana
- Google Drive für AirTable
- Google Drive für Trello
Das Fazit
Im Wesentlichen ist Google Drives eine leistungsstarke Cloud-Speicherlösung. Aber mit der Zeit und dem richtigen Know-how kann es zu einem unverzichtbaren Produktivitätstool für jeden werden, vom Studenten bis zum Geschäftsleuten.
Wenn Sie nach weiteren Möglichkeiten suchen, Ihr Drive-Erlebnis auf die nächste Stufe zu heben, sehen Sie sich unsere besten Tipps an, um das Beste aus Google Drives herauszuholen . Sie können auch das G Suite Learning Center besuchen , wo Sie detaillierte Anleitungen zu allen Aspekten von Google Drives finden.