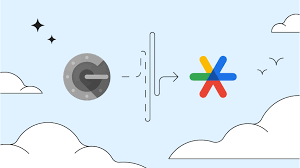Die Einrichtung von Google Authenticator auf Ihrem Telefon erfordert nur wenige Schritte und etwa 5 Minuten. Es ist die Standardmethode zur Verwendung der 2-Faktor-Authentifizierung (2FA) zur Sicherung Ihrer Online-Konten geworden, und wir werden den Einrichtungsprozess Schritt für Schritt durchgehen.
In diesem Einrichtungstutorial für Google Authenticator haben Sie die Wahl, entweder das Video anzusehen und den Anweisungen zu folgen …
…oder durch die schriftliche Anleitung Schritt für Schritt scrollen.
In 10 Minuten oder weniger können Sie Google Authenticator auf Ihrem Mobilgerät installieren und ordnungsgemäß verwenden.
Tutorial zur Einrichtung von Google Authenticator (Video)
Das folgende Video auf dem YouTube-Kanal „All Things Secured“ ist Teil unseres Segments „Tech Tips Tuesday“, in dem wir wichtige Änderungen besprechen, die Sie bei Ihrer Online-Sicherheit vornehmen sollten.
Schauen Sie es sich kurz an:
So installieren und verwenden Sie Google Authenticator
Benötigte Zeit: 10 Minuten
Um Google Authenticator als Zwei-Faktor-Authentifizierung zu nutzen , beachten Sie bitte die folgenden Schritte.
- Laden Sie die Google Authenticator-App herunter
Die Google Authenticator-App ist sowohl im iOS App Store als auch im Google Play Store erhältlich . Sie kann kostenlos heruntergeladen und verwendet werden, es müssen also keine Abonnementgebühren bezahlt werden. Ich empfehle Ihnen, die App auf Ihr Telefon statt auf ein Tablet herunterzuladen, da Sie das Gerät immer bei sich haben müssen, wenn ein Code erforderlich ist. - Suchen Sie nach den Einstellungen für die 2-Faktor-AuthentifizierungIn den Sicherheitseinstellungen vieler Online-Konten finden Sie eine Option zur Zwei-Faktor-Authentifizierung (2FA). Die meisten großen sozialen Plattformen (Facebook, Instagram, Twitter), E-Mail-Anbieter und Investmentkonten bieten 2FA an, aber nicht alle. Im Beispiel hier sehen Sie die Einstellungen zur Zwei-Faktor-Authentifizierung von Facebook.
- Scannen Sie den QR-Code oder geben Sie den Code manuell einWenn Sie Google Authenticator für die 2-Faktor-Authentifizierung einrichten, wird in den Kontosicherheitseinstellungen entweder ein QR-Code oder ein 32-stelliger Code (oder beides) angezeigt.
Klicken Sie oben rechts in der Google Authenticator-App auf die Schaltfläche „+“ und wählen Sie „Barcode scannen“. Wenn Sie nur ein Gerät haben, können Sie Ihre 2FA-Codes manuell mit dem Code einrichten . - 2FA-Code bestätigenNachdem der QR-Code gescannt oder der 32-stellige Code eingegeben wurde, klicken Sie auf „Speichern“ oder „Weiter“. Das neue Konto wird dann auf dem Startbildschirm der Google Authenticator-App angezeigt. Klicken Sie in den Kontoeinstellungen, in denen Sie die 2-Faktor-Authentifizierung einrichten möchten, auf „Weiter“ oder „Fortfahren“. Normalerweise werden Sie dann aufgefordert, die korrekte Einrichtung des Codes zu bestätigen.
- Verwenden Sie den 6-stelligen Code von Google Authenticator zur AnmeldungAn diesem Punkt wurde Ihre 2-Faktor-Authentifizierung konfiguriert und die App ordnungsgemäß eingerichtet. Abhängig von Ihren Einstellungen müssen Sie diesen 6-stelligen Code möglicherweise bei jeder Anmeldung, bei jedem Einrichten eines neuen Geräts oder sogar nur einmal in einem festgelegten Zeitraum von Tagen/Wochen eingeben.
Profi-Tipps zur Verwendung von 2FA-Authentifizierungs-Apps
Obwohl die App selbst sehr einfach ist, gibt es ein paar Profi-Tipps, die ich durch die Verwendung der App in den letzten Jahren gelernt habe.
- App-Sicherheit: Zum Öffnen der Google Authenticator-App sind weder ein Passwort noch biometrische Daten (Face ID, Fingerabdruck usw.) erforderlich. Das bedeutet, dass die Sicherheit der App davon abhängt, wie gut Sie Ihr Telefon sichern. Stellen Sie sicher, dass Sie mindestens einen 6-stelligen Code zum Entsperren Ihres Telefons haben.
- Backup-Codes sind wichtig: Das Scannen des QR-Codes ist bei weitem die bequemste Möglichkeit, Google Authenticator einzurichten. Es ist jedoch wichtig, dass Sie den manuellen Code an einem äußerst sicheren Ort aufbewahren, falls Ihr Telefon verloren geht oder gestohlen wird. Diese Backup-Codes könnten Ihnen in Zukunft eine Menge Ärger ersparen!
- Verwenden Sie mehrere 2FA-Optionen: Für die meisten Online-Konten sind Sie nicht auf nur eine Form der 2-Faktor-Authentifizierung beschränkt. Sie können Facebook beispielsweise sowohl mit dem Google Authenticator als auch mit einem 2FA-Sicherheitsschlüssel einrichten. Beide können zur Verifizierung Ihres Kontos verwendet werden und dienen als Backup füreinander. Ich verwende und empfehle Yubikey .
- Tippen Sie, um den Code zu kopieren: Normalerweise sind 6 Ziffern ziemlich einfach zu merken, aber nicht immer. Wenn Sie sich von Ihrem Telefon aus bei einem Konto anmelden und die Authentifizierungs-App öffnen müssen, um einen Code abzurufen, tippen Sie einfach auf den entsprechenden Code und er wird in Ihre Zwischenablage kopiert. Jetzt müssen Sie ihn sich nicht mehr merken!
Wenn Sie noch weitere Tipps haben, die Sie hier hinzufügen möchten, teile sie uns bitte unten im Kommentarbereich mit!
Mehr lesen: Microsoft Copilot: Alles, was Sie über die KI von Microsoft wissen müssen
Häufig gestellte Fragen zu Google Authenticator
Ich bekomme viele Fragen zur Verwendung dieser App für die Zwei-Faktor-Authentifizierung. Hier beantworten wir die häufigsten.
Der Schlüssel für Google Authenticator ist der QR-Code oder der 32-stellige Code, der in den 2-Faktor-Authentifizierungseinstellungen des Online-Kontos angegeben ist, das Sie sichern möchten. Dieser Schlüssel kann entweder gescannt oder manuell in die Authenticator-App eingegeben werden.
Ja, das können Sie. Es ist immer gut, eine Sicherungskopie Ihrer Codes zu erstellen. Verwenden Sie einfach denselben QR-Code oder manuellen Code, den Sie von Ihrem Online-Konto erhalten haben, um beide Geräte gleichzeitig einzurichten, und stellen Sie sicher, dass sie denselben 6-stelligen Code für die 2FA-Verifizierung bereitstellen.
Um Codes zu übertragen, können Sie Ihre Google Authenticators-Codes entweder über einen QR-Code aus der App exportieren oder Ihre Google Authenticator-Codes mit der Cloud synchronisieren.
In den meisten Fällen ja. Die Verwendung einer Authentifizierungs-App ist besser als die Verwendung von SMS-Textcodes für die Zwei-Faktor-Authentifizierung, aber nicht ganz so sicher wie die Verwendung physischer 2FA-Schlüssel. Es gibt Berichte, dass Android-Malware diese Einmalpasswörter (OTP) stehlen kann, aber das ist äußerst selten.
Ja! Sie können Ihre Codes entweder durch Export oder durch Cloud-Synchronisierung auf ein neues Telefon übertragen. In diesem Tutorial erfahren Sie, wie Sie Ihre Google Authenticator-Codes übertragen .