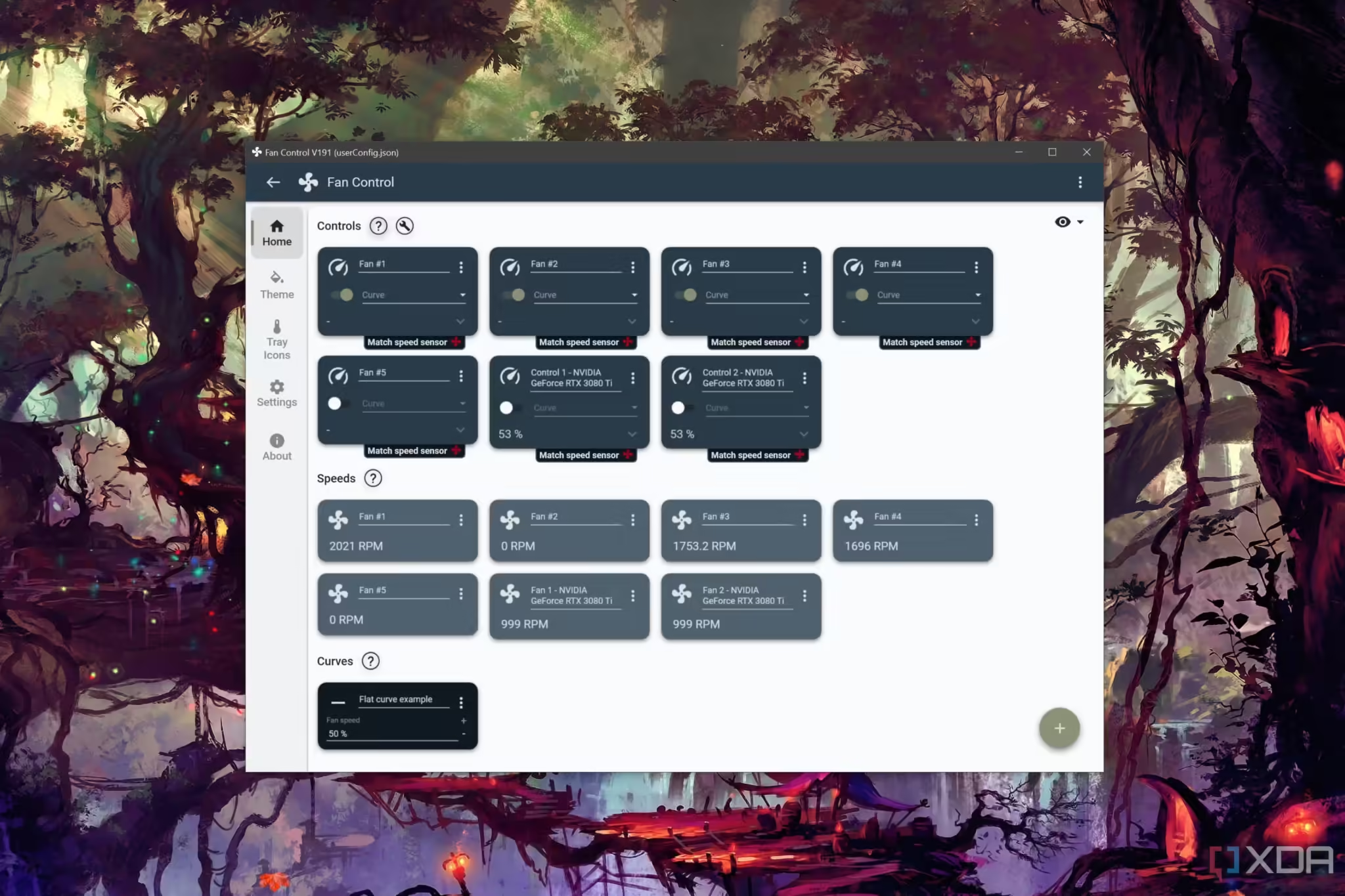Hitze beeinträchtigt nicht nur die Leistung durch thermische Drosselung, sondern stellt auch eine große Gefahr für die Lebensdauer Ihres PCs dar. Glücklicherweise können Sie bei den meisten Betriebssystemen, einschließlich Windows 11 , mithilfe von BIOS-Einstellungen, OEM-Software oder Apps von Drittanbietern ein Lüfterprofil einrichten.
Anwendungen von Drittanbietern sind im Allgemeinen die effektivste Lösung, da sie über benutzerfreundliche Schnittstellen verfügen und es Ihnen ermöglichen, individuelle Profile für alle Ihre Lüfter festzulegen. Fan Control ist eine solche App, die zahlreiche Anpassungsmöglichkeiten zur Steuerung Ihrer Gehäuse-, GPU- und CPU-Lüfter bietet und damit das perfekte Kühlmanagement-Tool für Anfänger und Experten gleichermaßen ist. In diesem Anfängerhandbuch gehen wir den Prozess der Einrichtung von Fan Control durch, um Ihnen bei der Erstellung des perfekten Lüfterprofils für Ihr System zu helfen.
Herunterladen der fan control
Das Starten von Fan Control ist einfach, da Sie die Anwendung direkt nach dem Extrahieren ausführen können.
- Laden Sie die portable Version von Fan Control von der offiziellen Website herunter
- Starten Sie die App, indem Sie FanControl.exe mit Administratorrechten ausführen.
- Wählen Sie die Temperatursensoren aus , indem Sie die Schalter neben ihren Namen aktivieren, und drücken Sie „OK“.
- Die fan control führt eine Reihe von Tests durch, um die Start- und Stopp-Drehzahlschwellenwerte der Gehäuse-, CPU- und GPU-Lüfter zu ermitteln.
Nachdem Fan Control die Kalibrierungstests abgeschlossen hat, wird der Startbildschirm gestartet, auf dem alle Systemlüfter angezeigt werden.
Normalerweise bezeichnet Lüfter Nr. 1 den Luftkühler /Flüssigkeitskühler, der an den CPU-Header Ihres Motherboards angeschlossen ist. Die restlichen fan control, die mit Lüfter Nr. 2 bis Lüfter Nr. 5 bezeichnet sind, beziehen sich auf die in Ihrem Gehäuse installierten Lüfter. Außerdem kann die fan control je nach Ihrer Nvidia-GPU einen oder zwei Kanäle anzeigen.
Leider unterstützt Fan Control neuere AMD-GPUs nicht nativ. Wenn Ihr System über eine AMD-GPU verfügt, müssen Sie möglicherweise ein experimentelles Plugin namens FanControl.ADLX installieren .
Manuelle Steuerung konfigurieren
Die einfachste Lüftergeschwindigkeitseinstellung, die Fan Control bietet, ist die manuelle Steuerung, bei der Sie die Drehzahl jedes Lüfters ändern können. Um diese Funktion zu verwenden,
- Aktivieren Sie im Abschnitt „Steuerungen“ den Kurvenschalter für den Lüfter Ihrer Wahl.
- Klicken Sie auf die drei Punkte und wählen Sie im Dropdown-Menü „Manuelle Steuerung“ aus.
- Wenn Sie den Schieberegler nach links ziehen, wird die Lüfterdrehzahl verringert, wenn Sie ihn nach rechts verschieben, wird die Lüftergeschwindigkeit erhöht.
Wenn Sie die Lüftergeschwindigkeit manuell einstellen, haben Sie die Möglichkeit, die Lüfter mit maximaler Drehzahl laufen zu lassen. Dadurch wird jedoch die Geräuschentwicklung der Lüfter erhöht. Außerdem verkürzt sich ihre Lebensdauer, da die Lüfter schneller verschleißen.
Einrichten einer Lüfterkurve
Fan Control bietet sieben Lüfterkurventypen, um Ihren Kühlanforderungen gerecht zu werden. Erstanwendern empfehle ich die Verwendung einer Graph-Lüfterkurve, da diese einfach einzurichten ist und die Lüftergeschwindigkeiten sehr effizient steuert.
- Klicken Sie auf den Kurvenschalter , um die Lüfterkurveneinstellungen für einen Gehäuse-, CPU- oder GPU-Lüfter zu aktivieren.
- Drücken Sie das + (Plus)-Symbol in der unteren rechten Ecke der App und wählen Sie „Diagramm“-Fächerkurve hinzufügen .
- Klicken Sie auf den Pfeil „Temperaturquelle“ und wählen Sie entweder die CPU-, Motherboard- oder GPU-Temperatur als Maßeinheit zur Steuerung Ihrer Lüftergeschwindigkeiten.
- Klicken Sie auf die Schaltfläche „Bearbeiten“ , um eine Detailansicht der Graphkurve zu öffnen .
- Klicken Sie mit der linken Maustaste auf das Diagramm, um einen neuen Knoten hinzuzufügen. Sie können ihn verschieben, um die Lüftergeschwindigkeit für einen bestimmten Temperaturbereich einzustellen. Drücken Sie die OK- Taste, nachdem Sie die Lüfterkurve angepasst haben.
- Wählen Sie die Graphenkurve aus , die Sie gerade für einen Ihrer Ventilatoren erstellt haben.
- Wiederholen Sie den Vorgang, um unterschiedliche Lüfterkurven für die verbleibenden Lüfter zu erstellen.
Idealerweise sollten Sie für alle Ihre Systemlüfter eine steile Lüfterkurve statt einer geraden Linie einstellen. Wenn Sie eine Lüfterkurve mit linearen Schritten einstellen, ändern Ihre Lüfter ständig die Geschwindigkeit, da die Temperatur Ihres PCs während des normalen Betriebs schwankt. Dies führt hin und wieder zu plötzlichen Sprüngen im Geräuschpegel.
Wenn Sie Ihre GPU übertakten möchten oder gerne grafikintensive Spiele spielen, würde ich vorschlagen, die GPU-Temperatur als Temperaturquelle für Ihre Gehäuselüfter auszuwählen. Sie können Ihre CPU-Temperatur auch mit den Gehäuselüftern verknüpfen, wenn Ihr System auf prozessorintensivere Aufgaben ausgerichtet ist.
Allerdings sollten Sie die Temperatur des Motherboards niemals zur Steuerung Ihrer Gehäuselüfter verwenden. Im Gegensatz zu CPU und GPU erreichen Ihre Motherboards selbst unter hoher Belastung nie extrem hohe Temperaturen. Das bedeutet, dass die Lüfter nicht mit hoher Geschwindigkeit laufen können, selbst wenn die übrigen Komponenten heiß laufen.
Speichern der Lüfterkonfiguration
Nachdem Sie die Lüfterkurve für die anderen Komponenten eingestellt haben, ist es Zeit, Ihr Lüfterprofil zu speichern.
- Klicken Sie auf die drei Punkte in der oberen rechten Ecke des Bildschirms.
- Wählen Sie die Option „Konfiguration speichern“ aus dem Dropdown-Menü.
Halten Sie Ihren PC mit der fan control angenehm kühl
Das manuelle Einstellen der Lüfterkurven für Ihren PC erfordert viel Ausprobieren. Da ein ständiger Betrieb Ihrer Lüfter mit hoher Drehzahl nicht nur dazu führen kann, dass Ihr System wie ein Düsentriebwerk klingt, sondern auch deren Lebensdauer verkürzt, empfehle ich, mit der Lüfterkurve bei niedriger Drehzahl zu beginnen, bevor Sie sie entsprechend Ihrer Geräuschtoleranz, Ihrem Standort und Ihrer Arbeitslast anpassen.
Wenn Sie vorhaben, einen neuen PC zu bauen, achten Sie darauf, einen guten CPU-Kühler und ein Gehäuse mit guter Luftzirkulation auszuwählen, um eine Überhitzung Ihres Systems zu vermeiden.