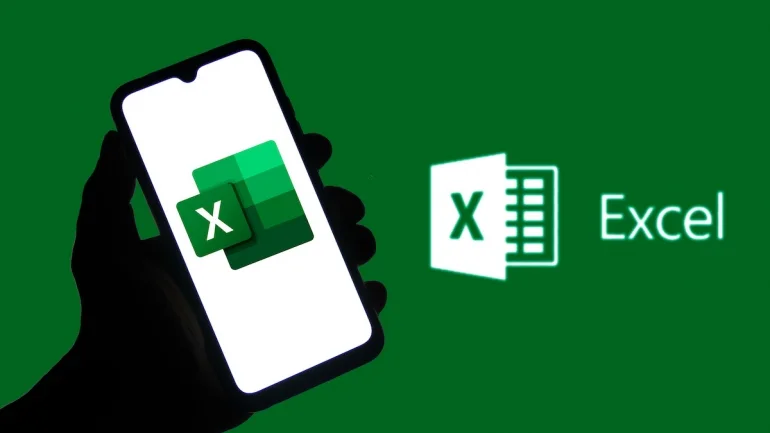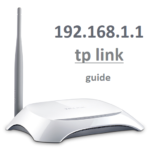Erstellen Sie eine Checkliste für alles, was Sie brauchen
Was Sie wissen sollten
- Sie müssen die Registerkarte „Entwickler“ in der Multifunktionsleiste haben . Wählen Sie dort „Einfügen“ > „Kontrollkästchensymbol“ und platzieren Sie das Kontrollkästchen an der gewünschten Stelle.
- Wenn Sie viele Kontrollkästchen benötigen, ist es am schnellsten, das erste zu erstellen und dann den Rest nach Bedarf zu kopieren/einzufügen.
In diesem Artikel wird erläutert, wie Sie die Registerkarte „Entwickler“ zum Menüband hinzufügen, einzelne oder mehrere Kontrollkästchen hinzufügen und ein Kontrollkästchen löschen. Die Anweisungen gelten für Excel 2019, Excel 2016, Excel 2013, Excel 2010, Excel 2007, Excel für Microsoft 365 und Excel für das Web.
So fügen Sie ein Kontrollkästchen in Excel ein
So fügen Sie in Excel ein Kontrollkästchen hinzu . (Die Vorgehensweise ähnelt sehr der Vorgehensweise zum Einfügen von Kontrollkästchen in Microsoft Word .)
Excel Online unterstützt die Kontrollkästchenfunktion nicht.
- Stellen Sie sicher, dass sich die Registerkarte „ Entwickler“ in Ihrem Menüband befindet. Wenn Sie sie nicht sehen, können Sie sie hinzufügen, indem Sie zu Datei > Optionen > Menüband anpassen gehen und das Kontrollkästchen „Entwickler“ aktivieren. Klicken Sie auf „OK“ .
Wenn Sie Excel 2007 haben, klicken Sie auf Microsoft Office und wählen Sie „Excel-Optionen“ > „Beliebt“ > „Registerkarte „Entwicklertools“ im Menüband anzeigen“ . - Wählen Sie auf der Registerkarte „Entwickler “ die Option „Einfügen“ und anschließend unter „Formularsteuerelemente“ das Kontrollkästchensymbol aus .
- Klicken Sie in der Tabelle auf die Stelle, an der Sie das Kontrollkästchen platzieren möchten. Sie können sofort mit der Eingabe beginnen, um den Standardtext zu bearbeiten, nachdem das Kontrollkästchen angezeigt wurde, oder Sie können mit der rechten Maustaste auf das Kontrollkästchen klicken, um andere Eigenschaften zu bearbeiten.
- Zu den Optionen für die Formatierung des Kontrollkästchens gehören Füllfarbe, Textfarbe, Rahmen und andere Optionen. Sie können dies tun, indem Sie mit der rechten Maustaste klicken und Formatsteuerung auswählen .
Änderungen am Kontrollkästchen müssen mit einem Rechtsklick vorgenommen werden , mit einem Linksklick wird das Kontrollkästchen aktiviert bzw. deaktiviert.
So erstellen Sie mehrere Kontrollkästchen in Excel
Mit der Kontrollkästchenfunktion auf der Registerkarte „Entwickler“ können Sie jeweils nur ein Kontrollkästchen hinzufügen. Sobald Sie jedoch einige auf Ihrer Seite haben, können Sie mehrere Kontrollkästchen auswählen und mit Kopieren/Einfügen schnell weitere Elemente zu Ihrer Tabelle hinzufügen. Dies ist etwas schwierig, da ein Linksklick auf ein Kontrollkästchen nur das Kontrollkästchen selbst aktiviert/deaktiviert.
Um ein Kontrollkästchen zu kopieren/einzufügen, klicken Sie mit der rechten Maustaste und wählen Sie Kopieren . Klicken Sie dann mit der rechten Maustaste auf die Stelle, an der das neue Kontrollkästchen eingefügt werden soll, und wählen Sie Einfügen . Sie können dann erneut mit der rechten Maustaste auf das Kontrollkästchen klicken, wenn Sie den Text oder die Formatierung bearbeiten möchten.
Möglicherweise ist es einfacher, Ihre Einzelposten in normale Zellen des Excel-Blatts einzugeben und dann ein Kontrollkästchen hinzuzufügen, ohne den Kontrollkästchentext zu verwenden. Wenn Sie klicken, um Ihr Kontrollkästchen zu platzieren, klicken Sie einfach auf den Text, markieren Sie ihn und drücken Sie die Entf- Taste. Die Verwendung von Kopieren/Einfügen zum Duplizieren von Kontrollkästchen ist auf diese Weise viel effizienter und erleichtert auch die Bearbeitung des Textes resource packs.
So löschen Sie ein Kontrollkästchen in Excel
Sie haben ein Kontrollkästchen, das Sie nicht mehr aktivieren möchten? Wie man ein Kontrollkästchen löscht, ist nicht sofort ersichtlich, da normale Klicks das Häkchen nur ein- und ausschalten. Um ein Kontrollkästchen zu entfernen, klicken Sie mit der rechten Maustaste darauf und wählen Sie Ausschneiden . Das ist alles! Fügen Sie es einfach nirgendwo ein und das Kontrollkästchen ist nun sicher aus Ihrer Tabelle entfernt.