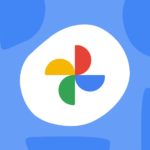Es kann zwar etwas länger dauern, aber so richten Sie Ihren Mac richtig ein. Vertrauen Sie mir, es lohnt sich.
Die neuesten Computer von Apple – MacBook Air, MacBook Pro und Mac Mini – sind schnell, haben eine beeindruckende Akkulaufzeit und können sogar iPhone-Apps ausführen . Der Unterschied zwischen dieser Ernte und früheren Modellen? Diese werden vom Apple Silicon M1-Prozessor angetrieben . Es handelt sich um denselben Prozessortyp, den das Unternehmen im iPhone und iPad verwendet. Wenn Sie sich zu Weihnachten etwas gönnen und sich einen neuen Mac zulegen oder das Glück hatten, einen geschenkt zu bekommen, überstürzen Sie den Einrichtungsprozess nicht.
Egal, ob Sie ein abgenutztes MacBook ersetzen oder einen müden PC loswerden , es ist nur natürlich, dass Sie den Karton aufreißen, den Netzschalter drücken und durch die Setup-Eingabeaufforderungen blättern möchten. Aber bevor Sie das tun, atmen Sie tief durch und treten Sie einen Schritt zurück. Es gibt einige Dinge, die Sie über die Einrichtung eines Mac wissen müssen.
Zunächst einmal kann der Vorgang mehrere Stunden dauern, wenn Sie planen, Ihre Daten von einem anderen Computer zu übertragen. Dann gibt es noch andere Dinge zu beachten: Benötigen Sie FileVault? Wie können Sie Informationen von Ihrem alten Mac oder PC auf den neuen übertragen? Genau diese Fragen sind der Grund, warum wir hier sind.
Was du brauchen wirst
Nehmen Sie sich unbedingt etwa eine Stunde Zeit, um Ihren Mac einzurichten. Der Vorgang dauert länger, wenn Sie Ihren Mac aus einem Time Machine-Backup eines anderen Mac wiederherstellen möchten.
Zusätzlich zu einer zuverlässigen Internetverbindung benötigen Sie Ihre WLAN-Netzwerkinformationen, Ihren Apple -ID-Benutzernamen und Ihr Passwort sowie das Ladegerät oder Netzkabel des Mac.
Es ist hilfreich, ein Blatt Papier und einen Stift in der Nähe zu haben. Während des Einrichtungsvorgangs werden Sie aufgefordert, ein Benutzerkonto zu erstellen, das einen Benutzernamen und ein Passwort enthält. Wir raten davon ab, Passwörter auf Papier zu speichern – es ist viel sicherer, einen Passwort-Manager zu verwenden – aber ein Blatt Papier ist hilfreich, um diese Art von Informationen vorübergehend zu speichern, bis Sie sie in Ihren Passwort-Manager eingeben können. Stellen Sie einfach sicher, dass Sie das Stück Papier vernichten, wenn Sie fertig sind.
Wenn Sie alles in Ordnung haben, schließen Sie das Ladegerät oder das Netzkabel an Ihren Mac an und schalten Sie ihn ein.
Der Setup-Assistent von Apple führt Sie durch den größten Teil des Prozesses
Wenn Sie Ihren Mac zum ersten Mal einschalten, werden Sie von einem Einrichtungsassistenten begrüßt. Der Assistent führt Sie durch die Auswahl Ihres Landes und Ihrer Sprache sowie die Verbindung des Mac mit dem Internet. Sie müssen außerdem ein Benutzerkonto auf dem Mac erstellen und sich bei Ihrer Apple-ID anmelden.
Während des Vorgangs werden Sie gefragt, ob Sie Dienste wie FileVault, iCloud-Schlüsselbund oder „Meinen Mac suchen“ aktivieren möchten. Sie werden außerdem gefragt, ob Sie Siri aktivieren oder den Entwicklern Protokolle zur Verfügung stellen möchten, wenn Probleme erkannt werden. Hier erfahren Sie, was einige dieser Funktionen für Sie bedeuten.
FileVault verschlüsselt die Festplatte Ihres Mac, um unbefugten Zugriff auf die darauf gespeicherten Informationen zu verhindern. Wenn Sie sich nicht sicher sind, können Sie es in Zukunft jederzeit aktivieren oder deaktivieren.
iCloud Keychain ist der Passwort-Manager von Apple, der in alle seine Geräte integriert ist. Wenn Sie den iCloud-Schlüsselbund auf einem iPhone oder iPad verwenden , sind diese Benutzernamen und Passwörter auch auf Ihrem Mac verfügbar. Der iCloud-Schlüsselbund speichert auch Ihre WLAN-Anmeldeinformationen, sodass Sie sich nicht auf Ihrem Mac bei einem WLAN-Netzwerk anmelden müssen, wenn Sie zuvor auf Ihrem iPhone eine Verbindung dazu hergestellt haben. Es ist eine gute Idee, den iCloud-Schlüsselbund zu aktivieren.
Find My Mac arbeitet mit der Find My-App zusammen , um Ihnen dabei zu helfen, ein verlorenes Apple-Gerät aufzuspüren. Ich empfehle, „Meinen Mac suchen“ zu aktivieren, selbst für ein so großes Gerät wie einen iMac , bei dem die Wahrscheinlichkeit geringer ist, dass es verschwindet, da man nie weiß, wann man ein MacBook verloren oder gestohlen hat. Es gibt keinen Nachteil, wenn man es einschaltet.
Wenn Sie ein MacBook besitzen, müssen Sie außerdem Touch ID einrichten, den Fingerabdruckleser, der Ihren Computer entsperrt, Ihnen die Anmeldung bei Apps oder die Genehmigung von Apple Pay- Käufen ermöglicht. Alles ist ziemlich einfach. Folgen Sie einfach weiterhin den Anweisungen, geben Sie alle erforderlichen Informationen wie Ihre Apple-ID ein oder erstellen Sie einen Benutzernamen, um den Kern des Einrichtungsvorgangs abzuschließen.
Wiederherstellung aus einem Time Machine-Backup
Während der Einrichtung werden Sie gefragt, ob Sie Ihren neuen Mac über den Migrationsassistenten aus einem Time Machine-Backup eines anderen Mac wiederherstellen möchten. In diesem Fall benötigen Sie das Speichergerät, auf dem Ihr Time Machine-Backup gespeichert ist.
Wenn Sie Ihren alten Mac nicht über Time Machine gesichert haben, ist es noch nicht zu spät. Wir haben einen Leitfaden, der Sie durch den Prozess führt . Wenn Sie Ihre Dateien und Einstellungen lieber direkt von einem Mac auf einen anderen übertragen möchten, kann dies auch mit dem Migrationsassistenten erledigt werden .
Befolgen Sie die Anweisungen im Migrationsassistenten-Tool und wählen Sie aus, dass Sie Ihre Informationen aus einem Time Machine-Backup übertragen möchten. Wählen Sie das Time Machine-Laufwerk aus, das mit Ihrem neuen Mac verbunden ist, und wählen Sie das aktuellste Backup aus.
Als Nächstes werden Sie aufgefordert, zu bestätigen, welche Informationen Sie übertragen möchten – einschließlich Home-Ordnern, Anwendungen, Einstellungen, Benutzerkonten und anderen verschiedenen Dokumenten.
Der Vorgang kann mehrere Stunden dauern, je nachdem, wie viel Sie überweisen müssen. Wenn es eine Weile dauern soll, müssen Sie es nicht babysitten. Es ist völlig in Ordnung, den Computer stehen zu lassen und sich eine Sendung anzusehen, ihn über Nacht verarbeiten zu lassen oder sogar ein paar Besorgungen zu erledigen.
Eine Sache, die Sie im Hinterkopf behalten sollten – und der Migrationsassistent wird Sie in diesem Fall daran erinnern – ist, dass auf Ihrem neuen Mac das gleiche Betriebssystem-Update installiert sein muss wie auf Ihrem alten Mac (oder umgekehrt). Daher müssen Sie möglicherweise den Einrichtungsvorgang abschließen, ohne den Migrationsassistenten zu verwenden, dann Ihr Betriebssystem aktualisieren (Anweisungen dazu finden Sie weiter unten) und dann den Migrationsassistenten ausführen.
Wenn Sie von einem PC auf einen Mac umsteigen, können Sie den Migrationsassistenten von Apple verwenden, der Vorgang ist jedoch etwas komplizierter und technischer (nur am Anfang). Apple führt Sie in diesem Support-Artikel durch den Prozess .
Installieren Sie alle Software-Updates
Sobald Sie den Setup-Assistenten abgeschlossen haben und den Desktop Ihres Macs sehen, ist es eine gute Idee, nach ausstehenden Software-Updates zu suchen.
Klicken Sie dazu auf das Apple-Logo in der oberen linken Ecke des Bildschirms und anschließend auf Systemeinstellungen > Software-Update .
Sobald die Software Ihres Mac auf dem neuesten Stand ist, sollten Sie auch überprüfen und sicherstellen, dass alle vorinstallierten Apps im App Store aktualisiert sind. Suchen Sie im App-Dock am unteren Bildschirmrand nach dem App Store-Symbol. Klicken Sie darauf, um den App Store zu öffnen, wählen Sie dann Updates aus und aktualisieren Sie dann alle Apps mit ausstehenden Updates.
Nachdem Sie Ihren Mac nun vollständig eingerichtet haben, ist es eine gute Idee, auf etwaige Probleme vorbereitet zu sein. Hier sind Systemoptimierungen, die Sie möglicherweise sofort vornehmen möchten . Wenn Sie MacOS Big Sur zum ersten Mal verwenden , haben wir zahlreiche Tipps , die Ihnen den Einstieg erleichtern. Wenn Ihr Mac unweigerlich langsamer wird, erfahren Sie, wie Sie ihn wieder beschleunigen können .