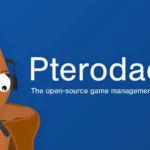Die App, die Origin ersetzte, erbte viele seiner Mängel.
Die EA App ist erforderlich, wenn Sie Spiele von Electronic Arts spielen möchten. Allerdings lässt sich das Programm gelegentlich nicht starten, sodass Sie überhaupt nicht spielen können. Hier sind einige Fixes, mit denen Sie versuchen können, die EA App wieder zum Laufen zu bringen.
Führen Sie die EA App aus dem Installationsverzeichnis als Administrator aus
Die einfachste Lösung ist oft die beste, und das trifft auch hier zu. Wenn Sie die EA App über Ihre Desktopverknüpfung oder das Startmenü starten, wird standardmäßig EALauncher.exe statt EADesktop.exe verwendet. Ich weiß nicht, was das Problem verursacht, aber es ist möglich, dass der Launcher Probleme hat, die ausführbare Datei der EA-Desktop-App zu finden und zu starten.
In jedem Fall müssen Sie lediglich die EA App aus dem Installationsverzeichnis mithilfe von EADesktop.exe starten. Sie finden das Installationsverzeichnis schnell, indem Sie mit der rechten Maustaste auf die EA-Verknüpfung auf Ihrem Desktop klicken und dann zu Eigenschaften > Dateispeicherort öffnen navigieren. Suchen Sie anschließend nach EADesktop.exe, klicken Sie mit der rechten Maustaste darauf und wählen Sie „Als Administrator ausführen“.
Dies ist die einzige Lösung, die bei mir funktioniert hat, da der Launcher immer wieder die Fehlermeldung „Windows kann nicht finden“ anzeigt. Wenn dies bei Ihnen nicht funktioniert hat, versuchen Sie, es im Kompatibilitätsmodus für Windows 7 zu starten, indem Sie mit der rechten Maustaste auf EADesktop.exe klicken und dann Eigenschaften > Kompatibilität > Dieses Programm im Kompatibilitätsmodus für > Windows 7 ausführen auswählen.
Wenn Sie schon einmal hier sind, können Sie auch „Dieses Programm als Administrator ausführen“ aktivieren, um sicherzustellen, dass es immer mit Administratorrechten ausgeführt wird . Klicken Sie auf „Übernehmen“ und dann auf „OK“, um zu versuchen, die App erneut auszuführen. Wenn dieser Fix bei Ihnen funktioniert, können Sie eine Desktopverknüpfung erstellen, indem Sie mit der rechten Maustaste auf EADesktop.exe klicken und die Option „Verknüpfung erstellen“ verwenden. Sie werden wahrscheinlich aufgefordert, die Verknüpfung auf Ihrem Desktop zu platzieren. Wenn Sie dies jedoch nicht tun, können Sie sie manuell verschieben.
Aktivieren Sie die Unicode UTF-8-Sprachunterstützung
Die Option, Unicode UNTF-8 für Sprachen in Windows zu verwenden, stellt sicher, dass Ihr Betriebssystem und Ihre Apps Zeichen aus verschiedenen Sprachen korrekt anzeigen können. Mehrere Benutzer haben berichtet , dass das Aktivieren dieser Option ihre EA App repariert hat, wahrscheinlich, weil die App integrierte Unterstützung für internationale Sprachen bietet, die möglicherweise nicht nativ mit Ihrem Betriebssystem kompatibel sind.
Um die Option in Windows 10 und 11 zu aktivieren, drücken Sie Windows+R, geben Sie dann „intl.cpl“ ein und klicken Sie auf „OK“. Klicken Sie auf die Registerkarte „Verwaltung“, gehen Sie zu „Systemgebietsschema ändern“ und aktivieren Sie das Kontrollkästchen neben „Beta: Unicode UTF-8 für weltweite Sprachunterstützung verwenden“. Starten Sie Ihr System neu und versuchen Sie, die EA App zu starten.
Löschen Sie den EA App Cache
Genau wie das Leeren des Caches in Windows kann das Leeren des EA App-Cache viele zufällige Probleme lösen. Da der Cache auch dann auf Ihrem Computer verbleibt, wenn Sie die App deinstallieren, haben Sie diesen Schritt möglicherweise übersehen, als Sie versucht haben, die App zum Laufen zu bringen.
Um den Cache zu löschen, drücken Sie Windows+R, geben Sie dann „%localappdata%“ ein und klicken Sie auf „OK“. Suchen Sie die Ordner „EADesktop“ und „Electronic Arts“ und löschen Sie sie. Wenn Sie eine Fehlermeldung erhalten, dass die App im Hintergrund ausgeführt wird, drücken Sie Strg+Umschalt+Esc, um den Task-Manager zu öffnen. Suchen und beenden Sie die Aufgaben „EA“ und „EA Background Service“ und versuchen Sie dann erneut, die Ordner zu löschen. Starten Sie anschließend Ihr System neu und versuchen Sie, die EA App zu starten.
Stellen Sie sicher, dass Ihr Antivirus die EA App nicht blockiert
Windows Defender ist ein großartiges Tool zum Schutz unserer Systeme, löst jedoch gelegentlich Fehlalarme aus und löscht harmlose Dateien. Wir haben eine Anleitung zum Deaktivieren des Echtzeitschutzes in Windows Defender, aber in diesem Fall müssen wir eine Datei wiederherstellen, die möglicherweise bereits unter Quarantäne gestellt wurde.
Öffnen Sie „Start“ und suchen Sie in der Suchleiste nach „Windows-Sicherheit“. Klicken Sie auf „Viren- und Bedrohungsschutz“ und öffnen Sie „Schutzverlauf“. Durchsuchen Sie die Liste der entfernten Dateien. Wenn Sie auf etwas stoßen, das mit der EA App oder Electronic Arts zusammenhängt, wählen Sie es aus und klicken Sie auf „Wiederherstellen“. Wenn Sie ein Antivirenprogramm eines Drittanbieters haben, überprüfen Sie dessen unter Quarantäne gestellte Dateien, um sicherzustellen, dass keine davon mit Electronic Arts oder der EA App zusammenhängt. Wenn dies der Fall ist, stellen Sie sie wieder her.
Löschen Sie „GAME_DATA_DIR“
Wenn Sie den Frosty Mod Manager zum Installieren von Mods für Frostbite-Spiele verwendet haben, könnte dieser Fix für Sie funktionieren. Öffnen Sie Start und geben Sie in die Suchleiste „Umgebungsvariablen“ ein. Öffnen Sie „Umgebungsvariablen des Systems bearbeiten“ und klicken Sie auf „Umgebungsvariablen …“. Suchen Sie die Variable GAME_DATA_DIR und klicken Sie auf „Löschen“, um sie zu entfernen. Klicken Sie auf „OK“, starten Sie Ihr System neu und versuchen Sie erneut, die EA App zu starten.
Führen Sie eine Neuinstallation der EA App durch
Die Neuinstallation der EA App ist Ihr letzter Ausweg, aber Sie können nicht einfach das herkömmliche Deinstallationsprogramm verwenden, um dieses lästige Programm zu entfernen, da es nicht alle Dateien entfernt. Um eine saubere Deinstallation durchzuführen, öffnen Sie den Datei-Explorer und gehen Sie zu Ihrem Laufwerk (C:). Klicken Sie im oberen Menü auf „Ansicht“ und aktivieren Sie „Versteckte Elemente“. Öffnen Sie den jetzt sichtbaren Ordner „ProgramData“ und suchen Sie in der Suchleiste rechts nach „EA“.
Sie werden auf eine Datei stoßen, deren Name mit „EAapp“ beginnt, gefolgt von einer Zahlenfolge. Klicken Sie mit der rechten Maustaste darauf und wählen Sie „Deinstallieren“. Bestätigen Sie alle angezeigten Eingabeaufforderungen, und das Programm wird vollständig deinstalliert. Wenn Sie fertig sind, starten Sie Ihr System neu, gehen Sie dann zur offiziellen Website von EA , laden Sie das EA App-Installationsprogramm herunter und installieren Sie die App erneut pterodactyl.
Wenn alles andere fehlschlägt, kontaktiere den EA-Support
Es gibt noch eine letzte Lösung, die Sie ausprobieren können: Deaktivieren Sie Secure Boot über Ihr BIOS. Da ich nicht uneingeschränkt empfehlen kann, eine wichtige Sicherheitsfunktion zu deaktivieren, nur um die EA App zum Laufen zu bringen, empfehle ich Ihnen, sich stattdessen an deren Support-Mitarbeiter zu wenden. Erwähnen Sie unbedingt, dass Sie alle Schritte in diesem Artikel ausprobiert haben, die EA App sich aber trotzdem nicht öffnen lässt.
Hoffentlich konnten Sie die EA App reparieren und Ihr Spiel starten. Dies ist ein häufiges Problem und wir hoffen, dass EA auf unser Feedback hört und die App repariert. Dank der Community haben wir dennoch Workarounds gefunden, mit denen wir unsere Lieblingsspiele von EA wieder spielen konnten.