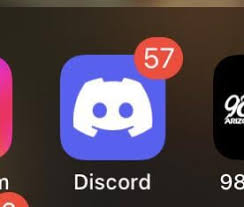Bleiben Sie über Community-Updates auf dem Laufenden
Discord ist die perfekte All-in-One-Plattform für Instant Messaging für wachsende Communities. Benutzer können über Sprachanrufe , Videoanrufe und Textnachrichten interagieren und Medien und Dateien über Direktnachrichten oder Community-Gruppen teilen.
Discord ist besonders effektiv, da es über ein System mit sofortigen Benachrichtigungen verfügt, das Sie auf dem Laufenden hält, egal ob Sie einen Desktop-PC oder ein günstiges Android-Telefon verwenden . Obwohl Benachrichtigungsprobleme selten problematisch sind, können sie dazu führen, dass Sie Community-Interaktionen verpassen. Wenn dies auf Sie zutrifft, führt Sie dieser Artikel durch die Behebung des Problems auf Android-, iPhone- und Desktop-Systemen.
Überprüfen Sie die Benachrichtigungsberechtigungen von Discord
Lassen Sie uns die Benachrichtigungseinstellungen auf Ihrem Telefon überprüfen, um sicherzustellen, dass Discord die Berechtigung hat, Ihnen Benachrichtigungen zu senden.
So überprüfen Sie die Benachrichtigungsberechtigungen auf Android
Um die Benachrichtigungsberechtigungen für Discord auf Ihrem Android-Gerät zu überprüfen, folgen Sie diesen Schritten:
- Suchen Sie die Discord- App auf Ihrem Gerät.
- Drücken Sie lange auf das Discord -App-Symbol und tippen Sie im Popup-Menü auf das Info- Symbol.
- Greifen Sie auf die Benachrichtigungseinstellungen zu, indem Sie auf der App-Infoseite auf den Abschnitt „Benachrichtigungen“ tippen .
- Aktivieren Sie „ Benachrichtigungen zulassen“ , falls die Option deaktiviert ist.
- Wischen Sie vom oberen Bildschirmrand nach unten und deaktivieren Sie „Nicht stören“, falls die Funktion aktiviert ist.
So überprüfen Sie die Benachrichtigungsberechtigungen von Discord auf dem iPhone
Hier ist eine Schritt-für-Schritt-Anleitung zum Überprüfen der Discord-Benachrichtigungsberechtigungen auf Ihrem iPhone:
- Starten Sie die App „Einstellungen“ auf Ihrem iPhone.
- Navigieren Sie zu Benachrichtigungen.
- Scrollen Sie nach unten und tippen Sie auf Discord .
- Aktivieren Sie die Option „Benachrichtigungen zulassen“ .
- Aktivieren Sie die Kontrollkästchen Sperrbildschirm , Benachrichtigungscenter und Banner .
- Wischen Sie vom oberen Rand Ihres Startbildschirms nach unten, um das Kontrollzentrum zu öffnen .
- Tippen Sie auf die Fokus- Schaltfläche, wo die „Nicht stören“ -Mondsichel angezeigt wird, um sicherzustellen, dass „Nicht stören“ deaktiviert ist.
So überprüfen Sie die Benachrichtigungsberechtigungen von Discord unter Windows
Das Benachrichtigungscenter in Windows 11 bietet Ihnen schnellen Zugriff auf App-Benachrichtigungen. Um Discord Notifications in Windows 11 zu verwalten, führen Sie diese Schritte aus:
- Klicken Sie auf „Start“ und wählen Sie dann „Einstellungen“ aus .
- Gehen Sie zu System und wählen Sie dann Benachrichtigungen aus .
Erweitern Sie den Benachrichtigungsbereich und aktivieren Sie Benachrichtigungen , Banner und Sounds für Discord.
Kehren Sie zum Benachrichtigungsmenü zurück und stellen Sie sicher, dass „Nicht stören“ deaktiviert ist.
So überprüfen Sie die Benachrichtigungsberechtigungen von Discord auf dem Mac
Um die Discord-Benachrichtigungsberechtigungen auf Ihrem Mac zu überprüfen und anzupassen, folgen Sie diesen Schritten:
- Öffnen Sie Ihre Systemeinstellungen .
- Klicken Sie auf „Benachrichtigungen und Fokus“ .
- Suchen Sie im linken Bereich nach Discord .
- Aktivieren Sie „Benachrichtigungen für Discord zulassen“.
Öffnen Sie das Control Center , indem Sie in der Menüleiste auf das entsprechende Symbol klicken.
Klicken Sie auf das Focus-Symbol und deaktivieren Sie „Nicht stören“ .
So überprüfen Sie die Discord-Benachrichtigungsberechtigungen innerhalb der App
Um Ihre Discord-Benachrichtigungseinstellungen anzupassen, folgen Sie diesen Schritten:
- Öffnen Sie die Discord- App.
- Klicken Sie neben Ihrem Benutzernamen auf das Symbol „Einstellungen“ .
- Wählen Sie „Benachrichtigungen“ aus dem Menü.
- Aktivieren Sie den Schalter zum Aktivieren der Desktopbenachrichtigungen .
Überprüfen Sie Ihre Server- und Benutzerbenachrichtigungseinstellungen
Wenn Sie von einem bestimmten Benutzer oder Server auf Discord keine Benachrichtigungen erhalten, haben Sie ihn möglicherweise versehentlich stummgeschaltet. So schalten Sie die Stummschaltung wieder ein:
- Starten Sie die Discord- App und wählen Sie den Server aus, mit dem Sie Probleme haben.
- Tippen Sie in der oberen linken Ecke des Bildschirms auf den Abwärtspfeil neben dem Servernamen und wählen Sie „Benachrichtigungen“ aus .
- Tippen Sie oben auf die Option „Stummschaltung aufheben“ und wählen Sie dann „Alle Nachrichten“ aus , um Benachrichtigungen für alle Nachrichten zu erhalten.
- Navigieren Sie für Direktnachrichten zum Abschnitt „Direktnachrichten“ , klicken Sie mit der rechten Maustaste auf den Benutzernamen und klicken Sie auf „ Stummschaltung des Benutzers aufheben“ .
Hintergrundaktivität für Discord auf Android zulassen
Wenn Sie auf Ihrem Android-Telefon keine Discord Notifications erhalten, liegt dies möglicherweise daran, dass die App nicht so eingestellt ist, dass sie im Hintergrund ausgeführt wird. Lassen Sie uns das mit ein paar einfachen Schritten beheben:
- Drücken Sie lange auf das Discord-App- Symbol und tippen Sie im angezeigten Menü auf das Info- Symbol.
- Navigieren Sie zu „Mobile Daten“ und aktivieren Sie die Schalter für „Datennutzung im Hintergrund zulassen“ und „Datennutzung zulassen, während der Datensparmodus aktiviert ist“ .
- Kehren Sie zur App-Infoseite zurück , tippen Sie auf „Akku“ und wählen Sie dann aus den Optionen „Optimiert“ oder „Uneingeschränkt“ aus.
Aktivieren Sie mobile Daten für Discord auf dem iPhone
Unter iOS können Sie den mobilen Datenzugriff jeder App einzeln verwalten. Wenn Discord die Nutzung mobiler Daten nicht gestattet ist, erhalten Sie ohne WLAN keine Benachrichtigungen. So geht’s:
- Öffnen Sie die Einstellungen auf Ihrem iPhone und tippen Sie auf „Mobil“ .
- Scrollen Sie nach unten und aktivieren Sie unter „Mobile Daten“ die Berechtigung zur Datennutzung von Discord .
Leeren Sie Ihren Discord-Cache
Discord verwendet temporäre Cache-Daten, um Verzögerungen zu reduzieren und Ladezeiten zu beschleunigen. Wenn dieser Cache beschädigt wird, kann dies zu falschen oder verpassten Benachrichtigungen führen. So leeren Sie den Cache, abhängig von Ihrem System.
So leeren Sie den Discord-Cache unter Windows
- Öffnen Sie „Ausführen“ , indem Sie Windows + R drücken .
- Geben Sie %appdata% ein , navigieren Sie zu Roaming und öffnen Sie den Discord- Ordner.
- Löschen Sie die Ordner Cache, Code Cache und GPUCache .
So leeren Sie den Discord-Cache auf dem Mac
- Drücken Sie auf Ihrem Mac Umschalt + Befehl + G, um das Dialogfeld „Gehe zum Ordner“ im Finder zu öffnen.
- Geben Sie ~/Library/Application Support/discord ein und drücken Sie die Eingabetaste .
- Löschen Sie die Ordner „Cache“, „Code Cache“ und „GPUCache“, um temporäre Dateien zu löschen.
So leeren Sie den Discord-Cache auf Android
- Drücken Sie lange auf das Discord -App-Symbol und tippen Sie im angezeigten Menü auf das Info-Symbol
- Wählen Sie „Speicher“ und tippen Sie auf „Cache leeren“ , um temporäre Daten zu entfernen.
So leeren Sie den Discord-Cache auf iPhone und iPad
- Gehen Sie auf Ihrem iPhone oder iPad zu Einstellungen > Allgemein > iPhone-/iPad-Speicher .
- Suchen Sie nach Discord Notifications und tippen Sie auf „App entladen“ , um temporäre Dateien zu löschen, ohne App-Daten oder Dokumente zu löschen.
Streamer-Modus ausschalten
Wenn Sie Ihren Smartphone-Bildschirm auf Discord freigeben, achten Sie auf angezeigte Benachrichtigungen. Diese können einen Großteil Ihres Bildschirms einnehmen und persönliche Informationen preisgeben.
Wenn Streaming-Tools wie OBS verwendet werden, aktiviert Discord Notifications automatisch den Streamer-Modus, der Benachrichtigungen für die Dauer des Streams stummschaltet. Um den Streamer-Modus zu deaktivieren, gehen Sie zu Benutzereinstellungen > Streamer -Modus > Deaktivieren .
Stellen Sie sicher, dass Ihr Ausgabegerät und die Lautstärke richtig eingestellt sind
Discord Notifications funktionieren möglicherweise, aber Sie könnten sie aufgrund der Einstellungen des Ausgabegeräts verpassen. So beheben Sie dieses Problem:
- Tippen Sie auf „Benutzereinstellungen“ in der unteren linken Ecke und auf der rechten Seite Ihres Profils .
- Navigieren Sie zu „Sprache und Video“ .
- Wählen Sie Ihr Ausgabegerät aus dem Dropdown-Menü.
Discord aktualisieren oder neu installieren
Eine veraltete Discord-App kann unerwartete Probleme verursachen. Obwohl Discord Notifications so konzipiert ist, dass es automatisch aktualisiert wird, schlagen automatische Updates manchmal fehl. Stellen Sie sicher, dass Ihre App auf die neueste Version aktualisiert ist. Wenn das Problem dadurch nicht behoben wird, kann eine Neuinstallation nach der Deinstallation der aktuellen Version hilfreich sein.