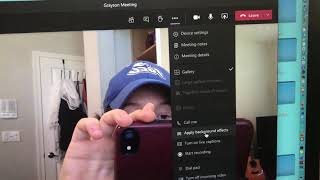Verbergen Sie Ihr Chaos bei Ihrer nächsten Videokonferenz
Wenn Sie an Besprechungen und Videoanrufen in Microsoft Teams teilnehmen , möchten Sie sich auf das Meeting konzentrieren und sich keine Sorgen darüber machen, dass Ihre Kollegen sehen, wie unordentlich Ihr Büro oder Zuhause ist. Glücklicherweise bietet Microsoft Teams eine Funktion, mit der Sie Ihren Hintergrund verwischen und – noch besser – Custom Background ffekte verwenden können, um Ihrer Team-Videokonferenz ein wenig Spaß zu verleihen.
Was Sie zur Verwendung von Microsoft Teams-Hintergrundeffekten benötigen
Die Möglichkeit, Custom Background in Microsoft Teams zu verwenden, steht nicht jedem zur Verfügung. Da Teams normalerweise von den IT-Abteilungen des Unternehmens verwaltet wird, kann nicht jeder, der Teams verwendet, Hintergrundeffekte verwenden.
Obwohl Microsoft Teams die Funktion grundsätzlich unterstützt, muss sie in Ihrem Unternehmen eingeführt und verfügbar gemacht werden, damit Sie sie nutzen können. In einigen Fällen müssen Sie Teams möglicherweise aktualisieren, damit die Funktion angezeigt wird. In anderen Fällen erscheint die Funktion möglicherweise erst einen Tag, nachdem Ihre IT-Abteilung sie freigegeben hat.
Wenn Sie Microsoft Teams verwenden und die Funktion für Custom Background während Videoanrufen nicht angezeigt wird, erkundigen Sie sich bei der IT-Abteilung Ihres Unternehmens, ob die Funktion verfügbar ist oder wann sie verfügbar sein wird.
So prüfen Sie, ob Sie Custom Background in Microsoft Teams verwenden können
Möchten Sie prüfen, ob Ihnen Hintergrundeffekte zur Verfügung stehen? Klicken Sie während eines Videoanrufs auf das Symbol mit den drei Punkten in der Symbolleiste unten auf dem Bildschirm. Wenn Sie den Menüpunkt „ Hintergrundeffekte anzeigen“ haben, steht Ihnen die Funktion zur Verfügung.
Auch wenn Sie in Teams keine Hintergrundeffekte haben, sollten Sie Ihren Hintergrund dennoch verwischen können. Das ist zwar nicht sehr kreativ, aber zumindest effektiv. Klicken Sie einfach auf das Symbol mit den drei Punkten und wählen Sie dann „Videohintergrund verwischen“ aus .
So fügen Sie Microsoft Teams einen Custom Background hinzu
Möchten Sie während Ihrer Microsoft Teams-Besprechungen einen Custom Background verwenden? Befolgen Sie einfach diese Schritte:
- Nehmen Sie wie gewohnt an dem Meeting teil und klicken Sie auf das Kamerasymbol in der unteren Symbolleiste, um Ihre Webcam einzuschalten.
- Klicken Sie in der unteren Symbolleiste auf das Symbol mit den drei horizontalen Punkten .
- Klicken Sie im Popup-Menü auf Hintergrundeffekte anzeigen .
- Auf der rechten Seite des Bildschirms wird ein Fenster mit den Optionen für Hintergrundeffekte angezeigt. Blättern Sie durch diese Hintergründe, um den gewünschten zu finden.
Die erste Option ist kein Hintergrund und die zweite ist eine grundlegende Hintergrundunschärfe. - Klicken Sie auf den Custom Background, den Sie verwenden möchten. Klicken Sie auf „Vorschau“ , um zu sehen, wie Sie vor diesem Hintergrund aussehen, ohne ihn Ihren Kollegen tatsächlich zu zeigen .
Wenn Sie Custom Background ausprobieren, ist Ihr Video ausgeschaltet. - Die Vorschau wird unten auf dem Bildschirm angezeigt. Wenn Ihnen das Ergebnis nicht gefällt, wählen Sie einen anderen Hintergrundeffekt. Um den in der Vorschau angezeigten Hintergrund zu verwenden, klicken Sie auf „ Übernehmen“ und schalten Sie das Video ein .
- Wenn Sie während dieses Anrufs auf den Bildschirmen Ihrer Kollegen erscheinen, haben Sie nun den von Ihnen gewählten Hintergrund hinter sich.
Sie müssen Ihren Hintergrund bei jeder Videokonferenz einzeln festlegen. Sie können keinen Standardhintergrund festlegen, der bei jedem Anruf automatisch aktiviert wird.
Kann ich Microsoft Teams meinen eigenen Hintergrund hinzufügen?
Obwohl Microsoft Teams standardmäßig mit einigen Dutzend Hintergrundoptionen ausgestattet ist, möchten Sie vielleicht Ihre eigenen, völlig individuellen Hintergründe hinzufügen.
Zum Zeitpunkt des Schreibens dieses Artikels ist dies leider nicht möglich.
Derzeit verfügt Teams nicht über eine Funktion, mit der Sie eigene Hintergrundbilder hinzufügen können. Sie müssen davon ausgehen, dass die Funktion bald hinzugefügt wird, da andere Videokonferenztools wie Zoom bereits vom Benutzer hinzugefügte Hintergründe unterstützen .
Wir müssen warten, bis Microsoft die Funktion hinzufügt und die IT-Abteilungen der Unternehmen sie unterstützen.
Mögliche Möglichkeiten zum Hinzufügen Ihres eigenen Microsoft Teams-Hintergrunds
Einige Benutzer sagen, dass Sie jetzt Ihre eigenen Hintergründe hinzufügen können. Suchen Sie auf Ihrer Festplatte nach dem folgenden Ordnerpfad:
- Windows: Benutzer > [Benutzername] > AppData > Microsoft > Teams > Hintergründe > Uploads
- Mac: Benutzer > [Benutzername] > Bibliothek > Anwendung > Support > Microsoft > Teams > Hintergründe > Uploads
Wenn Sie auf diesen Ordner zugreifen können, können Sie dort möglicherweise Ihre eigenen Bilder ablegen und sie dann mit den oben beschriebenen Schritten auswählen. Sie benötigen bestimmte Zugriffsrechte auf Ihrem Computer, um auf diesen Ordner zuzugreifen, aber nicht jeder hat diese.
FAQ
- Wie halte ich Microsoft Teams auf „Aktiv“ eingestellt?
- Navigieren Sie zum Teams- Bildschirm und wählen Sie oben rechts Ihr Profilbild aus. Wählen Sie das Dropdown-Menü „ Aktueller Status“ und dann „ Verfügbar“ aus .
- Wie erstelle ich ein Team in Microsoft Teams?
- Das Einrichten eines Teams ist relativ einfach, die Teilnehmerzahl kann jedoch je nach Anzahl der erworbenen Lizenzen begrenzt sein. Ein Team kann insgesamt aus bis zu 2.500 Mitgliedern bestehen (sowohl lizenzierte Benutzer als auch Gäste), allerdings haben Gäste keinen Zugriff auf alle Funktionen von Microsoft Teams.
- Wie gebe ich meinen Bildschirm in Microsoft Teams frei?
- Nehmen Sie zunächst an einem Teams-Anruf oder -Meeting teil und geben Sie dann Ihren Bildschirm über das Freigabesymbol frei (es sieht aus wie ein Kästchen mit einem Pfeil darin).