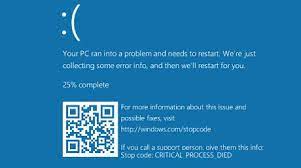Wenn auf Ihrem Windows 11-PC der BSOD- Fehler „Critical Process Died“ auftritt und er sich einfach nicht einschalten lässt, ist ein gewisser Frust verständlich. Es gibt viele Gründe, warum dieser Fehler auftritt, und in den meisten Fällen lässt sich das Problem leicht beheben und Ihr PC lässt sich normal einschalten.
Warum zeigt Windows 11 einen critical process died Fehler an?
Windows 11 zeigt aus einer Vielzahl von Gründen den Fehler „critical process died“ an . Ein angeschlossenes Hardwaregerät oder Peripheriegerät wie ein Drucker oder eine Tastatur könnte defekt sein oder Ihre Gerätetreiber könnten veraltet sein.
Der obige Fehler tritt auch auf, wenn Ihr PC mit einem Virus oder Malware infiziert ist . Eine solche Bedrohung könnte die Kerndateien Ihres Systems beeinträchtigen und dazu führen, dass sich das Gerät nicht einschalten lässt. Dies ist normalerweise der Fall, nachdem Sie eine schädliche Datei auf Ihrem PC ausgeführt haben.
So beheben Sie einen critical process died Fehler unter Windows 11
Da Ihr Fehler „critical process died“ aus verschiedenen Gründen auftritt und die genaue Ursache unbekannt ist, müssen Sie versuchen, fast alle Elemente zu beheben, die dieses Problem möglicherweise verursachen können. Sobald Sie das getan haben, sollte Ihr Problem behoben sein.
Hier sind einige Tipps zur Fehlerbehebung, mit denen Sie den oben genannten Fehler auf Ihrem PC beheben können.
Trennen Sie nicht benötigte Geräte von Ihrem PC
Ein Grund für den oben genannten Fehler ist, dass Sie ein fehlerhaftes oder inkompatibles Gerät an Ihren Computer angeschlossen haben. Dieses Gerät kann die Funktion Ihres Systems beeinträchtigen und einen Fehler anzeigen.
Trennen Sie in diesem Fall alle Geräte von Ihrem PC, die Sie nicht unbedingt benötigen, und prüfen Sie, ob das Problem dadurch behoben wird. Alles, was keine Tastatur oder Maus ist, können Sie als überflüssiges Gerät betrachten. Dies kann eine externe Webcam, ein Drucker, ein Scanner usw. sein.
Starten Sie Ihren PC nach dem Entfernen des Geräts neu und prüfen Sie, ob Sie auf den Anmeldebildschirm zugreifen können.
Starthilfe verwenden
Wenn sich Ihr Computer nicht einschalten lässt und ein BSOD-Fehler auftritt, können Sie die in Windows integrierte Starthilfefunktion verwenden, um Probleme mit dem Startvorgang Ihres Computers zu beheben . Auf diese Weise können Sie Ihre Startprobleme beheben und Ihren Computer normal einschalten.
Windows löst die Starthilfefunktion automatisch aus, wenn sich Ihr Computer nach mehreren Versuchen nicht normal einschalten lässt. Wenn dies in Ihrem Fall nicht geschieht, starten Sie Ihren PC von einem bootfähigen Windows 11-Medienlaufwerk , wählen Sie Weiter > Computer reparieren und wählen Sie Problembehandlung > Erweiterte Optionen > Starthilfe.
Warten Sie, während die Funktion die Probleme beim Start Ihres PCs findet und behebt. Starten Sie Ihren PC anschließend neu. Er lässt sich dann normal einschalten.
Wenn derselbe BSOD-Fehler weiterhin auftritt, starten Sie Ihren PC im abgesicherten Modus von Windows, indem Sie Problembehandlung > Erweiterte Optionen > Starteinstellungen > Abgesicherten Modus mit Netzwerktreibern aktivieren wählen. Befolgen Sie dann die unten angegebenen Korrekturen.
Aktualisieren Sie Ihre Gerätetreiber
Einer der Gründe für die Fehlermeldung „critical process died“ ist, dass Ihr PC veraltete Gerätetreiber hat. Möglicherweise haben Sie die Treiber Ihrer Geräte schon lange nicht mehr aktualisiert und diese alten Treiber können Probleme mit Ihrem System verursachen.
Aktualisieren Sie in diesem Fall alle Ihre vorhandenen Gerätetreiber und Ihr Problem wird behoben.
Klicken Sie dazu mit der rechten Maustaste auf Ihr Startmenü und wählen Sie „Geräte-Manager“. Erweitern Sie jede Gerätekategorie, klicken Sie mit der rechten Maustaste auf ein Gerät und wählen Sie „Treiber aktualisieren“.
Wählen Sie „Automatisch nach Treibern suchen“.
Lassen Sie das Tool die neuesten Treiber für Ihre Geräte finden und installieren. Stellen Sie sicher, dass Sie die Treiber für alle Geräte aktualisieren, die Sie mit Ihrem Computer verwenden. Starten Sie dann Ihren PC neu und Ihr Problem sollte behoben sein.
Verwenden Sie die Problembehandlung für Hardware und Geräte
Wenn Ihr Computer immer noch nicht richtig läuft, verwenden Sie die integrierte Problembehandlung für Hardware und Geräte, um Probleme mit Ihren Geräten zu finden und zu beheben. Dies hilft Ihnen, Probleme mit Ihren externen Geräten zu erkennen und zu beheben und Ihren BSOD-Fehler zu beheben.
Um das Tool zu starten, öffnen Sie das Dialogfeld „Ausführen“ auf Ihrem PC, indem Sie Windows+R drücken. Geben Sie Folgendes in das Feld ein und drücken Sie die Eingabetaste:
Wählen Sie auf dem Fehlerbehebungsbildschirm „Hardware und Geräte“ „Weiter“ und folgen Sie den Anweisungen auf dem Bildschirm.
Wenn Ihre Probleme behoben sind, schalten Sie Ihren PC aus und wieder ein .
Überprüfen Sie Ihren PC auf Viren und Malware
Wenn Ihr PC von einem Virus oder Malware infiziert wurde, kann dies der Grund für die Fehlermeldung „Kritischer Prozess beendet“ sein. Führen Sie in diesem Fall einen vollständigen Virenscan auf Ihrem PC durch und entfernen Sie alle Bedrohungen, um das Problem zu beheben.
Starten Sie dazu die Windows-Sicherheits-App. Navigieren Sie in der App zu Viren- und Bedrohungsschutz > Scanoptionen. Aktivieren Sie hier die Option „Vollständiger Scan“ und wählen Sie „Jetzt scannen“.
Warten Sie, bis das Antivirenprogramm Ihren PC nach Viren und Malware durchsucht und diese entfernt hat. Starten Sie Ihren PC anschließend neu.
Beschädigte Systemdateien von Windows reparieren
Wenn die Kerndateien Ihres Windows 11-Systems beschädigt sind, kann dies dazu führen, dass Ihr PC einen BSOD-Fehler anzeigt. Eine solche Beschädigung kann auch viele andere Probleme auf Ihrem Computer verursachen.
Um die fehlerhaften Dateien Ihres Systems zu reparieren , steht Ihnen auf Ihrem Computer ein integriertes Dienstprogramm zur Verfügung. Es heißt SFC (System File Checker) und Sie können dieses Dienstprogramm verwenden, um alle beschädigten Dateien auf Ihrem System zu finden und diese Dateien zu reparieren.
Um dieses Tool zu verwenden, öffnen Sie das Startmenü Ihres PCs, suchen Sie nach „Eingabeaufforderung“ und wählen Sie „Als Administrator ausführen“. Wählen Sie in der Eingabeaufforderung „Benutzerkontensteuerung“ „Ja“ aus.
Geben Sie im CMD-Fenster den folgenden Befehl ein und drücken Sie die Eingabetaste:
Führen Sie als Nächstes den folgenden Befehl aus, um die fehlerhaften Dateien Ihres Systems zu finden und zu reparieren:
Wenn Sie die beschädigten Dateien repariert haben, starten Sie Ihren Computer neu abandonware.
Kürzlich installierte Apps entfernen
Wenn der Fehler „critical process died“ nach der Installation einer bestimmten App auf Ihrem PC aufgetreten ist, könnte diese App der Übeltäter sein. Bösartige Apps verursachen oft viele Probleme mit Ihrem System und Ihre App könnte eine dieser Apps sein.
Um diese App von Ihrem Windows 11-PC zu entfernen , starten Sie zunächst die Einstellungen durch Drücken von Windows+i. Wählen Sie in den Einstellungen Apps > Installierte Apps.
Suchen Sie in der App-Liste nach Ihrer App, wählen Sie die drei Punkte neben der App aus, wählen Sie „Deinstallieren“ und wählen Sie in der Eingabeaufforderung „Deinstallieren“ aus.
Wenn Ihre App entfernt wurde, starten Sie Ihren PC neu und Ihr BSOD-Fehler sollte behoben sein.
Und so umgehen Sie einen beängstigenden BSOD-Fehler auf Ihrem Windows 11-fähigen Computer. Viel Spaß mit Ihrem PC!