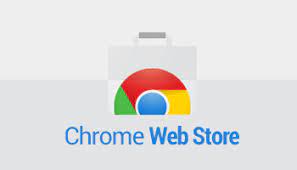Erfahren Sie, wie Sie den Chrome Web Store öffnen und darin navigieren, um Erweiterungen und Designs zu finden und zu installieren, die Ihr Surferlebnis verbessern
Der Chrome Web Store verfügt über Tausende von Designs und Erweiterungen, die Ihrem Chrome-Browser neue visuelle Elemente und Funktionen hinzufügen. Suchen Sie ein neues Chromebook mit kleinem Budget ? Verwenden Sie eine Erweiterung, die Gutscheincodes für den Artikel findet, den Sie kaufen. Brauchen Sie Hilfe beim Schreiben? Verwenden Sie eine Schreibassistenten-Erweiterung, die auf den großen Sprachmodellen Gemini oder ChatGPT basiert .
Wenn Sie Ihre Produktivität steigern oder das Erscheinungsbild ändern möchten, erfahren Sie hier, wie Sie den Google Chrome Web Store erkunden, um zu sehen, welche Upgrades und Add-ons verfügbar sind.
Öffnen Sie den Chrome Web Store über Google Chrome
Wenn Sie Google Chrome auf Ihrem Windows-PC oder Mac verwenden, erfahren Sie hier, wie Sie den Chrome Web Store über den Google Chrome-Browser öffnen.
- Wählen Sie die drei vertikalen Punkte in der oberen rechten Ecke der Adressleiste aus, um ein Menü mit Optionen anzuzeigen.
- Bewegen Sie den Mauszeiger über das Untermenü „Erweiterungen“ und wählen Sie dann „Chrome Web Store besuchen“ aus .
- Es öffnet sich ein neuer Tab mit der Seite „Chrome Web Store-Erweiterungen“. Durchsuchen Sie von dort aus Erweiterungen mithilfe des Karussells oben oder indem Sie nach unten scrollen und sich die Karten auf der Hauptseite ansehen.
- Wählen Sie den Erweiterungstyp aus, indem Sie in der linken Seitenleiste eine Kategorie auswählen. Google bietet Vorschläge in der Kategorie „Für Sie empfohlen“ und stellt weitere Kategorien bereit, darunter Barrierefreiheit , Bloggen , Produktivität und Einkaufen .
- Oder geben Sie Schlüsselwörter in das Suchfeld oben rechts ein, um bestimmte Tools und Erweiterungen zu finden, mit denen Sie bequem auf die benötigten Informationen zugreifen können.
- Wählen Sie oben links die Option „Themen“ , um die benutzerdefinierten Stile zu durchsuchen.
So installieren Sie Chrome-Erweiterungen und -Designs
Wenn Sie etwas gefunden haben, das Ihnen gefällt, installieren Sie die Erweiterung, indem Sie sie im Chrome Web Store öffnen und oben rechts auf die Schaltfläche „ Zu Chrome hinzufügen“ klicken. Ein Popup-Fenster bietet Ihnen Datenschutz- und Sicherheitsinformationen zur Erweiterung. Wählen Sie Erweiterung hinzufügen, um fortzufahren.
Es ist üblich, dass eine Erweiterung die Erlaubnis benötigt, Daten auf den von Ihnen besuchten Websites zu lesen und zu ändern. Einige Erweiterungen können angepasst werden, um den Zugriff auf die Websites einzuschränken. Alle Erweiterungen können deaktiviert und deinstalliert werden, wenn Sie eine Pause einlegen oder sie entfernen möchten.
Wählen Sie bei einem Chrome-Design die Option „Zu Chrome hinzufügen“ und das neue Design wird sofort aktiv.
So verwenden Sie Chrome-Erweiterungen
Einige Chrome-Erweiterungen funktionieren, sobald Sie sie installieren, während andere eine gewisse Einrichtung erfordern. Auf einige Erweiterungen können Sie über die Symbolleiste zugreifen, die rechts neben der Adressleiste angezeigt wird. Symbolleistenerweiterungen werden als Symbole angezeigt. Klicken Sie darauf, um sie zu aktivieren, oder klicken Sie mit der rechten Maustaste, um weitere Optionen anzuzeigen.
So verwalten Sie Erweiterungen:
- Wählen Sie das Symbol ganz rechts in der Symbolleiste aus, das wie ein Puzzleteil aussieht, und wählen Sie dann im Popup-Menü die Option „Erweiterungen verwalten“ aus.
- Alternativ können Sie das Menü „Mehr“ in der oberen rechten Ecke verwenden, den Mauszeiger über „Erweiterungen“ bewegen und „ Erweiterungen verwalten“ auswählen .
- Es öffnet sich eine neue Registerkarte mit den Erweiterungen, die Sie auf Ihrem Computer installiert haben.
- Sie sehen einen Kippschalter, der im eingeschalteten Zustand blau und im ausgeschalteten Zustand grau ist. Es gibt auch Schaltflächen zum Anzeigen weiterer Details und zum Entfernen einer Erweiterung.
Öffnen Sie den Chrome Web Store von einem Chromebook aus
ChromeOS eignet sich hervorragend für die meisten Computeranforderungen und unser Leitfaden zu den besten Chromebooks kann Ihnen helfen, wenn Sie von Windows und macOS wechseln möchten.
Der Chrome-Browser ist die primäre Schnittstelle auf einem Chromebook, daher sind Chrome-Erweiterungen wichtig. Verwenden Sie die oben genannten Methoden, um den Chrome Web Store über Ihren Chrome-Browser zu öffnen.
Sie können den Chrome Web Store auch über den Launcher öffnen. Wählen Sie die runde Schaltfläche in der unteren linken Ecke und geben Sie Web Store in das Suchfeld ein. Wenn es in der Liste angezeigt wird, wählen Sie es aus, um den Chrome Web Store in einem Browser-Tab zu öffnen. Wenn Sie damit fertig sind, heften Sie es an Ihr Regal, damit Sie es leicht wiederfinden können.
Was ist mit Chrome-Apps?
Möglicherweise finden Sie online Verweise auf Chrome-Apps, diese werden jedoch nicht mehr unterstützt, außer für Kunden und Partner von Google Enterprise und Education. Laut Google wurde die Unterstützung der Chrome-App für diese Nutzer „bis mindestens Januar 2025“ verlängert. Für alle anderen sind sie im Chrome Web Store nicht mehr zugänglich und vorhandene Chrome-Apps werden nicht ausgeführt.
Für Google Chrome-Apps ist ein kompatibler Webbrowser erforderlich, da sie mit webfreundlichen Sprachen wie HTML, CSS und JavaScript erstellt wurden. Diese Apps ähneln Windows- und macOS-Apps und werden in eigenen Fenstern geöffnet.
Es war eine großartige Idee und es wurden viele Chrome-Apps entwickelt, aber eine neue Technologie namens Progressive Web Apps (PWA) ist eine bessere Option für Webentwickler, die schlanke Apps erstellen möchten, die überall laufen.
Öffnen Sie den Chrome Web Store in einem anderen Browser
Mehrere Browser sind mit Chrome-Erweiterungen und -Designs kompatibel. Beispielsweise unterstützen die Browser Microsoft Edge, Opera und Brave Chrome-Erweiterungen.
Der Safari-Browser von Apple unterstützt Erweiterungen, ist jedoch nicht mit Chrome-Erweiterungen kompatibel. Sie können den Chrome-Browser jedoch auf einem Mac installieren, wenn Sie auf eine Chrome-Erweiterung zugreifen müssen. Viele Chrome-Erweiterungen funktionieren in Firefox, es gibt jedoch einige Inkompatibilitäten . Überprüfen Sie, ob Ihr Browser unterstützt wird, indem Sie den Chrome Web Store über diesen Link öffnen .
Sind Chrome-Erweiterungen für Android und iOS verfügbar?
Chrome-Erweiterungen sind für Computer und nicht für Smartphones konzipiert. Der Standardbrowser auf den meisten Android-Telefonen ist Chrome, der keine Erweiterungen unterstützt. Auf einem iPhone unterstützt der Standard-Safari-Browser nur Safari-Erweiterungen.
Einige mobile Browser von Drittanbietern unterstützen Chrome-Erweiterungen, diese sind jedoch nicht für kleine Bildschirme geeignet und funktionieren möglicherweise nicht richtig auf Ihrem Smartphone.
Besuchen Sie den Google Chrome Web Store und vereinfachen Sie Ihr Leben
Nachdem Sie nun wissen, wie Sie den Chrome Web Store verwenden, können Sie Chrome mit einigen Erweiterungen ausstatten. Wir haben eine vollständige Liste mit Empfehlungen für die besten Chrome-Erweiterungen , die für Sie hilfreich sein könnten.
Stellen Sie sie auf die Probe. Sie werden erstaunt sein, wie die neu veröffentlichten Erweiterungen für künstliche Intelligenz Ihnen Zeit sparen und Ihnen helfen können, effizienter zu arbeiten. Ihr zukünftiges Ich wird die Mühe sicherlich zu schätzen wissen.