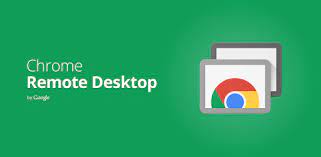Egal, ob Sie jemandem zum Geburtstag oder für einen Feiertag ein neues Chromebook geschenkt oder einen veralteten Computer ausgetauscht haben, die Reise ist nie zu Ende. Selbst nachdem es für die Person eingerichtet und durch die Verwendung geführt wurde, werden noch Fragen auftauchen. Es ist schwierig, während eines Telefongesprächs herauszufinden, welches Problem sie haben, oder ihnen zu zeigen, wie sie es beheben können.
Es gibt eine Lösung. Chrome Remote Desktop ist eine kostenlose, webbasierte Anwendung, mit der Sie virtuellen technischen Support geben und empfangen können, sodass es ein Kinderspiel ist, Ihrem Freund oder Verwandten zu helfen.
So greifen Sie auf Chrome Remote Desktop zu
Chrome Remote Desktop funktioniert auf allen ChromeOS-, Linux-, macOS- und Windows-Geräten. Zur Nutzung benötigen Sie eine Internetverbindung, ein Google-Konto und einen Webbrowser.
- Gehen Sie zu https://remotedesktop.google.com/ .
- Klicken Sie auf die Schaltfläche „Meinen Bildschirm teilen“ .
- Melden Sie sich bei Ihrem Google-Konto an.
- Sie sind auf der Chrome Remote Desktop-Website angemeldet und bereit, Support zu leisten oder zu erhalten.
So erhalten Sie Support mit Chrome Remote Desktop
Nachdem Sie angemeldet sind, befolgen Sie einige einfache Schritte, um Support zu erhalten.
- Wählen Sie „Herunterladen“ , um den Chrome Remote Desktop-Client herunterzuladen.
- Klicken Sie auf Code generieren .
- Kopieren Sie den generierten Code und teilen Sie ihn mit der Partei, die Sie unterstützt.
- Der andere Teilnehmer gibt diesen Code auf seiner Seite ein. Anschließend wird ein Popup-Fenster angezeigt, in dem Sie gefragt werden, ob Sie Unterstützung erhalten möchten. Klicken Sie auf „Teilen“ , um ihnen Zugriff zu gewähren.
- Wenn Sie mit der Unterstützung fertig sind, klicken Sie auf „Teilen beenden“ , um die Sitzung zu beenden.
So leisten Sie Unterstützung
Wenn Sie am anderen Ende dieser Gleichung stehen und jemanden unterstützen müssen, ist der Vorgang einfach.
- Bitten Sie die Person, die Sie unterstützen, auf ihrem Bildschirm auf die Schaltfläche „Code generieren“ zu klicken .
- Erhalten Sie den generierten Code von der Partei, die Sie unterstützen.
- Gehen Sie zum Abschnitt „Remote-Geräte“ und geben Sie den generierten Code in das Feld „Zugriffscode“ ein .
- Klicken Sie auf „Verbinden“ . Sie können nun den Computer der Partei steuern, die Unterstützung benötigt, und diese unterstützen.
- Schließen Sie die Registerkarte, um den Support zu beenden, wenn Sie Ihre Sitzung beendet haben.
Was kann Chrome Remote Desktop?
Die Support-Mitarbeiter können ein Gerät fernsteuern, und Google bietet Optionen, um das Erlebnis einfacher und effizienter zu gestalten. Um auf diese Optionen zuzugreifen, klicken Sie auf den Pfeil auf der rechten Seite des Bildschirms, um das Menü zu öffnen.
Für die unterstützende Person sind vier Abschnitte mit Optionen sichtbar. Hier erfahren Sie, was jede Option bewirkt.
Sitzungsoptionen
- Trennen: Beendet die Sitzung.
- Vollbild: Macht Ihre Remote-Sitzung im Vollbildmodus.
- Systemtasten senden: Verwendet Tastaturkürzel auf dem Remote-Computer.
- Passend skalieren: Der gesamte Desktop bleibt sichtbar.
- Größe anpassen: Passt die Auflösung des Remote-Desktops an Ihren Bildschirm an.
- Glatte Skalierung: Deaktivieren Sie diese Option, um die Textklarheit auf hochauflösenden Bildschirmen zu verbessern.
Eingabesteuerung
- Drücken Sie Strg + Alt + Entf: Drückt gleichzeitig die Tasten Strg, Alt und Entf auf dem Remote-Desktop.
- Drücken Sie PrtScr: Drückt die Schaltfläche „Bildschirm drucken“ auf dem Remote-Desktop.
- Tastenzuordnungen konfigurieren: Ändert die Funktion der Remote-Desktop-Taste auf Ihrer Tastatur. Nachdem Sie auf die Schaltfläche „Tastenzuordnungen konfigurieren“ geklickt haben , wird ein Menü angezeigt. Um eine neue Tastenzuordnung zu erstellen, wählen Sie die Schaltfläche Neue Zuordnung . Um vorhandene Zuordnungen zu ändern, klicken Sie in der Liste darauf.
- Tastaturkürzel konfigurieren: Ändert Funktionen auf dem Remote-Desktop, wenn Sie auf eine Taste (oder Tastenkombination) auf Ihrer Tastatur klicken. Nachdem Sie auf die Schaltfläche „Tastaturkürzel konfigurieren“ geklickt haben , wird ein Dialogfeld angezeigt. Um eine Tastenkombination zu erstellen, klicken Sie auf die Schaltfläche „Aktivieren “ und dann auf die Taste, die Sie als Modifikator verwenden möchten. Verwenden Sie anschließend eine der im Menü angezeigten Verknüpfungen.
- Halten Sie die linke Umschalttaste gedrückt, um auf Optionen zuzugreifen: Halten Sie die linke Umschalttaste auf Ihrer Tastatur gedrückt, um die Chrome Remote Desktop-Optionen aufzurufen.
- Relativer Mausmodus: Kann bei der Kompatibilität für bestimmte Anwendungen hilfreich sein.
Zeigt an
Mit dieser Option können Sie eine bestimmte Anzeige oder alle Anzeigen anzeigen.
Unterstützung
In diesem Abschnitt finden Sie Optionen zum Senden von Feedback, zum Aktivieren eines Overlays für Bandbreite und andere Statistiken, Links zu zusätzlicher Hilfe sowie die Allgemeinen Geschäftsbedingungen.
Einfache Fernbedienung
Freunden und der Familie bei Geräteproblemen zu helfen, bereitet normalerweise Kopfschmerzen. Chrome Remote Desktop vereinfacht den Vorgang für Sie und die Person, die den Support erhält, und hilft dabei, die Arbeit schnell zu erledigen. Wenn Sie jemandem gerade ein neues Chromebook geschenkt haben, helfen Sie ihm mit diesen tollen Chromebook-Tipps und -Tricks, den Umgang damit zu erlernen .