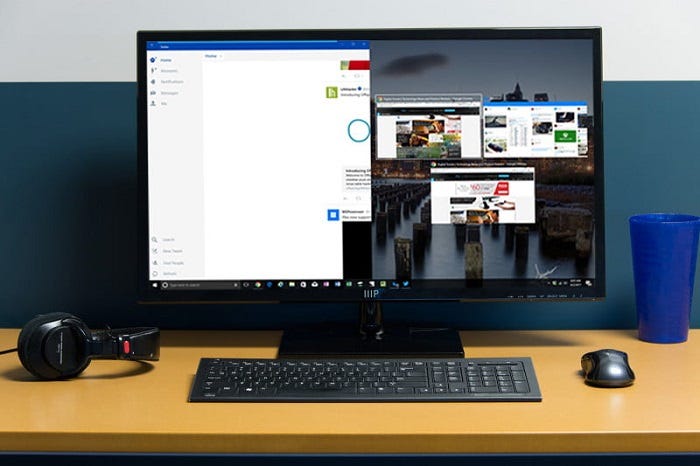Wenn Ihr Monitor nichts anzeigt, ist dies schwer zu diagnostizieren. Diese Korrekturen sollten Ihren black screen wieder zum Leben erwecken.
Ein schwarzer oder leerer Bildschirm tritt häufig plötzlich ohne Fehler auf, was die Diagnose und Behebung erschwert. Daher können die Schritte zur Fehlerbehebung variieren, je nachdem, ob das Problem vor oder nach der Anmeldung auftritt.
Häufige Ursachen für einen Black Screen sind eine lose HDMI-Verbindung, ein fehlerhaftes Windows-Update oder Probleme mit dem Grafiktreiber. So beheben Sie das Problem.
So beheben Sie einen Black Screen, der vor der Anmeldung angezeigt wird
Wenn der Black Screen erscheint, bevor Sie sich bei Ihrem Computer anmelden, führen Sie diese Korrekturen aus.
1. Überprüfen Sie Ihr Display/Ihren Monitor und die Verbindungen
Beginnen Sie mit dem grundlegendsten Aspekt der Fehlerbehebung bei einem Black Screen: Überprüfen Sie Ihren Monitor und die Kabel auf Probleme.
Stellen Sie sicher, dass Ihr Monitor eingeschaltet und an eine Stromquelle angeschlossen ist. Überprüfen Sie anschließend, ob der Monitor auf die richtige Videoquelle (wie HDMI oder DisplayPort) eingestellt ist, und stellen Sie sicher, dass das Kabel fest mit dem Monitor und Ihrem Computer verbunden ist.
Probieren Sie einen anderen Anschluss und dann ein anderes Kabel aus, da eines davon defekt sein könnte. Wenn möglich, testen Sie den Monitor an einem anderen Computer. Wenn dies funktioniert, wissen Sie, dass der Monitor funktioniert, und Sie können einen Austausch ausschließen.
2. Stellen Sie sicher, dass Ihr primäres Display richtig eingestellt ist
Wenn Sie eine Multi-Monitor-Konfiguration verwenden, bei der der Monitor an Ihren Laptop angeschlossen ist, trennen Sie den Monitor und andere angeschlossene externe Geräte und starten Sie dann Ihr System neu. Wenn Sie keinen Black Screen erhalten, überprüfen Sie die Anzeigeprojektionseinstellungen, um sicherzustellen, dass Ihr Laptop-Display als Hauptdisplay eingestellt ist.
Schließen Sie dazu Ihren Monitor an Ihren Laptop an. Drücken Sie dann Win+i, um die App „Einstellungen“ zu öffnen, und gehen Sie zu „System“ > „Anzeige“.
Alle verfügbaren Monitore werden oben auf der Anzeigeseite angezeigt. Klicken Sie auf „Identifizieren“, um Ihren Laptop-Bildschirm zu identifizieren.
Wählen Sie den Bildschirm aus, den Sie als primären Bildschirm festlegen möchten, und klicken Sie, um die Option „Mehrere Bildschirme“ zu erweitern. Wählen Sie „Dies zu meinem Hauptbildschirm machen“, um den Bildschirm Ihres Laptops als Hauptbildschirm festzulegen.
Nachdem Sie sich nun anmelden können, beheben Sie Verbindungsprobleme bei Ihrem zweiten Monitor .
3. Führen Sie die Starthilfe aus
Die Starthilfe ist ein Tool der Windows-Wiederherstellungsumgebung, mit dem Sie häufige Probleme beheben können, die den Start Ihres Computers verhindern. So greifen Sie darauf zu:
- Wenn Ihr Computer zum Anmeldebildschirm gelangt: Drücken Sie Strg+Alt+Entf, um den Bildschirm mit den Sicherheitsoptionen zu öffnen. Klicken Sie in der unteren rechten Ecke auf „Herunterfahren“, um weitere Energieoptionen anzuzeigen. Halten Sie nun die Umschalttaste gedrückt und wählen Sie „Neustart“. Lassen Sie die Umschalttaste los, während Ihr Computer neu gestartet wird.
- Wenn Ihr Computer nicht zum Anmeldebildschirm gelangt: Schalten Sie Ihren Computer ein und drücken Sie sofort die Taste F11, bis der Wiederherstellungsbildschirm angezeigt wird. Wenn dies nicht funktioniert, versuchen Sie es mit einer anderen Funktionstaste, da diese je nach Computerhersteller unterschiedlich sein kann. Andere Hersteller verwenden beispielsweise möglicherweise F2, F8, F12 usw.
Klicken Sie auf dem Bildschirm „Option auswählen“ auf „Problembehandlung“.
Klicken Sie anschließend auf „Erweiterte Optionen“.
Klicken Sie abschließend auf „Startup-Reparatur“.
Windows analysiert jetzt Ihren PC und versucht, etwaige Startprobleme zu beheben, die den Black Screen verursachen.
4. Deinstallieren Sie Qualitäts- oder Funktionsupdates
Wenn die Startreparatur fehlschlägt, versuchen Sie, die kürzlich installierten Qualitäts- oder Funktionsupdates zu deinstallieren. Neue Windows-Updates können manchmal mehr Probleme verursachen, als sie beheben sollen. Um diese zu deinstallieren, navigieren Sie zum Bildschirm „Erweiterte Optionen“ der Windows-Wiederherstellungsumgebung, wie oben beschrieben.
Klicken Sie im Bildschirm „Erweiterte Optionen“ auf „Updates deinstallieren“ und dann auf „Neuestes Qualitätsupdate deinstallieren“. Da Qualitätsupdates häufiger erscheinen, können Sie mit der Deinstallation beginnen, es sei denn, Sie haben vor Kurzem ein Funktionsupdate installiert. Wählen Sie in diesem Fall „Neuestes Funktionsupdate deinstallieren“.
Klicken Sie abschließend auf „Qualitätsupdate deinstallieren“ und warten Sie, bis Windows den Vorgang abgeschlossen hat. Klicken Sie anschließend auf „Schließen“, um den Bildschirm „Option auswählen“ anzuzeigen, und klicken Sie dann auf „Fortfahren“.
5. Führen Sie eine Systemwiederherstellung durch
Wenn Sie feststellen, dass eine neu installierte Software oder ein neu installierter Treiber den leeren Bildschirm ausgelöst hat, versuchen Sie, eine Systemwiederherstellung mithilfe eines vorhandenen Wiederherstellungspunkts durchzuführen . Dies setzt voraus, dass Sie zuvor einen Systemwiederherstellungspunkt erstellt haben. Da Sie sich nicht anmelden können, verwenden Sie die Option „Systemwiederherstellung“, die in der Systemwiederherstellungsumgebung verfügbar ist.
Gehen Sie auf dem Bildschirm „Option auswählen“ zu Problembehandlung > Erweiterte Optionen > Systemwiederherstellung.
Klicken Sie im Dialogfeld „Systemwiederherstellung“ auf „Weiter“.
Auf der nächsten Seite werden alle verfügbaren Wiederherstellungspunkte angezeigt. Wählen Sie den aktuellsten Wiederherstellungspunkt aus und klicken Sie auf „Nach betroffenen Programmen suchen“.
Die Systemwiederherstellung zeigt eine Liste von Elementen (Apps und Treiber) an, die entfernt und hinzugefügt werden, wenn Sie mit dem ausgewählten Wiederherstellungspunkt fortfahren. Klicken Sie auf „Schließen“.
Klicken Sie auf „Weiter“, wenn Sie fertig sind.
Klicken Sie auf dem Bestätigungsbildschirm für den Wiederherstellungspunkt auf „Fertig stellen“. Die Systemwiederherstellung weist darauf hin, dass sie nach dem Start nicht unterbrochen werden kann und dass Sie die Wiederherstellung auch nicht rückgängig machen können. Klicken Sie auf „Ja“, um fortzufahren.
Die Systemwiederherstellung startet Ihren Computer neu und initialisiert den Vorgang. Dieser Vorgang kann einige Minuten dauern. Warten Sie daher, bis Ihr Computer normal hochfährt. Wenn der Vorgang fehlschlägt, versuchen Sie es erneut mit einem anderen Wiederherstellungspunkt.
6. Im abgesicherten Modus starten
Im abgesicherten Modus startet Ihr Windows-Computer mit einem minimalen Satz an Treibern und Diensten. Dies ist hilfreich, um kritische Systemprobleme auszuschließen und Ihren Computer zu diagnostizieren, ohne auf Probleme zu stoßen, die durch Dienste und Treiber von Drittanbietern ausgelöst werden.
Sie können den abgesicherten Modus in Windows 11 mithilfe der „Starteinstellungen“ in der Systemwiederherstellungsumgebung aktivieren. Um auf die Option zuzugreifen, gehen Sie auf dem Bildschirm „Option auswählen“ zu Problembehandlung > Erweiterte Optionen > Starteinstellungen.
Klicken Sie auf „Neustart“.
Drücken Sie die 5 auf Ihrer Tastatur, um den „Abgesicherten Modus mit Netzwerktreibern“ zu aktivieren. Ihr Computer wird nun mit aktiviertem abgesicherten Modus neu gestartet. Melden Sie sich dann bei entsprechender Aufforderung mit Ihrem Kontokennwort an.
Sobald Sie sich im abgesicherten Modus befinden, können Sie weitere Schritte zur Fehlerbehebung durchführen. Versuchen Sie zunächst, Startprogramme zu deaktivieren, um zu sehen, ob das hilft. Ein weiterer häufiger Grund für einen Black Screen ist ein fehlerhafter GPU-Treiber. Glücklicherweise ist es einfach, ein fehlerhaftes Grafiktreiber-Update mithilfe der Option „Treiber zurücksetzen“ im Geräte-Manager wiederherzustellen.
So beheben Sie einen Black Screen, der nach der Anmeldung angezeigt wird
Das Beheben eines leeren Bildschirms, der nach der Anmeldung angezeigt wird, ist relativ einfach. Wenn Sie nach der Anmeldung einen Black Screen sehen, können Sie die folgenden Korrekturen ausprobieren.
1. Wecken Sie Ihren Bildschirm mit Tastaturkürzeln
Das Problem mit dem Black Screen ist häufig nur vorübergehend und kann mit einer Tastenkombination zum Reaktivieren des Bildschirms behoben werden:
- Drücken Sie Win+P, um Ihren Bildschirm zu aktivieren. Die Tastenkombination Win+P öffnet die Anzeigeprojektionseinstellungen in Windows, sollte aber auch zum Aktivieren Ihres Bildschirms funktionieren. Drücken Sie die Taste außerdem mehrmals und halten Sie zwischen jedem Drücken inne, um durch die Projektionsoptionen zu blättern (Nur PC-Bildschirm, Duplizieren, Erweitern und Nur zweiter Bildschirm).
- Drücken Sie Strg+Alt+Entf, um den Bildschirm „Sicherheitsoptionen“ zu öffnen, und drücken Sie dann Esc, um Ihren Desktop anzuzeigen.
- Wenn das Problem weiterhin besteht, drücken Sie Win+Strg+Umschalt+B. Möglicherweise bemerken Sie, dass Ihr Bildschirm ein paar Mal aufblitzt, aber das ist normal und sollte Ihnen helfen, den Black Screen zu beseitigen.
2. Installieren Sie den Anzeigeadapter und den Treiber neu
Ein fehlerhafter Grafiktreiber kann dazu führen, dass Ihr System einen Black Screen anzeigt. Um das Problem zu beheben, deinstallieren Sie den Grafikadapter und installieren Sie ihn anschließend mithilfe des Geräte-Managers neu.
Um Ihren Anzeigetreiber zu deinstallieren, klicken Sie mit der rechten Maustaste auf „Start“ und wählen Sie „Geräte-Manager“.
Erweitern Sie im Geräte-Manager den Abschnitt „Grafikkarten“. Wenn Sie einen Laptop mit einer dedizierten GPU verwenden, werden hier mehrere GPU-Geräte aufgelistet. Klicken Sie mit der rechten Maustaste auf Ihre Grafikkarte und wählen Sie „Gerät deinstallieren“.
Wählen Sie in der Eingabeaufforderung „Versuchen, den Treiber für dieses Gerät zu löschen“ und klicken Sie dann auf „Deinstallieren“. Während der Geräte-Manager Ihren Anzeigetreiber deinstalliert, wird Ihr Bildschirm möglicherweise kurzzeitig leer und wird danach wieder normal angezeigt rog ally.
Nachdem der Treiber deinstalliert wurde, klicken Sie im Geräte-Manager mit der rechten Maustaste auf „Grafikkarten“ und wählen Sie „Nach geänderter Hardware suchen“. Windows durchsucht Ihren Computer nach angeschlossener Hardware und installiert den erforderlichen Grafikkartentreiber neu.
Ein Black Screen lässt sich am einfachsten beheben, wenn er nach der Anmeldung auftritt. Wenn Sie sich nicht anmelden können, sollten die Tools in der Windows-Wiederherstellungsumgebung hilfreich sein und helfen, den Black Screen zu beheben. Wenn jedoch alles andere fehlschlägt, kann eine Neuinstallation von Windows 11 erforderlich sein, um Ihren PC wieder zum Laufen zu bringen.