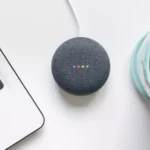Die Verwendung von Print Screen und MS Paint zum Erstellen von Screenshots mag als Relikt der Vergangenheit angesehen werden, aber die Schaltfläche „Humble Print Screen“ ist immer noch ein nützliches Werkzeug auf einem Windows-Computer.
Print Screen und MS Paint: Eine Funktion mit effizienten Mindestanforderungen zum Erstellen von Screenshots unter Windows
Wichtige Punkte:
- Es gibt zahllose erweiterte Möglichkeiten, auf Ihrem Windows-PC Screenshots zu erstellen.
- Allerdings verfügt Windows über ein integriertes kostenloses Bildschirmaufnahme-Tool, mit dem Sie Screenshots mit dem Print Screen– und MS Paint-Tool erstellen können.
- Auch wenn die Funktion zur Bildschirmaufnahme nicht das fortschrittlichste Bildbearbeitungstool auf dem Markt ist, eignet sie sich hervorragend für grundlegende Aufgaben wie das Zuschneiden und Ändern der Größe von Screenshots.
- Mit der Einfügefunktion der Funktion können Sie den Screenshot in erweiterte Bildbearbeitungssoftware wie Photoshop einfügen und Ihr Bild im gewünschten Format speichern.
- Die Verwendung der Print Screen und MS Paint-Funktion für Screenshots ist sehr einfach.
Die Verwendung von Print Screen und MS Paint zum Erstellen von Screenshots mag als Relikt der Vergangenheit angesehen werden, aber die Schaltfläche „Humble Print Screen“ ist immer noch ein nützliches Werkzeug auf einem Windows-Computer.
Unabhängig davon, ob Sie eine Fehlermeldung erfassen, einen bestimmten Vorgang dokumentieren oder den gesamten Bildschirm speichern möchten, ist das Tool Print Screen und MS Paint eine hervorragende Möglichkeit, Screenshots auf einem Windows-Computer zu erstellen.
Das Tool ist nicht die fortschrittlichste Bildbearbeitungssoftware. Für grundlegende Screenshot-Aufgaben wie das Zuschneiden und Ändern der Größe von Screenshots reicht es jedoch aus.
Eine Schritt-für-Schritt-Anleitung zur Verwendung von Print Screen und MS Paint
Der einfachste Weg, einen Screenshot unter Windows zu erstellen, ist die Verwendung von Print Screen und den MS Paint-Tastenkombinationen – Windows + Umschalt + S. Hier ist eine Schritt-für-Schritt-Anleitung, um das Beste daraus zu machen:
1. Wenn Sie sich auf dem Bildschirm befinden, den Sie erfassen möchten, drücken Sie gleichzeitig die Windows -Taste + Umschalt + S. Eine graue Überlagerung wird Ihren Bildschirm abdecken.
2. Wählen Sie oben auf dem Computerbildschirm den Snipping-Modus aus. Microsoft Paint bietet Ihnen vier Snipping-Modi:
- Rechteckiger Ausschnitt: In diesem Modus können Sie den Cursor ziehen und einen rechteckigen Screenshot aufnehmen.
- Freiform-Ausschnitt: Im Freiform-Modus können Sie mit der Maus einen Screenshot in einer benutzerdefinierten Form erstellen. Bewegen Sie einfach den Cursor auf Ihrem Bildschirm, um den Bildschirmbereich und die gewünschte Form zu erfassen.
- Windows Snip: Der dritte Snip-Modus, den Sie in der MS Paint-App verwenden können, ist der Windows Snip, mit dem Sie einen Teil des Bildschirms erfassen können – beispielsweise ein Fenster auf dem Bildschirm, etwa ein Browserfenster oder ein Datei-Explorer-Fenster.
- Vollbild: Der Vollbild-Ausschnittsmodus erfasst den gesamten Bildschirm.
3. Nachdem Sie einen Ausschneidemodus ausgewählt haben, ziehen Sie Ihre Maus über den Bildschirm, um den Bereich des Bildschirms auszuwählen, den Sie in die Zwischenablage übernehmen möchten.
4. Lassen Sie die Maustaste los, nachdem Sie den Bildschirmbereich für den Screenshot ausgewählt haben. Der Screenshot wird automatisch in Ihre Zwischenablage kopiert.
5. Fügen Sie Ihren Screenshot an einer beliebigen Stelle auf Ihrem PC ein. Sie können den Screenshot in MS Paint, Photoshop oder einem anderen Bildbearbeitungsprogramm zur weiteren Bearbeitung einfügen.
Dateispeicherort für Windows + Umschalt + S
Viele Leute fragen sich, wo die Screenshots gespeichert sind, die sie mit der Funktion Windows + Umschalt + S erstellen .
Das Tool „Ausschneiden und skizzieren“ kopiert nur Screenshots, die Sie in der Zwischenablage erfassen. Sie müssen sie an einem bestimmten Ort auf Ihrem PC einfügen, um sie zu speichern. Wenn Sie den Screenshot nicht an einem bestimmten Ort, sondern in anderen Programmen einfügen, speichert das Tool „Ausschneiden und skizzieren“ die Bilder im Temp-Ordner auf Ihrem Computer.
Der Verzeichnispfad des Temp-Ordners lautet:
- C:\Benutzer\Benutzername\AppData\Local\Temp
Wenn Sie sich im Temp-Ordner befinden, klicken Sie auf die Option „Änderungsdatum“, um die Dateien nach Datum zu sortieren. Sie können Ihren Ziel-Screenshot anhand des Datums finden.
Beachten Sie, dass das Snipping & Sketch-Tool Bilder nur dann im Temp-Ordner speichert, wenn Sie den Screenshot in einige andere Programme einfügen. Andernfalls finden Sie Ihre Screenshots nicht im Temp-Ordner.
Was tun, wenn Windows + Umschalt + S nicht funktioniert?
Windows + Umschalt + S ist das standardmäßige Screenshot-Tool von Windows. Manchmal funktioniert die Tastenkombination „Drucken“ und MS Paint aus verschiedenen Gründen nicht, aber konzentrieren wir uns auf die häufigsten:
- Die Funktion „Zwischenablageverlauf“ ist auf Ihrem Computer möglicherweise deaktiviert
- Das Snip & Sketch-Tool ist möglicherweise deaktiviert
- Das Snip & Sketch-Tool muss möglicherweise zurückgesetzt werden
Um das Problem zu lösen, können Sie auf vier Arten vorgehen.
Lösung 1: Aktivieren Sie den Zwischenablageverlauf auf
Die erste Lösung für Ihr Snipping-Problem könnte darin bestehen, den Zwischenablageverlauf zu aktivieren, falls dieser deaktiviert ist. Gehen Sie wie folgt vor, um den Zwischenablageverlauf einzuschalten:
- Klicken Sie gleichzeitig auf die Tasten Windows und I, um auf die Windows-Einstellungen zuzugreifen.
- Wählen Sie im Fenster „Einstellungen“ die Option „System“ . Ein neues Fenster wird geöffnet.
- Scrollen Sie im linken Fensterbereich nach unten, um Zwischenablage zu finden und anzuklicken . Auf der rechten Seite öffnet sich ein neues Fenster
- Zwischenablageverlauf suchen
- Schalten Sie den Zwischenablageverlauf ein, wenn er deaktiviert war
Nachdem Sie den Zwischenablageverlauf aktiviert haben, versuchen Sie die Tastenkombination Windows + Umschalt + S. Wenn dies immer noch nicht funktioniert, fahren Sie mit der nächsten Lösung fort.
Lösung 2: Aktivieren Sie das Snip & Sketch Tool
Manchmal funktioniert die Snip-Tastenkombination nicht, weil das Snip & Sketch-Tool deaktiviert ist. Gehen Sie wie folgt vor, um das Snip & Sketch-Tool zu aktivieren:
- Drücken Sie die Tasten Windows + I, um die Windows-Einstellungen zu öffnen
- Wählen Sie „System“, um ein neues Fenster zu öffnen
- Scrollen Sie im linken Bereich nach unten und klicken Sie auf „Benachrichtigung und Aktionen“.
- Suchen Sie im neuen Fenster, das sich auf der rechten Seite öffnet, nach Snip & Sketch.
- Schalten Sie es auf „Ein“, wenn es ausgeschaltet war.
Wenn das Tool „Ausschneiden und Skizzieren“ aktiviert ist, Sie das Tool „Windows + Umschalt + S“ aber immer noch nicht verwenden können, fahren Sie mit der dritten Lösung fort.
Lösung 3: Setzen Sie das Snip & Sketch Tool zurück
Die Snipping-Verknüpfung funktioniert auf Ihrem Computer möglicherweise nicht, da ein Konflikt zwischen dem Snip & Sketch-Tool und anderen Anwendungen besteht. Das Zurücksetzen auf die Standardeinstellungen kann das Problem möglicherweise beheben.
Hier ist eine Schritt-für-Schritt-Anleitung zum Zurücksetzen des Snip & Sketch-Tools:
- Klicken Sie mit der rechten Maustaste auf das Startmenü , um ein kleines Fenster zu öffnen
- Scrollen Sie nach unten, um „Einstellungen“ auszuwählen.
- Wählen Sie Apps, um den Bildschirm Apps & Features zu öffnen
- Scrollen Sie nach unten, um das Werkzeug „Ausschneiden und Skizzieren“ zu finden und anzuklicken.
- Klicken Sie auf den Link Erweiterte Optionen unter dem Tool „Ausschneiden und skizzieren“. Ein neues Fenster wird geöffnet
- Scrollen Sie nach unten und drücken Sie die Reset -Taste
- Ein Popup-Fenster wird angezeigt, in dem Sie bestätigen müssen, ob Sie die App zurücksetzen möchten
- Drücken Sie die Reset- Taste erneut
Nach dem Zurücksetzen der Anwendung sollten Sie mit der Tastenkombination Windows + Umschalt + S Screenshots aufnehmen können.
Mehr lesen: Horacio Paganis Vermögen – Wiki, Alter, Gewicht und Größe, Beziehungen, Familie und mehr
Orion Networks bietet Ihrem Unternehmen technische Unterstützung zur Optimierung der Geschäftsabläufe
Ihre Unternehmenstechnologie sollte Ihren täglichen Betrieb vereinfachen. Während einige altbewährte Technologien Ihnen immer dabei helfen, an der Spitze Ihres Marktes zu bleiben, können Sie mit einigen Hacks noch bessere Ergebnisse erzielen. Bei Orion Networks können wir Ihnen und Ihrem Team helfen, das Beste aus Ihrer Technologie herauszuholen. Kontaktieren Sie uns noch heute für IT-Lösungen, die Ihre Produktivität steigern.