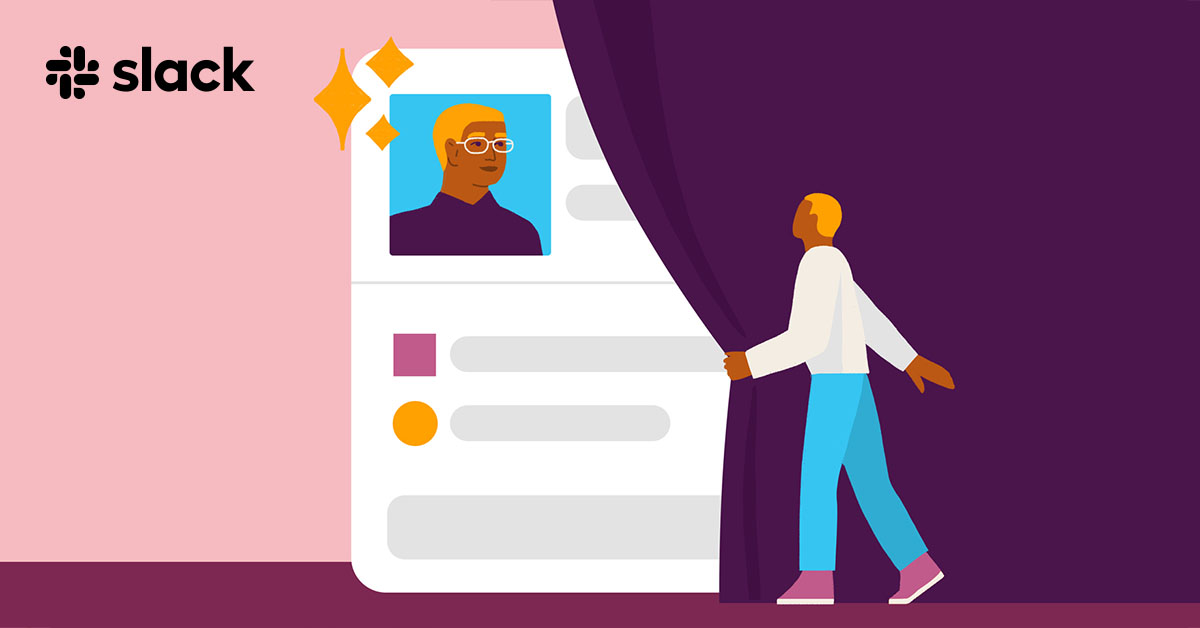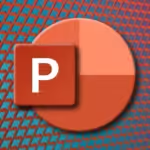Finden Sie heraus, warum Ihr Slack Profile Picture Verstecken spielt.
Slack ist eine Plattform, auf der Menschen als Team an mehreren Aufgaben zusammenarbeiten können. Das Profilbild ist ein wichtiger Teil Ihrer Identität auf dieser Plattform. Wenn Ihr Profilbild nicht angezeigt oder hochgeladen wird, lesen Sie weiter, warum das so ist und wie Sie das Problem beheben können.
So beheben Sie das Problem, dass das Slack Profile Picture nicht angezeigt wird
Wenn Sie sich fragen, warum Ihr Profilbild bei Slack nicht angezeigt wird, kann dies an Verbindungsproblemen oder Browserfehlern liegen. Es kann auch an einer falschen Bildgröße, Auflösung oder einem falschen Dateityp liegen. Sehen wir uns also an, was dieses Problem verursachen könnte und wie es behoben werden kann.
Warum zeigt Slack mein Profilbild nicht an?
Es kann mehrere Gründe dafür geben, dass das Slack Profile Picture nicht angezeigt wird. Sehen wir uns einige der möglichen Ursachen an.
- Schwaches Internet: Wenn Sie Probleme haben, Ihr Profilbild auf Slack anzuzeigen, ist Ihre Internetverbindung möglicherweise nicht stark genug. Das Profilbild wird möglicherweise langsam oder gar nicht geladen, wenn Ihre Verbindung nicht ausreicht. Dies kann durch eine langsame Verbindungsgeschwindigkeit, ein schwaches Signal oder eine instabile Verbindung verursacht werden.
- Falsches Fotoformat: Möglicherweise wird das Profilbild in Slack nicht angezeigt, weil es die Kriterien von Slack nicht erfüllt. Slack hat Spezifikationen für Dateitypen und -größen für Profilbilder. Das Bild wird in Slack nicht angezeigt, wenn es diese Spezifikationen nicht erfüllt.
- App-Fehler: Eine weitere Ursache könnten Fehler und Störungen in der App sein, die möglicherweise verhindern, dass Sie Ihr Profilbild anzeigen. Das Profilbild kann gelegentlich nicht richtig geladen werden, sodass die App es nicht anzeigen kann.
- Veraltete App: Auch eine veraltete App ist ein Grund zur Sorge; wenn du Probleme mit der Anzeige deines Profilbilds in Slack hast, kann dies an einer veralteten Software liegen.
- VPN: Das Laden von Profilbildern in Slack funktioniert möglicherweise nicht richtig, wenn Ihr Gerät ein VPN verwendet. VPNs können die Verbindung zum Slack-Server unterbrechen und so die Anzeige von Profilbildern verhindern.
Aus mehreren Gründen ist es für Slack-Benutzer wichtig, ihr Profilbild anzuzeigen. Der erste Vorteil besteht darin, dass Ihre Teammitglieder sich so einfach und schnell wiedererkennen können. Wenn Sie durch ein Bild neben dem Namen einer Person ein Gesicht zum Namen hinzufügen können, entsteht unter Ihren Mitarbeitern ein Gefühl der Verbundenheit und Zugehörigkeit. Ein weiterer Vorteil der Verwendung eines Profilbilds besteht darin, dass Sie Ihre Chats personalisieren und sie interessanter und relevanter gestalten können.
Es ist jedoch besorgniserregend, wenn das Slack Profile Picture nicht angezeigt wird. Nachdem wir die Ursachen verstanden haben, wollen wir sehen, wie wir das Problem beheben können, wenn das Slack Profile Picture nicht angezeigt wird.
Grundlegende Schritte zur Fehlerbehebung
Bevor wir auf die extremen Methoden eingehen, sehen wir uns die ersten und grundlegenden Lösungen an, die Sie ausprobieren sollten.
1. Fehlerbehebung bei der Internetverbindung
Wenn Sie Ihr Profilbild nicht sehen können, sollten Sie zunächst Ihre Internetverbindung überprüfen. Es kann sein, dass es aufgrund einer schwachen Verbindung nicht geladen wird. Sie sollten auch versuchen, Ihr Modem oder Ihren Router zurückzusetzen und zu prüfen, ob das Problem dadurch behoben wird und ob alles richtig konfiguriert ist. Hier finden Sie unsere Anleitung dazu, wie Sie Netzwerkverbindungsprobleme unter Windows 10 beheben können .
2. App neu starten
Das Problem, dass das Profilbild nicht angezeigt wird, kann manchmal durch einen Neustart von Slack behoben werden. Die Anwendung lädt alle Daten neu und startet alle angehaltenen Prozesse durch einen Neustart neu. Alle Probleme, die möglicherweise die Anzeige des Profilbilds verhindern, können damit behoben werden. Durch den Neustart von Slack kann das Programm auch nach verfügbaren Updates suchen, was dazu beitragen kann, Probleme mit dem nicht angezeigten Profilbild zu beheben.
3. Melden Sie sich erneut bei Slack an
Wenn die ersten beiden Methoden nicht funktionieren, können Sie auch versuchen, sich erneut bei Slack anzumelden. Wenn Sie sich ab- und wieder anmelden, werden alle angehaltenen Prozesse neu gestartet. Dies kann dabei helfen, alle Probleme zu beheben, die möglicherweise verhindern, dass das Profilbild angezeigt wird. Das Programm kann auch nach Änderungen suchen, die möglicherweise verfügbar sind, wenn Sie sich erneut bei Slack anmelden. Dies kann ebenfalls dazu beitragen, alle Probleme zu beheben, bei denen das Profilbild nicht angezeigt wird.
Methode 1: Slack-App neu starten
Das Problem, dass das Profilbild nicht angezeigt wird, kann durch zwangsweises Schließen der Slack-Anwendung behoben werden. Versuchen Sie, das Schließen des Programms zu erzwingen, wenn das Profilbild nicht erfolgreich geladen wurde, damit die Verbindung zurückgesetzt werden kann und das Profilbild angezeigt werden kann. Lesen Sie unsere Anleitung, um zu verstehen, wie Sie eine Aufgabe auf einem Windows 10 -PC beenden.
Methode 2: Ein weiteres Bild hochladen
Die Anwendung kann Ihr Profilbild möglicherweise nicht anzeigen, wenn es beschädigt oder seit dem ersten Hochladen veraltet ist. Dieses Problem kann behoben werden und Ihr Profilbild wird korrekt angezeigt, indem Sie ein neues Profilfoto hochladen. Das Problem kann möglicherweise behoben werden, indem Sie ein größeres Bild mit höherer Auflösung hochladen, wenn das Profilbild zu klein oder unscharf ist.
Methode 3: Verwenden Sie das richtige Bildformat
Ein weiterer Workaround, den Sie beachten sollten, besteht darin, dass Sie zunächst sicherstellen müssen, dass das Profilbild den Kriterien von Slack entspricht, wenn Sie möchten, dass Slack es anzeigt. Für das Profilbild ist eine maximale Dateigröße von 1 MB und das PNG- oder JPG-Format erforderlich. Das Bild sollte außerdem eine Mindestauflösung von 192 x 192 Pixeln und eine maximale Auflösung von 1024 x 1024 Pixeln haben.
Methode 4: Cache-Daten löschen
Wenn Slack Ihr Profilbild nicht anzeigt, kann das Leeren des Caches und der Cookies helfen. Alle gespeicherten Informationen des Webbrowsers, die das Problem verursachen könnten, werden gelöscht, wenn der Cache und die Cookies gelöscht werden. Da alle Änderungen möglicherweise im Cache gespeichert wurden, kann das Leeren des Caches und der Cookies außerdem dazu beitragen, sicherzustellen, dass die Anwendung mit der neuesten Version der Software ausgeführt wird. Sie können unserer Anleitung zum Leeren aller Cachetypen in Windows 10 folgen .
Methode 5: Slack-App aktualisieren
Einige der Funktionen, einschließlich der nicht angezeigten Profilbilder, funktionieren möglicherweise nicht richtig, wenn Sie eine veraltete Version der Anwendung verwenden. Sie können sicherstellen, dass alle Funktionen auf der neuesten Version des Programms ausgeführt werden und dass alle Probleme, die möglicherweise durch eine veraltete Version der Anwendung verursacht wurden, durch Aktualisieren der Anwendung behoben werden können. Darüber hinaus kann das Aktualisieren der App dazu beitragen, dass sie effektiv funktioniert, was dazu beitragen kann, dass das Profilbild korrekt angezeigt wird.
1. Öffnen Sie die Slack-App .
2. Klicken Sie oben links in der Slack-App auf das Hamburger-Symbol .
3. Klicken Sie auf Hilfe und wählen Sie die Option Nach Updates suchen .
4. Klicken Sie dann auf „Neustart“, um das Update anzuwenden, falls neue Updates installiert sind.
Methode 6: VPN deaktivieren
Wenn Sie ein VPN verwenden, kann die Verbindung zwischen Slack und dem Server beeinträchtigt werden, wodurch das Profilbild nicht wie vorgesehen angezeigt wird. Indem Sie das VPN deaktivieren, können Sie sicher sein, dass die Verbindung zwischen den beiden nicht unterbrochen wird und das Profilbild wie vorgesehen angezeigt wird. Das Deaktivieren des VPN kann auch dazu beitragen, dass die Anwendung reibungslos läuft und Probleme mit dem nicht angezeigten Profilbild behoben werden. Hier ist unsere Anleitung zum Deaktivieren des VPN .
Methode 7: Slack-App neu installieren
Wenn nach so vielen Methoden keine davon funktioniert hat, versuchen Sie, die App erneut zu installieren, um das Problem zu beheben, dass das Slack Profile Picture nicht angezeigt wird. Die Verbindung zwischen der App und dem Server wird dadurch zurückgesetzt, was dazu beitragen kann, dass das Profilbild angezeigt wird. Eine Neuinstallation der Anwendung kann auch dazu beitragen, sicherzustellen, dass sie ordnungsgemäß funktioniert, und kann dazu beitragen, alle Probleme mit dem nicht angezeigten Profilbild zu beheben.
1. Öffnen Sie die App „ Einstellungen“ auf Ihrem PC, indem Sie gleichzeitig die Tasten Windows und I drücken .
2. Klicken Sie nun auf die Apps- Einstellungen.
3. Navigieren Sie anschließend zur Slack -App, klicken Sie darauf und wählen Sie „Deinstallieren“ aus .
4. Klicken Sie auf das Popup „Deinstallieren“, um den Vorgang zu bestätigen.
1. Besuchen Sie die Slack- Downloadseite .
2. Klicken Sie auf die Download- Option.
3. Sobald der Download abgeschlossen ist, doppelklicken Sie auf die Datei SlackSetup.exe . Slack wird nach der Installation automatisch gestartet.
Mehr lesen: So übertragen Sie Google Slides in Microsoft PowerPoint
Methode 8: Kontaktieren Sie den Slack-Support
Die letzte Option nach allen Methoden zur Fehlerbehebung ist die Kontaktaufnahme mit dem Slack-Support . Wenn Sie alle anderen Optionen ausprobiert haben und das Profilbild immer noch nicht angezeigt wird, liegt wahrscheinlich ein serverseitiges Problem vor, das behoben werden muss. Sie können das Problem beschreiben und alle relevanten Informationen anbieten, die bei der Lösung hilfreich sein könnten, indem Sie sich an den Kundendienst wenden. Damit das Profilbild richtig angezeigt wird.
Das ist alles. Wir hoffen, wir konnten Ihnen bei der Fehlerbehebung für das Problem „Slack Profile Picture wird nicht angezeigt“ helfen . Probieren Sie die oben aufgeführten Methoden aus und teilen Sie uns im Kommentarbereich unten mit, welche Methode für Sie funktioniert hat.