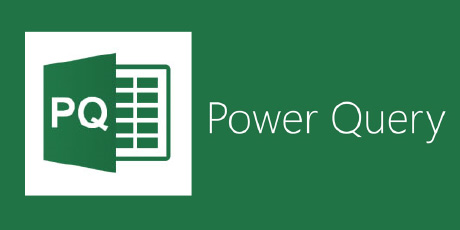Sind Sie es leid, Daten manuell in Power BI zu importieren und zu transformieren? Suchen Sie nicht weiter, denn dieser Artikel zeigt Ihnen, wie Sie Power Query ganz einfach in Power BI öffnen. Verabschieden Sie sich von zeitaufwändigen Aufgaben und begrüßen Sie effiziente Datenanalysen. Lassen Sie uns eintauchen und diese wichtige Funktion erkunden.
Was ist Power Query?
Power Query ist ein robustes Datentransformations- und -analysetool innerhalb von Power BI, mit dem Benutzer eine Verbindung zu mehreren Datenquellen herstellen, die Daten bearbeiten und strukturieren und sie zur weiteren Analyse und Visualisierung in Power BI importieren können. Durch die Verwendung von Power Query können Aufgaben wie die folgenden ausgeführt werden:
- Zusammenführen von Daten
- Zeilen filtern
- Spalten teilen
- Erstellen berechneter Spalten
können problemlos durchgeführt werden. Darüber hinaus bietet Power Query eine benutzerfreundliche Oberfläche zum Verwalten und Bearbeiten von Abfragen, wodurch der Prozess der Datenaufbereitung und -analyse in Power BI letztendlich optimiert und verbessert wird.
Was ist Power BI?
Power BI ist ein von Microsoft entwickeltes Business-Analytics-Tool, das interaktive Visualisierungen und Business-Intelligence-Funktionen bietet. Mit diesem leistungsstarken Tool können Benutzer Daten analysieren und Erkenntnisse in Echtzeit teilen, was den Prozess der datengesteuerten Entscheidungsfindung vereinfacht. Darüber hinaus kann Power BI eine Verbindung zu einer Vielzahl von Datenquellen herstellen, was die Datentransformation und -modellierung sowie die Erstellung interaktiver Berichte und Dashboards ermöglicht.
Mit seiner benutzerfreundlichen Oberfläche und seinen robusten Funktionen ermöglicht Power BI Unternehmen, wertvolle Erkenntnisse aus ihren Daten zu gewinnen, datengesteuerte Entscheidungen zu verbessern und das Unternehmenswachstum voranzutreiben. Wenn Sie nach einem dynamischen und benutzerfreundlichen Business-Intelligence-Tool suchen, ist Power BI eine hervorragende Option.
Wie öffnet man Power Query in Power BI?
Power Query ist ein leistungsstarkes Tool in Power BI, mit dem Benutzer Daten aus verschiedenen Quellen extrahieren, transformieren und laden können. In diesem Abschnitt werden wir verschiedene Methoden zum Öffnen von Power Query in Power BI untersuchen. Am Ende werden Sie ein umfassendes Verständnis davon haben, wie Sie auf diese wichtige Funktion zugreifen und mit der Transformation Ihrer Daten beginnen können. Wir werden drei verschiedene Möglichkeiten zum Öffnen von Power Query behandeln: über das Menüband, über die Schaltfläche „Daten abrufen“ und über die Schaltfläche „Abfragen bearbeiten“. Lassen Sie uns eintauchen und lernen, wie Sie Power Query in Power BI öffnen.
1. Verwenden des Ribbon-Menüs
Um über das Menüband auf Power BI zuzugreifen, folgen Sie einfach diesen Schritten:
- Öffnen Sie Power BI auf Ihrem Computer.
- Klicken Sie im Power BI-Menüband auf die Registerkarte „Home“.
- Suchen Sie auf der Registerkarte „Home“ die Schaltfläche „Daten abrufen“ und klicken Sie darauf.
- Wählen Sie aus den angezeigten Optionen die gewünschte Datenquelle aus.
- Nach Auswahl der Datenquelle klicken Sie auf die Schaltfläche „Verbinden“, um eine Verbindung herzustellen.
- Anschließend wird Power Query geöffnet, sodass Sie die Daten bei Bedarf problemlos transformieren und bereinigen können.
Wenn Sie diese Schritte befolgen, können Sie Power Query in Power BI über das Menüband schnell und effizient nutzen.
2. Verwenden der Schaltfläche „Daten abrufen“
Um in Power BI über die Schaltfläche „Daten abrufen“ auf Power Query zuzugreifen, befolgen Sie einfach diese Schritte:
- Öffnen Sie Power BI und wechseln Sie zur Registerkarte „Start“.
- Klicken Sie auf die Schaltfläche „Daten abrufen“ in der Gruppe „Externe Daten“.
- Es erscheint ein Dialogfeld mit verschiedenen Datenquellenoptionen.
- Wählen Sie die gewünschte Datenquelle, beispielsweise eine Datei, eine Datenbank oder einen Onlinedienst.
- Klicken Sie auf die Schaltfläche „Verbinden“.
- Abhängig von der ausgewählten Datenquelle werden Sie möglicherweise aufgefordert, zusätzliche Informationen oder Anmeldeinformationen einzugeben.
- Sobald die Verbindung hergestellt ist, wird Power Query geöffnet und Sie können die Daten nach Bedarf transformieren und gestalten.
Die Einführung der Schaltfläche „Daten abrufen“ in Power BI hat den Zugriff auf und Import von Daten aus mehreren Quellen in Power Query erheblich vereinfacht. Diese Funktion ist für Datenanalysten und Business Intelligence-Experten unverzichtbar geworden, da sie ihnen ermöglicht, problemlos eine Verbindung zu verschiedenen Datenquellen herzustellen und Datentransformationen nahtlos durchzuführen. Die Einbeziehung dieser Funktion hat die Fähigkeiten von Power BI erheblich erweitert und es zu einem leistungsstarken Tool für die Datenanalyse und -visualisierung gemacht.
3. Verwenden der Schaltfläche „Abfragen bearbeiten“
Um in Power BI auf Power Query zuzugreifen, klicken Sie einfach auf die Schaltfläche „Abfragen bearbeiten“. Dies können Sie mit den folgenden Schritten tun:
- Öffnen Sie Power BI und laden Sie den gewünschten Datensatz.
- Klicken Sie im Power BI-Menüband auf die Registerkarte „Home“.
- Suchen und klicken Sie auf die Schaltfläche „Abfragen bearbeiten“.
- Es öffnet sich ein neues Fenster mit dem Power Query-Editor.
- Im Power Query-Editor können Sie verschiedene Datentransformations- und -bereinigungsaufgaben durchführen.
- Nehmen Sie die erforderlichen Änderungen an Ihren Daten vor und klicken Sie auf die Schaltfläche „Schließen und Übernehmen“, um die geänderten Daten in Power BI zu laden.
Während meines Projekts konnte ich dank der Schaltfläche „Abfragen bearbeiten“ problemlos auf den Power Query-Editor in Power BI zugreifen und ihn verwenden. Mit dieser Funktion konnte ich Daten aus mehreren Quellen effizient bereinigen und zusammenführen. Die Zeit- und Arbeitsersparnis durch die Verwendung von Power Query in Power BI war für meine Datenmanipulations- und -analyseaufgaben von unschätzbarem Wert.
Welche Vorteile bietet die Verwendung von Power Query in Power BI?
Wenn es um Datenanalyse und -visualisierung geht, ist Power BI ein leistungsstarkes Tool. Und innerhalb von Power BI bietet die Power Query-Funktion eine breite Palette von Vorteilen, die Ihre Datenverarbeitungsfunktionen erheblich verbessern können. In diesem Abschnitt werden wir die verschiedenen Vorteile der Verwendung von Power Query in Power BI untersuchen. Von der einfachen Verbindung mit mehreren Datenquellen bis hin zur Erstellung benutzerdefinierter Berechnungen und Zusammenführung von Daten hat Power Query viel zu bieten für eine effiziente und effektive Datenanalyse. Lassen Sie uns eintauchen und sehen, wie dieses Tool Ihre Datenanalyse verbessern kann.
1. Einfache Verbindung zu mehreren Datenquellen
Um mühelos eine Verbindung zu einer Vielzahl von Datenquellen in Power Query herzustellen, befolgen Sie einfach diese Schritte:
- Öffnen Sie Power BI und navigieren Sie zur Registerkarte „Start“.
- Wählen Sie „Daten abrufen“, um auf den Power Query-Editor zuzugreifen.
- Klicken Sie im Power Query-Editor auf „Verbinden“, um die verschiedenen verfügbaren Datenquellenoptionen zu erkunden.
- Wählen Sie die gewünschte Datenquelle, beispielsweise Excel, SQL Server oder SharePoint.
- Geben Sie die notwendigen Informationen zum Herstellen der Verbindung ein, etwa Serverdetails oder Dateipfad.
- Sobald die Verbindung hergestellt ist, können Sie eine Vorschau der Daten anzeigen, sie filtern und transformieren, bevor Sie sie in Power BI laden.
Durch die einfache Verbindung mit mehreren Datenquellen können Sie Daten aus verschiedenen Plattformen nahtlos integrieren und analysieren, was umfassende Einblicke und fundierte Entscheidungen in Power BI ermöglicht.
2. Daten transformieren und bereinigen
Das Transformieren und Bereinigen von Daten ist ein wesentlicher Schritt bei der Verwendung von Power Query in Power BI. Hier sind die Schritte zum Transformieren und Bereinigen von Daten:
- Stellen Sie mithilfe von Power Query eine Verbindung zur gewünschten Datenquelle her.
- Nutzen Sie die verfügbaren Tools in Power Query, um die Daten zu filtern, zu sortieren und Duplikate zu entfernen.
- Wenden Sie Transformationen an, beispielsweise das Teilen von Spalten, Zusammenführen von Daten und Ändern von Datentypen.
- Verwenden Sie das Tool „Werte ersetzen“, um bestimmte Werte in den Daten zu ersetzen oder zu entfernen.
- Verwenden Sie die Option „Füllen“, um leere Zellen mit den gewünschten Werten zu füllen.
- Nutzen Sie die Funktion „Gruppieren nach“, um Daten basierend auf bestimmten Spalten zu gruppieren.
- Wenden Sie Datenbereinigungstechniken an, beispielsweise das Entfernen von führenden oder nachfolgenden Leerzeichen.
Fakt: Das Transformieren und Bereinigen von Daten ist für eine genaue Analyse und Visualisierung in Power BI von entscheidender Bedeutung.
3. Erstellen Sie benutzerdefinierte Berechnungen und Spalten
Durch das Erstellen benutzerdefinierter Berechnungen und Spalten in Power Query können Sie Ihre Daten bearbeiten und transformieren, um sie Ihren spezifischen Anforderungen anzupassen. Befolgen Sie dazu diese Schritte:
- Wählen Sie die Spalte(n) aus, die Sie für Ihre benutzerdefinierte Berechnung verwenden möchten.
- Gehen Sie im Power Query-Editor zur Registerkarte „Spalte hinzufügen“.
- Wählen Sie aus den bereitgestellten Optionen die gewünschte Operation aus, beispielsweise arithmetische Berechnungen, Textmanipulation oder bedingte Anweisungen.
- Geben Sie die erforderlichen Parameter oder Formeln für Ihre benutzerdefinierte Berechnung ein.
- Klicken Sie auf „OK“, um die neue Spalte mit Ihrer benutzerdefinierten Berechnung zu generieren.
Interessante Tatsache: Benutzerdefinierte Berechnungen und Spalten in Power Query machen komplexe Formeln bei der Datenanalyse überflüssig, was zu einer effizienten Datenmanipulation und Berichterstattung führt.
4. Daten aus verschiedenen Quellen kombinieren und zusammenführen
Um Daten aus verschiedenen Quellen in Power BI mithilfe von Power Query einfach zu kombinieren und zusammenzuführen, befolgen Sie einfach diese Schritte:
- Öffnen Sie Power BI und wechseln Sie zur Registerkarte „Start“.
- Klicken Sie auf „Daten abrufen“, um das Fenster „Daten abrufen“ zu öffnen.
- Wählen Sie die gewünschten Datenquellen aus, die Sie kombinieren und zusammenführen möchten.
- Klicken Sie auf „Kombinieren und bearbeiten“, um den Power Query-Editor zu öffnen.
- Nehmen Sie im Power Query-Editor alle erforderlichen Transformationen oder Bereinigungsvorgänge an den Daten vor.
- Sobald die Daten vorbereitet sind, klicken Sie auf „Schließen und anwenden“, um die zusammengeführte Daten in Power BI zu laden.
- Die zusammengeführten Daten stehen jetzt zur Analyse und Visualisierung in Power BI bereit.
Wenn Sie diese Schritte befolgen, können Sie mithilfe von Power Query Daten aus verschiedenen Quellen in Power BI effektiv kombinieren und zusammenführen.
Welche häufigen Fehler treten beim Öffnen von Power Query in Power BI auf?
Beim Arbeiten mit Power BI können Benutzer auf verschiedene Fehler stoßen, wenn sie versuchen, Power Query zu öffnen. Diese Fehler können frustrierend sein, insbesondere beim Versuch, Daten zu importieren und zu transformieren. In diesem Abschnitt besprechen wir die häufigsten Fehler, die beim Öffnen von Power Querys in Power BI auftreten. Dazu gehören fehlende oder deaktivierte Power Querys-Add-Ins, veraltete Versionen von Power BI und Verbindungsprobleme. Wenn wir diese Fehler verstehen, können wir sie effektiv beheben und lösen.
1. Fehlendes oder deaktiviertes Power Querys-Add-In
Um das Problem eines fehlenden oder deaktivierten Power Querys-Add-Ins in Power BI zu beheben, führen Sie die folgenden Schritte aus:
- Öffnen Sie Power BI und gehen Sie zur Registerkarte „Datei“.
- Wählen Sie „Optionen und Einstellungen“ aus dem Dropdown-Menü.
- Wählen Sie „Optionen“ aus der Liste.
- Klicken Sie in der linken Seitenleiste auf „Funktionen in der Vorschau anzeigen“.
- Überprüfen Sie, ob die Option „Power Query“ aktiviert ist. Wenn sie deaktiviert ist, klicken Sie auf den Kippschalter, um sie zu aktivieren.
- Klicken Sie auf „OK“, um die Änderungen zu speichern.
- Starten Sie Power BI neu, um sicherzustellen, dass die Änderungen wirksam werden.
Indem Sie diese Schritte befolgen, können Sie das Problem eines fehlenden oder deaktivierten Power Querys-Add-Ins erfolgreich beheben und es in Power BI nutzen.
2. Veraltete Version von Power BI
Wenn Sie aufgrund einer veralteten Version Probleme mit Power Querys in Power BI haben, befolgen Sie diese Schritte, um das Problem zu beheben:
- Öffnen Sie den Microsoft Store oder die offizielle Power BI-Website.
- Suchen Sie nach verfügbaren Updates für Power BI.
- Wenn Updates verfügbar sind, klicken Sie auf die Update-Option und warten Sie, bis die Installation abgeschlossen ist.
- Starten Sie Power BI neu und versuchen Sie, Power Querys erneut zu öffnen.
Indem Sie sicherstellen, dass Ihre Power BI-Version auf dem neuesten Stand ist, können Sie garantieren, dass Sie über die neuesten Funktionen und Fehlerbehebungen verfügen, was zu einer reibungsloseren Erfahrung mit Power Query führt.
Mehr lesen: So entfernen Sie das Paragraph Symbol aus Microsoft Word
3. Verbindungsprobleme
Beim Versuch, in Power BI auf Power Querys zuzugreifen, können manchmal Verbindungsprobleme auftreten. Um diese Probleme zu beheben, führen Sie die folgenden Schritte aus:
- Überprüfen Sie zunächst Ihre Internetverbindung, um sicherzustellen, dass sie stabil ist und ordnungsgemäß funktioniert.
- Überprüfen Sie als Nächstes, ob Sie die neueste Version von Power BI installiert haben. Wenn nicht, aktualisieren Sie es auf die neueste Version.
- Starten Sie Power BI neu und versuchen Sie, Power Query erneut zu öffnen.
- Wenn das Problem weiterhin besteht, versuchen Sie, das Power Query-Add-In neu zu installieren.
- Überprüfen Sie außerdem, ob die Firewall oder Sicherheitseinstellungen die Verbindung blockieren könnten, und passen Sie sie entsprechend an.
Profi-Tipp: Wenn weiterhin Verbindungsprobleme auftreten, können Sie sich an die Power BI-Community-Foren wenden oder den Microsoft-Support kontaktieren, um weitere Unterstützung zu erhalten.
Wie behebe ich Probleme mit Power Query in Power BI?
Haben Sie Probleme mit Power Query in Power BI? Keine Sorge, Sie sind nicht allein. In diesem Abschnitt besprechen wir einige Schritte zur Fehlerbehebung, mit denen Sie alle Probleme beheben können, die bei Power Query auftreten können. Von der Neuinstallation des Power Query-Add-Ins bis zur Überprüfung auf Verbindungsprobleme behandeln wir die gängigsten Lösungen, damit Ihr Power Query wieder reibungslos läuft. Lassen Sie uns also loslegen und Ihr Power BI wieder auf Kurs bringen!
1. Installieren Sie das Power Query-Add-In neu
Um das Power Query-Add-In in Power BI neu zu installieren, führen Sie die folgenden Schritte aus:
- Öffnen Sie Power BI und gehen Sie zur Registerkarte „Datei“.
- Wählen Sie „Optionen und Einstellungen“ und dann „Optionen“.
- Klicken Sie im Optionsfenster im linken Menü auf „Funktionenvorschau“.
- Scrollen Sie nach unten und suchen Sie in der Liste der Vorschaufunktionen nach „Power Query“.
- Deaktivieren Sie das Kontrollkästchen neben „Power Query“ und klicken Sie auf „OK“.
- Schließen Sie Power BI vollständig.
- Öffnen Sie Power BI erneut und kehren Sie nach den Schritten 1–3 zum Fenster „Optionen“ zurück.
- Aktivieren Sie das Kontrollkästchen neben „Power Query“ und klicken Sie auf „OK“.
- Starten Sie Power BI erneut, um den Neuinstallationsprozess abzuschließen.
2. Aktualisieren Sie Power BI auf die neueste Version
Um Power BI auf die neueste Version zu aktualisieren, führen Sie diese Schritte aus:
- Öffnen Sie Power BI auf Ihrem Computer.
- Klicken Sie oben links im Fenster auf das Menü „Datei“.
- Wählen Sie „Optionen und Einstellungen“ aus dem Dropdown-Menü und klicken Sie dann auf „Optionen“.
- Wählen Sie im Optionsfenster in der Seitenleiste „Updates“ aus.
- Klicken Sie auf die Schaltfläche „Nach Updates suchen“, um nach verfügbaren Updates zu suchen.
- Wenn ein Update gefunden wird, klicken Sie auf die Schaltfläche „Installieren“, um den Aktualisierungsvorgang zu starten.
- Folgen Sie den Anweisungen auf dem Bildschirm, um die Aktualisierung abzuschließen.
Sarah, eine Business-Analystin, hatte mit veralteter Power BI-Software zu kämpfen. Sie befolgte die oben genannten Schritte, um sie auf die neueste Version zu aktualisieren, und war erfreut, neue Funktionen und eine verbesserte Leistung zu entdecken. Das Update ermöglichte es ihr, effizienter zu arbeiten und Dateneinblicke selbstbewusst zu präsentieren. Bleiben Sie auf dem Laufenden, um das volle Potenzial von Power BI auszuschöpfen, wie Sarah es getan hat!
3. Überprüfen und beheben Sie Verbindungsprobleme
Wenn bei der Verwendung von Power Query in Power BI Verbindungsprobleme auftreten, können Sie das Problem mithilfe der folgenden Schritte beheben:
- Internetverbindung überprüfen: Stellen Sie sicher, dass Sie über eine stabile Internetverbindung verfügen.
- Überprüfen Sie den Zugriff auf die Datenquelle: Bestätigen Sie, dass Sie über die entsprechenden Zugriffsrechte für die Datenquelle verfügen, mit der Sie eine Verbindung herstellen möchten.
- Überprüfen Sie die Firewall- und Antivireneinstellungen: Deaktivieren Sie vorübergehend alle Firewalls oder Antivirensoftware, die die Verbindung möglicherweise verhindern.
- Power BI neu starten: Manchmal können Verbindungsprobleme durch einen Neustart der Power BI-Anwendung behoben werden.
- Suchen Sie nach Softwareupdates: Stellen Sie sicher, dass sowohl Power Query als auch Power BI auf dem neuesten Stand sind.
- Kontaktieren Sie den Support: Wenn das Problem weiterhin besteht, wenden Sie sich für weitere Unterstützung an den Power BI-Support.
Wahre Geschichte: John, ein Datenanalyst, hatte Probleme beim Herstellen einer Verbindung zu einer Datenbank mithilfe von Power Query in Power BI. Nachdem er diese Schritte ausgeführt hatte, stellte er fest, dass seine Firewall-Einstellungen die Verbindung blockierten. Nachdem er die Firewall vorübergehend deaktiviert hatte, konnte er erfolgreich eine Verbindung zur Datenquelle herstellen und seine Analyse fortsetzen.