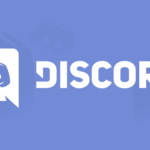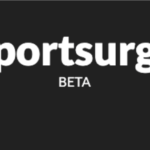Endeavour OS ist eine der wichtigsten auf Arch Linux basierenden Distributionen. Die Existenz dieses Betriebssystems macht die Installation von Arch Linux aufgrund seines grafischen Installationsprogramms für Neulinge im Grunde genommen wirklich einfach und leicht und gilt daher als Arch für Anfänger. In diesem Artikel werden wir uns die Funktionen dieser Distribution ansehen und versuchen, diese Distribution mithilfe einer Schritt-für-Schritt-Anleitung auf unserer Maschine/VM zu installieren.
Funktionen von EndeavourOS
Die ISO dieser Distribution wird mit einem Online-Installationsprogramm geliefert, das in der Lage ist, praktisch jede Desktopumgebung wie KDE Plasma, Cinnamon (wie Mint) oder GNOME (wie Ubuntu) und Fenstermanager zu installieren, was natürlich auch in Arch Linux möglich ist, aber der Unterschied besteht darin, dass Endeavour OS vollständig grafisch ist. Wenn Sie sich jedoch für eine Offline-Installation entscheiden, bietet Ihnen das Installationsprogramm die Möglichkeit, die XFCE-Desktopumgebung zu installieren.
Im Gegensatz zu Manjaro verfügt dieses Betriebssystem über keine Repositories und daher ähnelt die Erfahrung sehr Arch Linux, wenn Sie keine Designs installiert haben. Es ist keine zusätzliche Software vorinstalliert, aber Sie haben die Möglichkeit, wichtige Pakete wie Firefox und LibreOffice während des Installationsvorgangs des Betriebssystems zu installieren.
daher für manche Leute, die sich nicht mit der Konfiguration von Nvidia-Treibern herumschlagen möchten, ein Ausschlusskriterium sein.
Laden Sie die ISO-Datei herunter und flashen Sie sie auf ein USB-Laufwerk
Gehen Sie zur offiziellen Download-Seite von Endeavour OS und laden Sie die neueste Version des ISO-Images herunter. Wenn Sie mit dem BitTorrent-Protokoll vertraut sind, empfehle ich Ihnen, die Torrent- Datei herunterzuladen und das ISO mit Ihrem Torrent-Client wie qBittorrent herunterzuladen, da dies die Serverlast für die Entwickler der Distribution reduziert.
Sobald der Download abgeschlossen ist, empfehle ich Ihnen, mit Ventoy ein bootfähiges USB-Laufwerk zu erstellen und dann einfach die EndeavourOS-ISO-Datei aus Ihrem Download-Ordner auf das USB-Laufwerk zu kopieren und einzufügen. Sie können auch Anwendungen wie Balena Etcher oder Rufus verwenden.
Nachdem Sie den USB-Stick erstellt haben, schalten Sie Ihren PC aus und wieder ein. Während das Herstellerlogo auf Ihrem Bildschirm angezeigt wird, müssen Sie entweder die F2-Taste oder die Entf-Taste drücken, um das UEFI-Startmenü aufzurufen. Dies hängt ganz von Ihrem Hersteller ab und Sie können es bei Google überprüfen.
Suchen Sie nun nach den Starteinstellungen und deaktivieren Sie die Option „Sicherer Start“ . Ich habe wirklich keine Möglichkeit, dies anzuzeigen, da ich im BIOS-Menü keinen Screenshot von irgendetwas machen kann. Sie müssen auch die Startreihenfolge ändern, damit Ihr USB zuerst startet. Jetzt speichern und beenden. Auf dem Ventoy-Startbildschirm können Sie die Option EndeavourOS auswählen.
Installieren von Endeavour OS von Live ISO
Wenn Sie das Betriebssystem zum ersten Mal starten, können Sie die Live-Demo des Betriebssystems sehen und herausfinden, wie sich das Betriebssystem anfühlt. Dies ist keine genaue Darstellung, da Sie während der Installation die Desktopumgebung wechseln können und nur auf die XFCE-Umgebung zugreifen können.
Sie werden mit der Willkommensanwendung begrüßt und können das Installationsprogramm von hier aus starten. Wenn Sie sich für eine Online-Installation entscheiden, wird empfohlen, dass Sie auf „Diese Anwendung aktualisieren“ und „Mirrors aktualisieren“ klicken, um eine schnellere und reibungslosere Installation zu gewährleisten. Ich werde die Installation über die Online-Methode durchführen, aber die Offline-Methode ist nicht anders.
Zuerst werden Sie mit dem Willkommensbildschirm begrüßt und haben die Möglichkeit, während des Installationsvorgangs die gewünschte Sprache auszuwählen.
Als nächstes werden Sie aufgefordert, Ihren Standort festzulegen. Dieser Vorgang ist wichtig, um die richtige Zeitzone für Ihren PC einzustellen. Sie können entweder über das Dropdown-Menü auswählen oder einfach auf den Standort auf der Karte klicken.
Sie werden aufgefordert, als Nächstes das gewünschte Tastaturlayout festzulegen. Sie können es aus dem Dropdown-Menü auswählen und auf „Weiter“ klicken.
Im nächsten Menü werden Sie aufgefordert, den Partitionsstil Ihres Betriebssystems anzugeben. Wenn Sie nichts über Partitionierung wissen, können Sie einfach auf „Datenträger samt Swap-Speicher löschen“ klicken (alle Daten auf der Festplatte werden gelöscht). Wenn Sie jedoch wissen, was Sie tun, empfehle ich Ihnen, mindestens 3 Partitionen manuell wie folgt zu erstellen:
| Name | Einhängepunkt | Dateisystem | Größe |
| Boot-Partition | /boot/efi | fett32 | 512 MB |
| Stammpartition | / | ext4 ODER btrfs | Mindestens 30 GB |
| Home-Partition | /heim | ext4 ODER btrfs | Der Rest |
Das Endeavour OS-Installationsprogramm fordert Sie dann auf, die Desktop-Umgebung oder den Fenstermanager Ihrer Wahl sowie das optionale Design auszuwählen (ich würde es empfehlen, weil es wirklich gut aussieht). Sie können HP-Druckertreiber und/oder Eingabehilfen wie Text-to-Speech usw. installieren.
Schließlich werden Sie mit dem Menü zur Kontoerstellung begrüßt. Hier können Sie den Benutzernamen, das Passwort und den Namen Ihres PCs erstellen. Klicken Sie auf „Weiter“ und das Installationsprogramm zeigt Ihnen eine kurze Zusammenfassung dessen, was passieren wird. Dies ist Ihre letzte Chance, wenn Sie festplattenbezogene Parameter ändern möchten, da Ihre Festplatte während der Installation von Endeavour OS formatiert wird.
Klicken Sie auf die Schaltfläche „Installieren“ und der Installationsvorgang beginnt endlich. Machen Sie jetzt eine Kaffeepause, der gesamte Vorgang dauert etwa 20 Minuten.
Sobald der Vorgang abgeschlossen ist, werden Sie vom Installationsprogramm aufgefordert, Ihr Gerät neu zu starten. Stellen Sie außerdem sicher, dass Sie das Installationsmedium (USB-Stick) entfernen, bevor das Herstellerlogo auf Ihrem Bildschirm erscheint.
Optimierungen nach der Installation
Auch hier werden Sie von der Willkommensanwendung begrüßt, zusammen mit einer weiteren Registerkarte namens „Weitere Apps hinzufügen“. Von hier aus können Sie die am häufigsten verwendeten Anwendungen mit nur wenigen Klicks hinzufügen.
Sie können von hier aus auch die Hintergrundbilder ändern, weitere Hintergrundbilder hinzufügen, den Anzeigemanager ändern usw. für Ihre Distribution.
Ich empfehle Ihnen auch, das Paket pamac-aur vom Terminal aus zu installieren. Dabei handelt es sich im Wesentlichen um einen grafischen Paketmanager, der in Manjaro verfügbar ist, aber Sie können ihn auch selbst installieren. Installieren Sie es, indem Sie Folgendes eingeben:
Mehr lesen: Was ist Discord Canary und ist seine Verwendung sicher?
Zusammenfassung
Ich würde sagen, dass Endeavour OS die bessere Arch-basierte Distribution ist als Manjaro Linux, da Pakete in Manjaro oft aufgrund von Abhängigkeitsproblemen kaputt gehen, die dadurch entstehen, dass die Entwickler verschiedene Pakete für einen bestimmten Zeitraum zurückhalten. Und da Endeavour OS sehr nah an Vanilla Arch ist, können Benutzer die Erfahrung genießen, ohne sich mit einem befehlszeilenbasierten Installationsprozess herumschlagen zu müssen.
Wenn Sie Anfänger sind, sollten Sie sich an anfängerfreundliche Distributionen wie Linux Mint halten, aber wenn Sie etwas abenteuerlustig sind, können Sie dieser Open-Source-Distribution eine Chance geben.