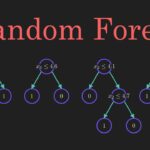Homebrew ist ein Paketmanager für MacOS und eines der bevorzugten Tools für Entwickler, die ihre Bereitstellungsprozesse optimieren möchten. Unser Experte erklärt, wie man es installiert.
Homebrew ist ein Paketmanager für MacOS (und Linux). Auf diese Weise können Benutzer mit einer einzigen Codezeile verschiedene Anwendungen und Tools auf ihren Macs installieren, aktualisieren und verwalten. Es ist das bevorzugte Tool für Entwickler und Technikbegeisterte und gewährleistet einen optimierten und effizienten Prozess für die Softwarebereitstellung .
Wofür wird Homebrew verwendet?
Homebrew bietet Zugriff auf Tausende von Open-Source-Softwarepaketen, darunter Entwicklungstools, Dienstprogramme, Produktivitäts-Apps und Spiele. Dies eröffnet Mac-Benutzern eine ganze Welt an Möglichkeiten, die über die begrenzte Auswahl im App Store hinausgeht. Homebrew ermöglicht es Benutzern, all diese Vorgänge über die Befehlszeilenschnittstelle auszuführen, was das Einrichten und Warten einer Entwicklungsumgebung erleichtert.
Dieser Paketmanager ist ein fantastisches Tool für Softwareentwickler und Gelegenheitsnutzer gleichermaßen. Seine Benutzer können Tools für Videobearbeitung, Musikproduktion und Grafikdesign installieren, um Aufgaben wie Dateibearbeitung, Netzwerkverwaltung und Systemkonfiguration über Homebrew-Skripte zu automatisieren. Mit der enormen Anzahl verfügbarer Pakete sind Ihnen keine Grenzen gesetzt.
Bei der Installation von Homebrew muss beachtet werden, dass es sich um eine textbasierte Terminalanwendung handelt . Für eine optimale Nutzung müssen diejenigen, die den Paketmanager herunterladen möchten, daher über angemessene Kenntnisse zur Ausführung von Befehlen auf einem Terminal verfügen .
In diesem Artikel wird genau erklärt, wie man Homebrew herunterlädt, einschließlich einiger nützlicher allgemeiner Befehle, sowie wie man es deinstalliert. Lassen Sie uns anfangen.
Voraussetzungen für die Homebrew-Installation
Bevor Sie mit der Homebrew-Installation beginnen, müssen Sie sich um ein paar organisatorische Dinge kümmern. Ihr MacOS muss die folgenden technischen Kriterien erfüllen:
Schritte zur Installation von Homebrew
Führen Sie die folgenden Schritte aus, um Homebrew zu installieren.
1. Öffnen Sie das Terminal
Öffnen Sie das Anwendungsterminal auf Ihrem MacOS. Sie finden es mithilfe der Spotlight-Suche (Cmd + Leertaste, dann „ Terminal “ eingeben ).
2. Homebrew installieren
Kopieren Sie den folgenden Befehl, fügen Sie ihn in das Terminal ein und drücken Sie dann die Eingabetaste →
3. Geben Sie Ihr Passwort ein
Geben Sie Ihr Benutzerkennwort ein. Dies ist dasselbe Kennwort, mit dem Sie sich bei Ihrem MacOS-Konto anmelden. Aus Sicherheitsgründen können Sie die Zeichen beim Eintippen nicht sehen.
4. Befolgen Sie die Anweisungen
Das Installationsskript fordert Sie auf, die Eingabetaste zu drücken, um fortzufahren. Dies ist Ihre Gelegenheit, das Skript zu überprüfen, um sicherzustellen, dass es Ihren Erwartungen entspricht.
5. Warten Sie auf die Installation
Der Installationsvorgang kann einige Zeit in Anspruch nehmen, da alle erforderlichen Dateien zum Einrichten der Homebrew-Verzeichnisse heruntergeladen und installiert werden. Während Homebrew heruntergeladen und konfiguriert wird, werden im Terminalfenster verschiedene Meldungen angezeigt.
Nach Abschluss sollte eine Meldung über die erfolgreiche Installation angezeigt werden.
6. Installation überprüfen
Sobald die Installation abgeschlossen ist, sollte eine Meldung angezeigt werden. Um die Installation zu überprüfen, geben Sie den Befehl → ein. # brew doctor
Wenn Ihre Homebrew-Installation erfolgreich war, wird dieser Text angezeigt: „Ihr System ist bereit zum Brauen.“
7. Analytics deaktivieren (optional)
Benutzer sollten wissen, dass Homebrew anonyme Nutzungsdaten darüber sammelt, wie seine Verbraucher mit dem Paketmanager interagieren. Sie können diese Funktion jedoch deaktivieren.
Homebrew erklärt diese Entscheidung auf seiner Website :
Wenn Sie das Analytics-Tracking deaktivieren möchten, führen Sie den folgenden Befehl im Terminal aus → # brew analytics off
Sie können den Status der Analysedatenerfassung auch nach dem Deaktivieren der Analyse überprüfen, indem Sie den folgenden Befehl ausführen → # brew analytics
Allgemeine Homebrew-Befehle
Nach der Installation von Homebrew können Sie sich mit der Software vertraut machen. Hier sind einige der am häufigsten verwendeten Befehle.
Installieren eines Pakets
# brew install <package>
Ersetzen Sie <package> durch den Namen der Software oder des Tools, das Sie installieren möchten.
Homebrew aktualisieren
# brew update
Dieser Befehl aktualisiert Homebrew und seine Paketdatenbank.
Aktualisieren Sie installierte Pakete
# brew upgrade
Wie der Befehl schon sagt, werden dadurch alle installierten Pakete auf die neuesten Versionen aktualisiert.
Nach einem Paket suchen
# brew search <keyword>
Sucht nach Paketen, die mit dem angegebenen <Schlüsselwort> in Zusammenhang stehen.
Informationen zu einem Paket anzeigen
# brew info <package>
Zeigt Informationen zum angegebenen Paket an, einschließlich Abhängigkeiten und Versionen.
Deinstallieren eines Pakets
# brew uninstall <package>
Deinstalliert das angegebene Paket.
Auf Probleme prüfen
# brew doctor
Diagnostiziert alle potenziellen Probleme mit dem Homebrew-Setup.
So deinstallieren Sie Homebrew
Homebrew ist nicht jedermanns Sache und es gibt eine Reihe von Gründen, die Software deinstallieren zu wollen. Diese reichen von Problemen mit dem Programm über den Wunsch, Speicherplatz freizugeben, bis hin zum Ausprobieren eines anderen Paketmanagers. Mehr dazu später.
Wenn Sie also entschieden haben , dass Homebrew nichts für Sie ist , befolgen Sie diese einfachen Schritte, um es zu deinstallieren.
Öffnen Sie das Terminal
Öffnen Sie die Terminal-Anwendung Ihres MacOS. Sie finden sie mit der Spotlight-Suche (Cmd + Leertaste, dann „ Terminal “ eingeben ).
Deinstallieren Sie Homebrew
Führen Sie den folgenden Befehl im Terminal aus und drücken Sie dann die Eingabetaste →
Deinstallation bestätigen
Das Skript zeigt Ihnen Anweisungen auf dem Bildschirm an und fordert Sie zur Bestätigung auf, dass Sie Homebrew deinstallieren möchten.
Drücken Sie „Y“ auf Ihrer Tastatur, wenn Sie mit der Deinstallation fortfahren möchten. Geben Sie dann Ihr Benutzerkennwort ein. Dies ist das Kennwort, mit dem Sie sich bei Ihrem MacOS-Konto anmelden.
Warten Sie auf die Deinstallation
Das Skript fährt mit der Deinstallation von Homebrew und den zugehörigen Dateien fort. Dieser Schritt kann einige Minuten dauern.
Deinstallation überprüfen
Sobald das Skript fertig ist, können Sie die Deinstallation bestätigen, indem Sie den folgenden Befehl eingeben und die Eingabetaste drücken → # brew doctor
Wenn Sie Homebrew erfolgreich deinstalliert haben, sollte eine Meldung angezeigt werden, dass Homebrew nicht mehr auf Ihrem System installiert ist.
Alternativen zu Homebrew
Es gibt eine Reihe von Gründen, warum Homebrews nicht jedermanns Sache ist, wenn es um Paketmanager geht. Hier ist also eine Liste alternativer Programme auf dem Markt.
MacPorts
MacPorts vereinfacht die Installation verschiedener Open-Source-Software auf MacOS. Es verwendet eine eigene Infrastruktur und ein eigenes Portsystem und ist tendenziell quellenbasierter als Homebrews.
Fink
Fink ist ein weiterer Paketmanager für MacOS, der Zugriff auf eine breite Palette von Unix-Tools und -Software bietet. ErähneltMacPorts und bietet sowohl quellbasierte als auch binärbasierte Paketinstallationen.
Anakonda
Anaconda ist eine Distribution derProgrammiersprachen Python und R , die einen Paketmanager enthält. Dies ist die angesagte Option in den Data Science- und Scientific Computing-Communitys. Obwohl eskein allgemeiner Paketmanager wie Homebrews ist, ist es für Python-Benutzer erwähnenswert.
Nix
Nix ist ein leistungsstarker Paketmanager, der auf verschiedenen Unix-ähnlichen Systemen, einschließlich MacOS, funktioniert. Es verwendet einen funktionalen und deklarativen Ansatz zur Paketverwaltung und ermöglicht reproduzierbare Umgebungen.
Homebrews kann Ihren Mac in ein Entwicklungskraftwerk verwandeln. Sie können auf eine Fülle von Tools und Bibliotheken zugreifen, um Ihre wildesten Kreationen zu programmieren, zu erstellen und bereitzustellen. Viel Glück!