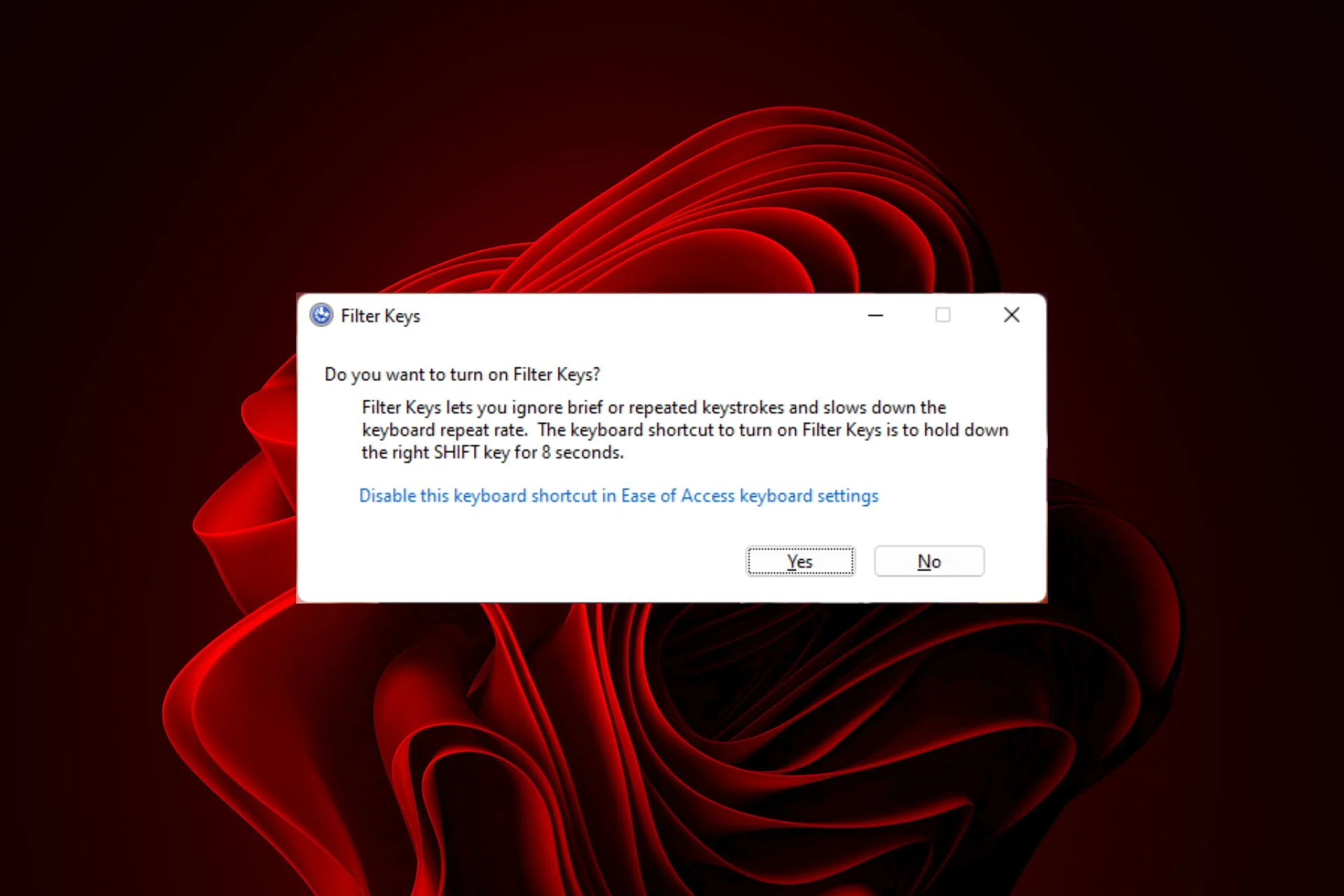Für manche hilfreich, für andere lästig
Wenn es um Barrierefreiheit geht, hat Microsoft viel Arbeit investiert, um Menschen mit Behinderungen zu helfen .
Filter Keys sind eine solche Funktion, die Microsoft entwickelt hat, um Menschen mit körperlichen Problemen dabei zu helfen, die Wiederholrate der Tastatur zu kontrollieren und wiederholte Tastenanschläge zu ignorieren .
In diesem Artikel wird erklärt, was Filter Keys sind und wie Sie sie deaktivieren können.
Was sind Filter Keys?
Filter Keys ist eine Eingabehilfeoption in Windows 10, die für Benutzer entwickelt wurde, denen es schwerfällt, mehrere Tasten gleichzeitig gedrückt zu halten. Die Funktion passt die Tastaturreaktion an und ignoriert wiederholte Tastenanschläge, die durch ungenaue oder langsame Fingerbewegungen verursacht werden.
Wenn Sie eine Taste gedrückt halten, kann die Funktion „Tasten filtern“ auch die Häufigkeit verringern, mit der die Taste wiederholt wird.
Filter Keys unterscheiden sich von Feststelltasten und Umschalttasten, die ebenfalls zu den Eingabehilfen von Windows gehören.
Sticky Keys ist für diejenigen gedacht, die nicht zwei oder mehr Tasten gleichzeitig gedrückt halten können. Wenn Sie beispielsweise eine Tastenkombination verwenden müssen , die eine Kombination aus zwei oder mehr Tasten erfordert, können Sie mit Sticky Keys eine Taste nach der anderen drücken, anstatt mehrere Tasten gleichzeitig zu drücken.
Andererseits ist die Umschalttaste eine Eingabehilfefunktion, die für Menschen mit kognitiven Behinderungen oder Sehbehinderungen entwickelt wurde. Wenn die Umschalttaste aktiviert ist, gibt Windows Tonsignale aus, wenn Sie die Tasten NUM, CAPS und SCROLL drücken.
Funktionsweise von Filter Keys
Sie können Filter Keys über das Center für erleichterte Bedienung oder die Eingabehilfen in der Systemsteuerung aktivieren.
Alternativ können Sie die Filter Keys öffnen, indem Sie die Umschalttaste auf der rechten Seite Ihrer Tastatur acht Sekunden lang gedrückt halten.
Filter Keys sind mit den folgenden Standardeinstellungen verknüpft:
- SlowKeys : Weist Windows an, Tasten zu ignorieren, die Sie nicht drücken und für eine bestimmte Zeit gedrückt halten.
- RepeatKeys : Passt die Wiederholungsrate an oder deaktiviert sie.
- BounceKeys : Weist Windows an, unbeabsichtigte Tastenanschläge zu ignorieren.
So deaktivieren Sie Filter Keys
Wenn die Ausgabe Ihrer Tastatur verzögert ist oder Ihre Windows-Taste nicht funktioniert, können Sie die Filter Keys deaktivieren und das Problem beheben.
Filter Keys mit der rechten Umschalttaste ausschalten
Die Umschalttaste auf Ihrer Tastatur wird zum Eingeben von Großbuchstaben und anderen Großbuchstaben verwendet . Sie können die rechte Umschalttaste jedoch auch verwenden, um Filter Keys zu aktivieren.
- Drücken Sie die rechte Umschalttaste acht Sekunden lang.
- Wählen Sie als Nächstes den Link „Diese Tastenkombination in den erleichterten Bedienungstastatureinstellungen deaktivieren“ aus .
- Schalten Sie die Option „Filter Keys verwenden “ aus .
Filter Key über die Windows-Einstellungen deaktivieren
Sie können Filter Key auch über die Windows-Einstellungs-App deaktivieren.
- Wählen Sie Start > Einstellungen .
- Wählen Sie als Nächstes „ Erleichterte Bedienung“ aus .
- Wählen Sie im rechten Bereich „Tastatur“ aus.
- Wählen Sie als Nächstes „Tastatur“ aus und suchen Sie die Option „Filter Key verwenden“ .
- Schalten Sie die Option „Filter Key verwenden“ mit der Schaltfläche um, um sie auszuschalten und die App „Einstellungen“ zu beenden.
Versuchen Sie nach dem Deaktivieren der Filter Key, etwas in ein Dokument einzugeben, und prüfen Sie, ob die Tastatur weiterhin verzögert reagiert.
Filter Key über die Systemsteuerung deaktivieren
In der Windows-Systemsteuerung können Sie Einstellungen ändern, mit denen Sie fast alles am Aussehen und der Funktionsweise von Windows nach Ihren Wünschen steuern und einrichten können.
- Wählen Sie „Start “ > „Systemsteuerung“ .
- Wählen Sie „Erleichterte Bedienung“ aus .
- Wählen Sie auf dem nächsten Bildschirm den Link „Funktionsweise Ihrer Tastatur ändern“ aus .
- Deaktivieren Sie das Kontrollkästchen neben Filter Key aktivieren, um die Funktion „Filter Key“ zu deaktivieren, und wählen Sie „ Übernehmen“ aus .
Filter Key ganz einfach ausschalten
Die Funktion „Filter Key“ ist besonders für Menschen mit Handzittern und anderen körperlichen Problemen hilfreich. Allerdings ist sie auch eine der Unannehmlichkeiten, die Sie bei der Verwendung Ihres Computers feststellen werden, wenn er versehentlich eingeschaltet wird OnePlus Open.
Zum Glück können Ihnen die Schritte in dieser Anleitung dabei helfen, die Filter Key zu deaktivieren und das Ärgernis ein für alle Mal loszuwerden.